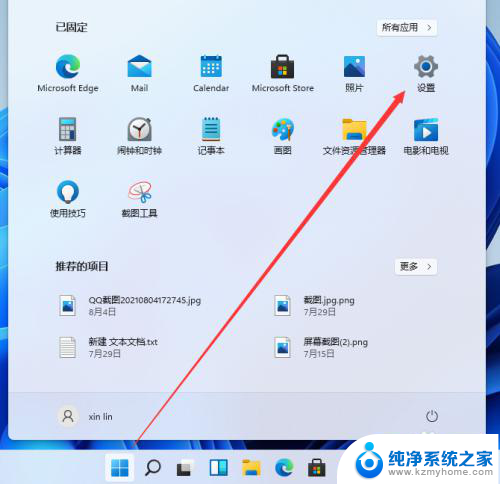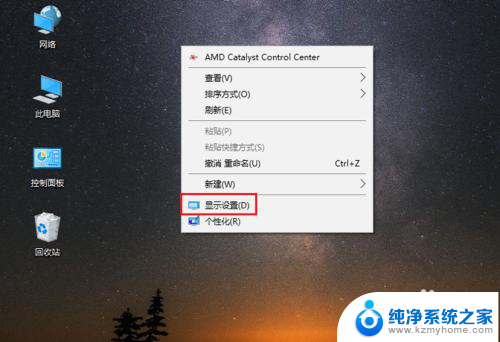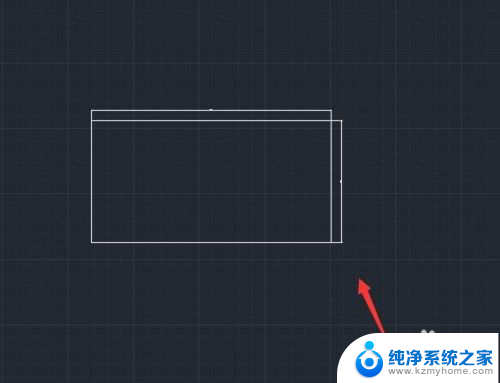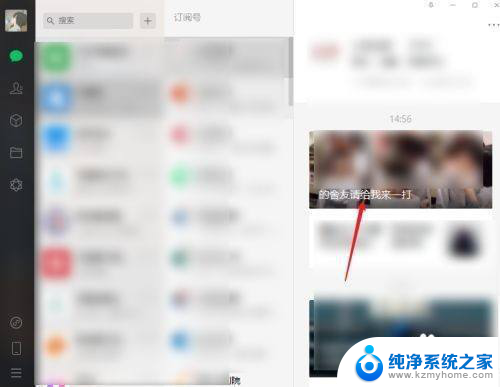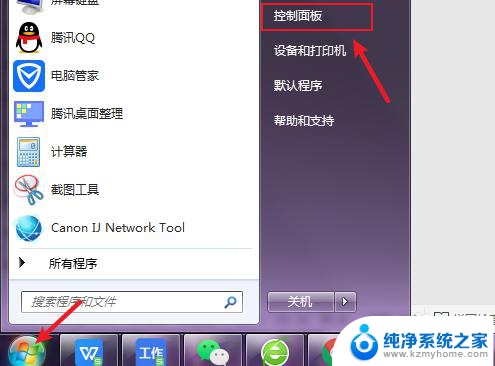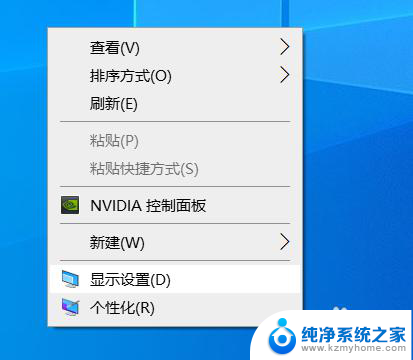win10怎么修改电脑字体大小设置 如何在WIN10电脑系统中调整字体大小
更新时间:2024-09-11 13:32:37作者:kzmyhome
在WIN10电脑系统中,字体大小的设置是一个很重要的功能,它直接影响到我们在电脑上的阅读和操作体验,如果你觉得WIN10系统默认的字体大小不够合适,或者想要调整字体大小来更好地适应自己的需求,那么不用担心,WIN10提供了简单的方法让你轻松调整字体大小。通过简单的操作,你可以根据自己的喜好和需求,调整屏幕上的文字大小,让阅读更加舒适,操作更加便捷。接下来我们就来看看WIN10系统中如何修改电脑的字体大小设置。
步骤如下:
1.首先我们进入到win10系统的桌面,点击屏幕左下角开始按钮。然后点击设置,如图所示。
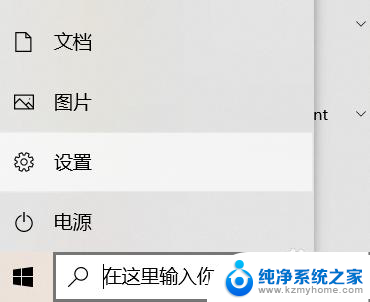
2.然后在弹出来的Windows设置里面,点击下方的【轻松使用】选型。如图所示。
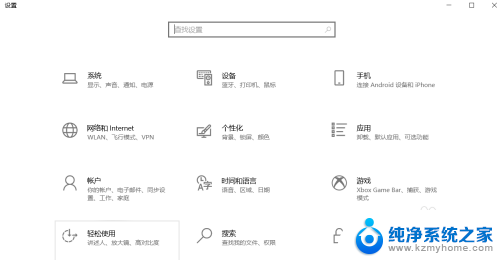
3.之后,我们找到显示选项下的【放大文本】滑块。并拖动滑块将系统文本放大到适应的大小,如图所示。
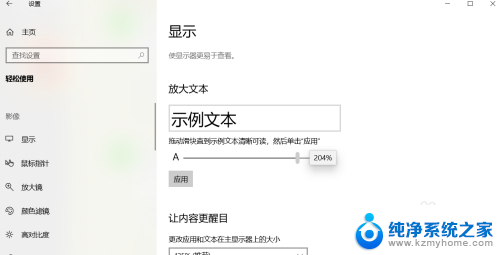
4.最后,点击应用我们更改了系统字体的大小,如图所示。
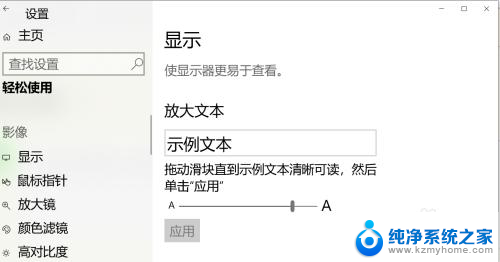
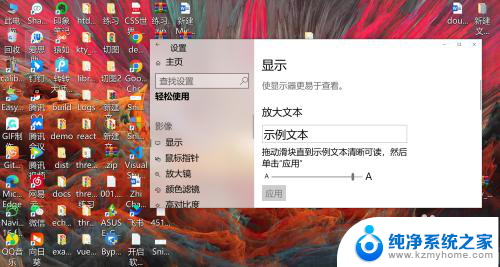
以上就是如何在win10中修改电脑字体大小设置的全部内容,如果您遇到此问题,可以按照以上方法解决,希望能对大家有所帮助。