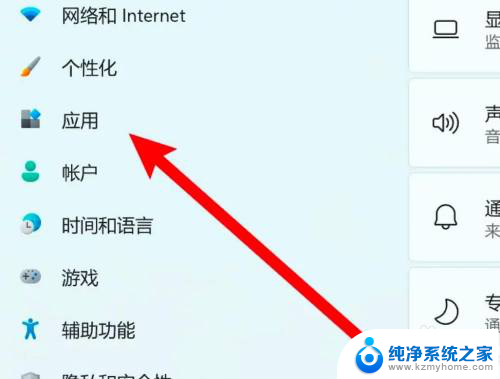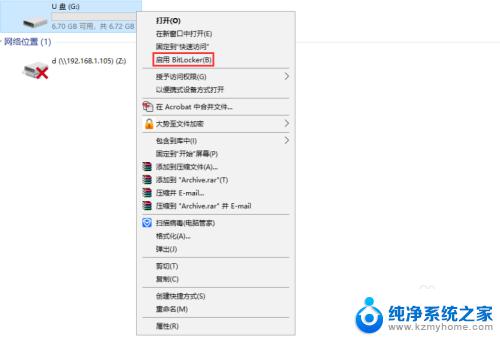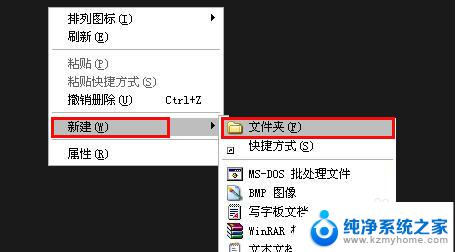惠普怎么进入bios设置u盘启动 HP笔记本如何设置U盘启动选项
惠普笔记本作为一款常见的电脑品牌,其进入BIOS设置和设置U盘启动选项的方法备受用户关注,在使用惠普笔记本时,有时候我们需要进入BIOS设置来对电脑进行一些高级设置或者修复问题。而设置U盘启动选项,则是为了能够通过U盘来安装操作系统或进行系统恢复。本文将详细介绍惠普笔记本如何进入BIOS设置和设置U盘启动选项的方法,帮助大家更好地操作和使用惠普笔记本。
具体方法:
1.准备好你的U盘,前提是装有pe系统,这样才能从U盘启动。

2.将U盘插入笔记本的usb接口,在电脑能开机的情况下。最好在开机界面插入U盘,这样能方便查看是否识别了U盘。

3.重新启动电脑,在启动的同时,迅速按键盘上的F10按键。

4.接着进入bios的界面,选择system configuration选项。
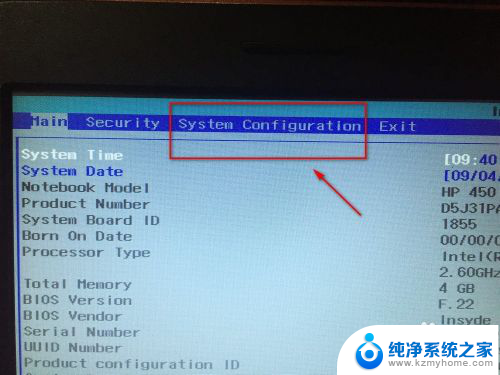
5.接着选择 boot options选项,按回车键确认。
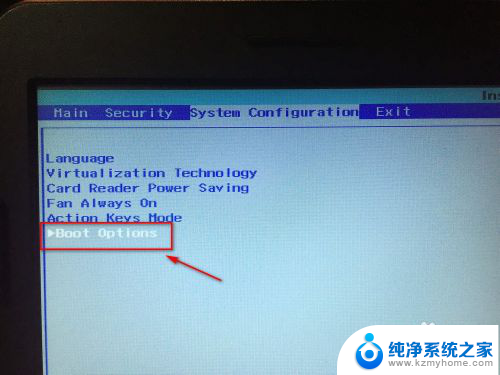
6.接着选择boot order中的U盘名称,这里将U盘名称调整至第一位。也就是第一启动顺序。
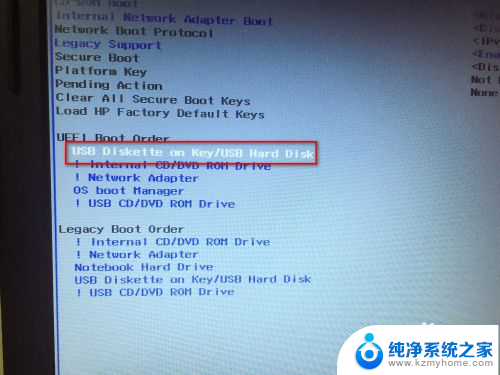
7.设置好后按F10按键,然后界面弹出保存并退出的小提示窗,点击yes即可。
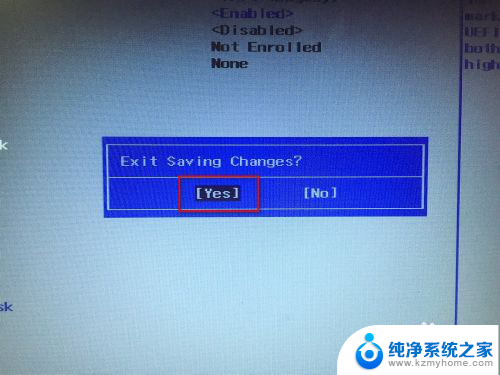
8.电脑自动重启,然后就会进入你的U盘pe系统。接下来就可以进行安装系统或者别的操作了。

以上就是惠普如何使用BIOS设置U盘启动的全部内容,如果遇到这种情况,你可以按照以上操作进行解决,非常简单快速,一步到位。