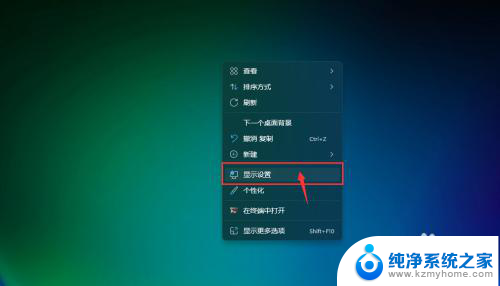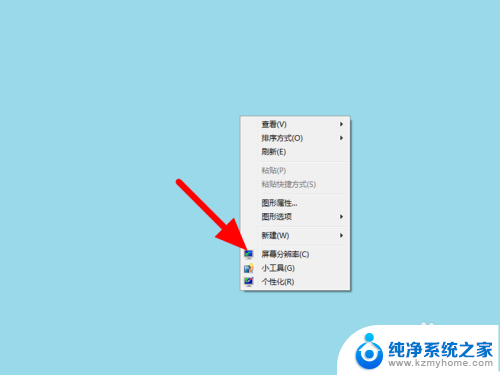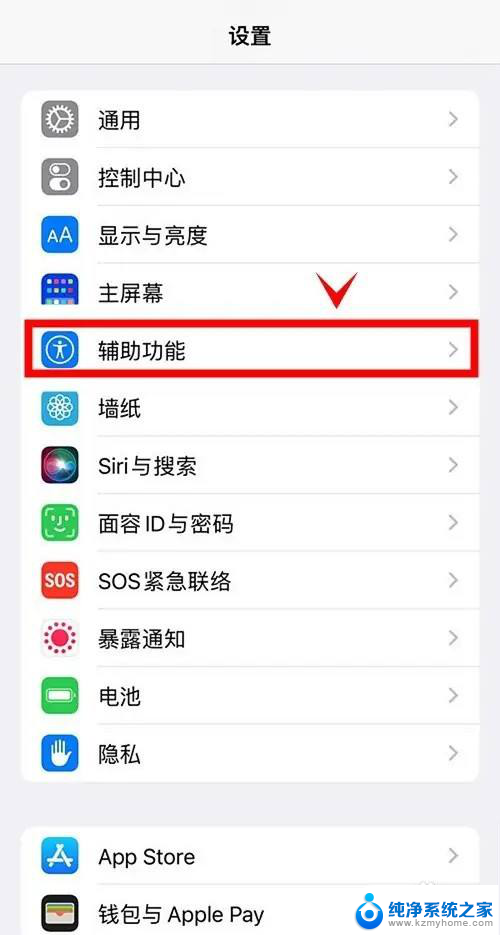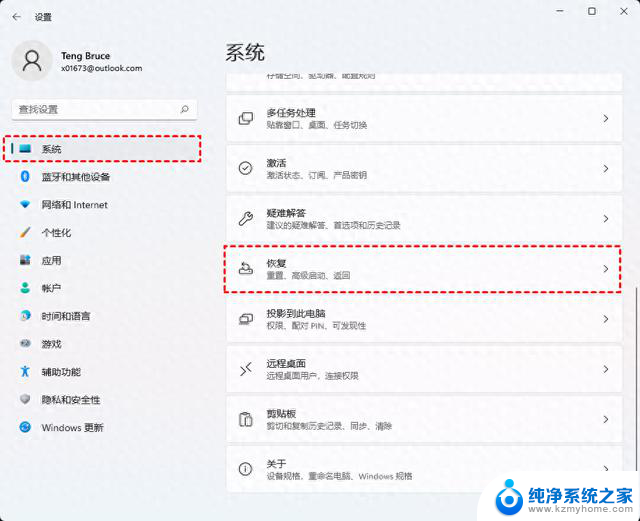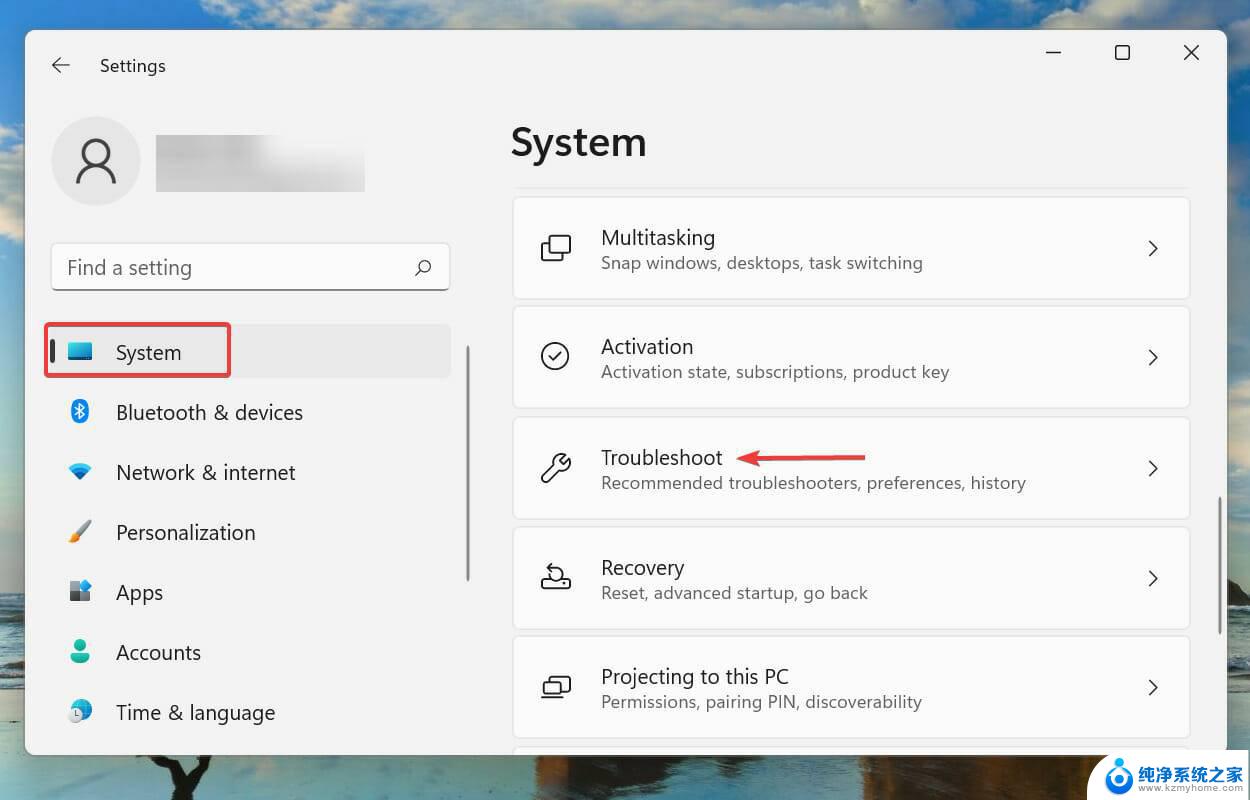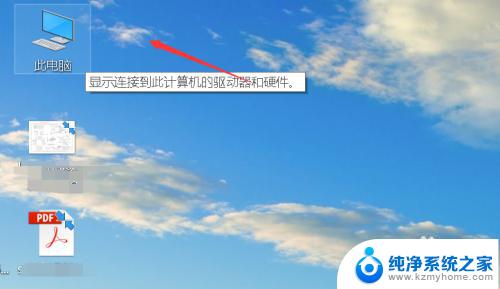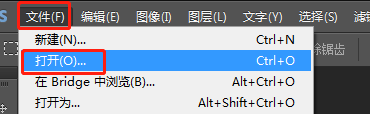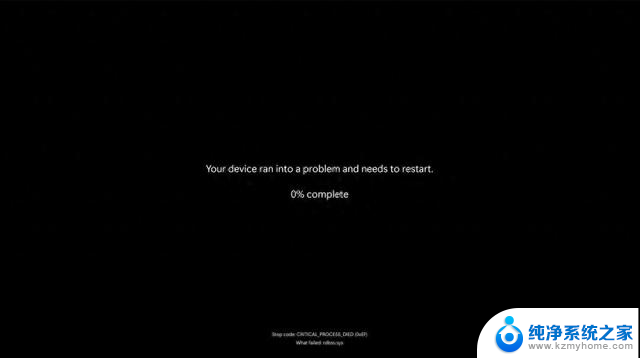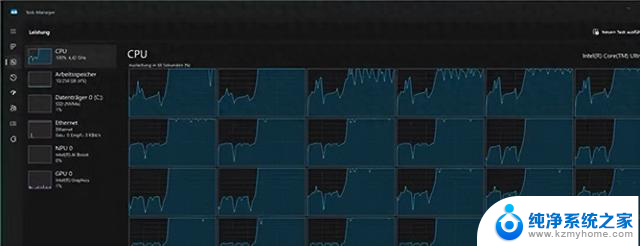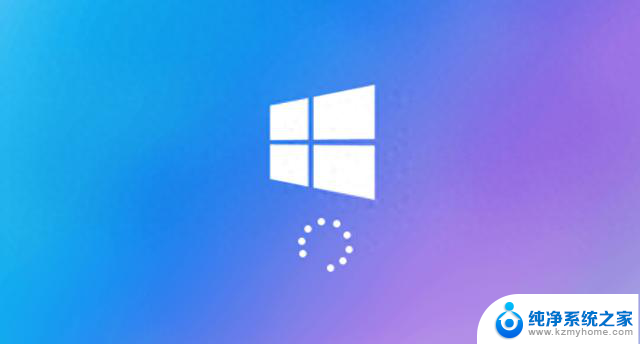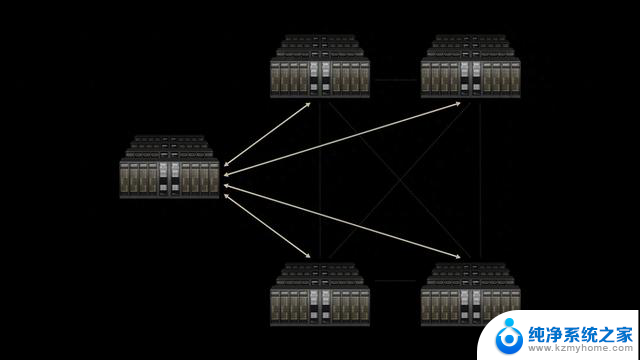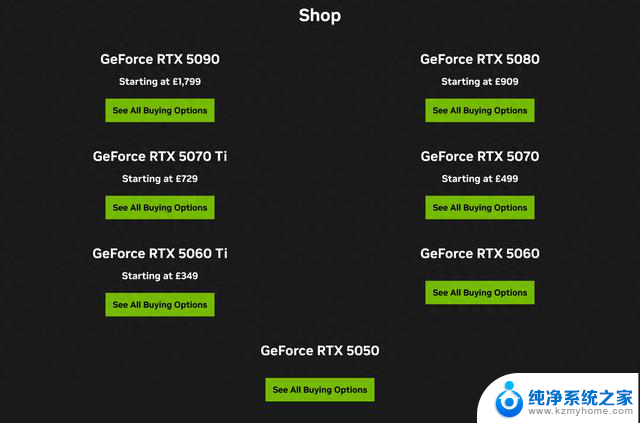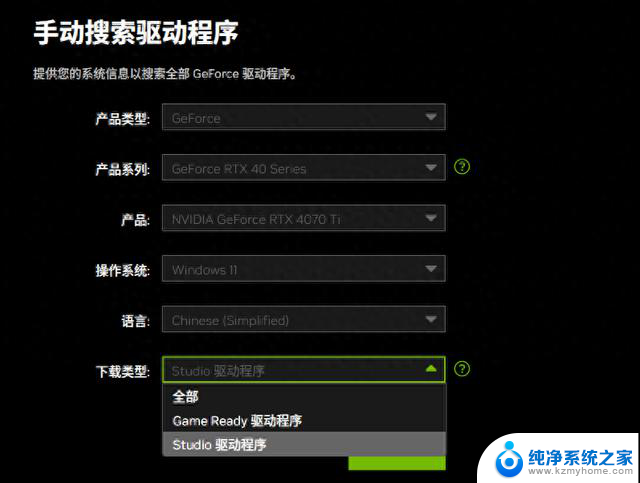如何在 Windows 11 中旋转屏幕?操作方法和原因解析
Windows 11 提供了简单直接的方法,可以通过设置应用、键盘快捷键和显卡软件来将电脑和笔记本屏幕上下颠倒或旋转。让我们来看看具体操作方法。
为何需要旋转屏幕?在深入讲解如何操作之前,我们先快速了解一下你可能需要旋转屏幕的原因:
[胡瓜] 使用纵向模式的显示器进行编程或文档编辑。
[胡瓜] 使用可旋转的显示器支架。
[胡瓜] 修正意外翻转的显示。
[胡瓜] 设置数字标牌显示。
[胡瓜] 适应特殊工作站设置。
现在,让我们看看如何在 Windows 11 中旋转屏幕。
方法 1:通过 Windows 11 设置旋转屏幕在 Windows 11 中旋转屏幕最直接的方式是通过显示设置:
[灵光一闪] 右键单击桌面空白区域,然后选择 【 显示设置 】。或者,也可以按 【 Win + I 】 打开设置应用,然后选择 【 系统 】=> 【 屏幕 】。
[灵光一闪] 在 【 显示设置 】 窗口中,向下滚动以找到 【 显示方向 】 下拉菜单。
[灵光一闪] 选择你偏好的方向:【 横向 】(默认);【 纵向 】(逆时针旋转 90 度);【 横向(翻转) 】(旋转 180 度);【 纵向(翻转)】(旋转 270 度)。
[灵光一闪] 系统会显示一个预览,并询问你 【 是否保留这些显示器设置?】。点击 【 保留更改 】 以应用旋转,或者点击 【 恢复 】 取消操作。
如果你连接了多个显示器,请确保在设置页面顶部的图表中选择了正确的显示器进行旋转。

Windows 11 保留了以前版本中可用的屏幕旋转键盘快捷键。这些快捷键需要你按住 Ctrl+Alt,然后按下箭头键。然而,这些快捷键可能 并非在所有系统上都能使用。它们取决于你的显卡和驱动程序。英特尔显卡通常默认支持这些快捷键,而 AMD 和英伟达可能有不同的快捷键组合,或者完全禁用它们。
[啤酒] Ctrl+Alt+向上箭头:正常横向方向
[啤酒] Ctrl+Alt+向右箭头:旋转 90 度(纵向)
[啤酒] Ctrl+Alt+向下箭头:旋转 180 度(上下颠倒)
[啤酒] Ctrl+Alt+向左箭头:旋转 270 度(纵向翻转)
如果你使用的是 NVIDIA、AMD 或英特尔 的独立显卡,可以通过它们的控制面板应用程序来旋转屏幕。
英特尔图形命令中心
[酸] 右键单击桌面,选择 【 英特尔图形命令中心 】。
[酸] 转到 【 显示 】 选项卡。
[酸] 选择你想要旋转的显示器。
[酸] 在 【 旋转 】 下,选择你希望的方向。
[酸] 点击 【 应用 】 以保存更改。
英伟达控制面板
[酸] 右键单击桌面,选择 【 英伟达控制面板 】。
[酸] 在左侧边栏中展开 【 显示 】 类别。
[酸] 点击 【 旋转显示器 】。
[酸] 选择你偏好的旋转选项。
[酸] 点击 【 应用 】 以确认。
AMD Radeon 软件
[酸] 右键单击桌面,选择 【 AMD Radeon 软件 】。
[酸] 转到 【 显示 】 选项卡。
[酸] 找到 【 旋转 】 选项并选择你偏好的方向。
[酸] 确认更改。
Windows 11 笔记本电脑通常具有 Windows 移动中心,其中包含显示旋转选项:
按 【 Windows 键 + X 】 打开高级用户菜单。选择 【 移动中心 】 或在 Windows 开始菜单中搜索它。在 【 显示 】 磁贴中,点击旋转按钮以循环切换方向选项。完成后关闭移动中心。问题:屏幕无法旋转
如果你在 Windows 11 中旋转屏幕时遇到问题,尝试以下解决方案:
[啤酒] 更新显卡驱动程序:过时的驱动程序可能会阻止屏幕旋转正常工作。
[啤酒] 在开始菜单中搜索 “设备管理器”。
[啤酒] 展开 “显示适配器”。
[啤酒] 右键单击你的显卡并选择 “更新驱动程序”。
[啤酒] 检查旋转锁定:Windows 11 有一个旋转锁定功能,可能已启用。
[啤酒] 打开 操作中心,点击任务栏上的通知图标。
[啤酒] 查找 “旋转锁定” 磁贴并确保它已关闭。
[啤酒] 验证显示功能:并非所有显示器都支持旋转;检查你的显示器文档。
问题:旋转后屏幕看起来拉伸
[啤酒] 如果旋转后屏幕看起来拉伸或失真:
[啤酒] 确保你使用的是显示器的原生分辨率。
[啤酒] 右键单击桌面 > 显示设置 > 分辨率。
[啤酒] 将分辨率设置为推荐选项。
成功在 Windows 11 中旋转屏幕后,以下是一些充分利用设置的技巧:
[酷] 纵向模式:适用于阅读长文档、编程或浏览需要最少水平滚动的网站。
[酷] 双显示器设置:考虑将一个显示器保持横向,另一个设置为纵向,以增加灵活性。
[酷] 调整文本大小:旋转后,你可能希望调整文本缩放(在显示设置中)以提高可读性。
[酷] 重新排列桌面图标:右键单击桌面 > 查看 > 自动排列图标,以在旋转后整理桌面。
以上就是关于在 Windows 11 中旋转屏幕的全部内容。在我看来,使用 Windows 设置应用是最好的方法。无论你是喜欢垂直查看更多代码的开发者,还是处理长文档的作家,或者只是不小心翻转了屏幕的人,这些方法都能帮助你快速调整显示方向。
请记住,设置应用方法在所有 Windows 11 系统上都能通用,而键盘快捷键和显卡选项可能会因硬件不同而有所变化。如果你经常在不同方向之间切换,可以考虑创建桌面快捷方式或使用键盘快捷键以实现更快的转换。
你是否在工作流程中找到了屏幕旋转的创造性用途?能够改变显示方向的灵活性是 Windows 11 让你根据独特需求定制计算体验的众多方式之一。