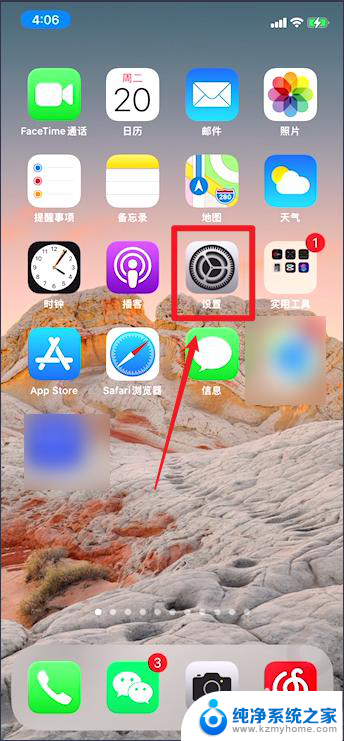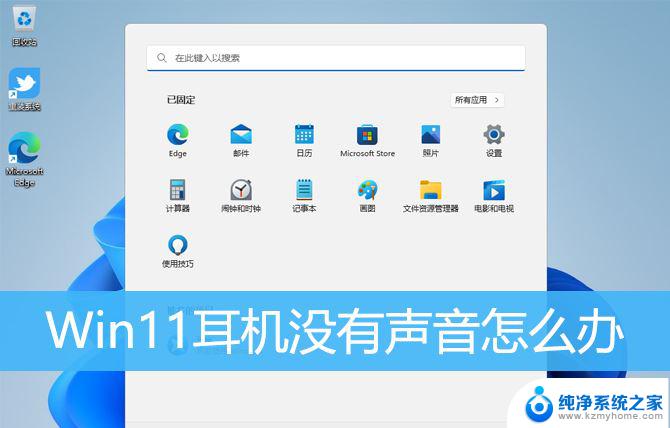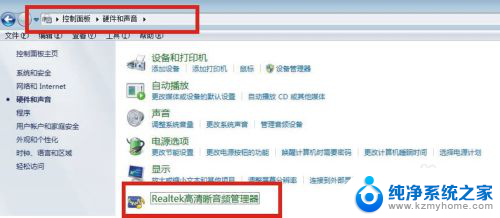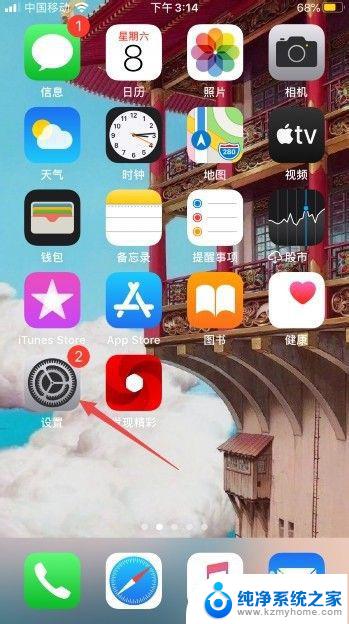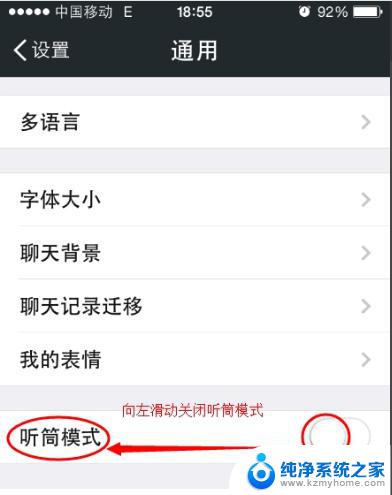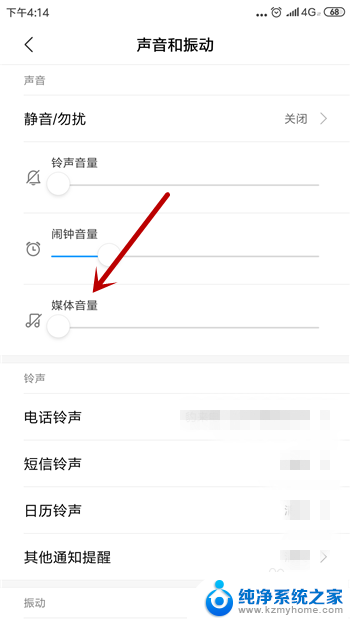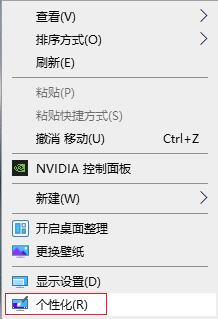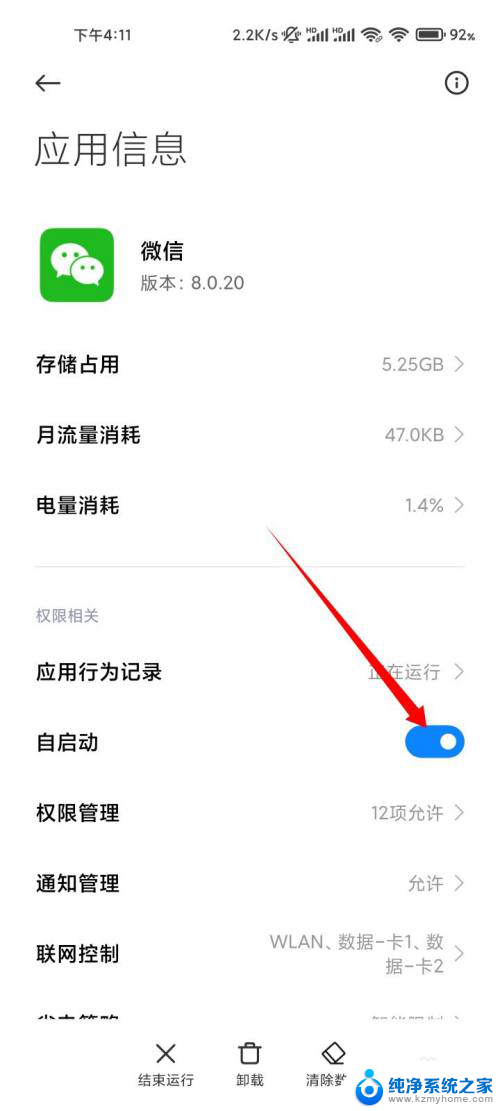话筒打开了为什么不出声音 电脑声音突然消失怎么办
更新时间:2023-09-19 10:37:56作者:kzmyhome
话筒打开了为什么不出声音,在我们日常生活中,电脑已经成为了必不可少的工具之一,有时候我们会突然发现电脑的声音消失了,或者话筒打开了却没有任何声音传出来。这种情况让人感到困惑和不知所措。究竟为什么会出现这样的问题呢?我们该如何解决呢?在本文中我们将探讨电脑声音消失的可能原因以及应对方法,帮助大家解决这一常见的电脑问题。
方法如下:
1.电脑不出声音,一般是因为我们误操作导致声音被我们关闭了。我们将其设置打开就可以了,我们点击电脑左下角的微软按钮;
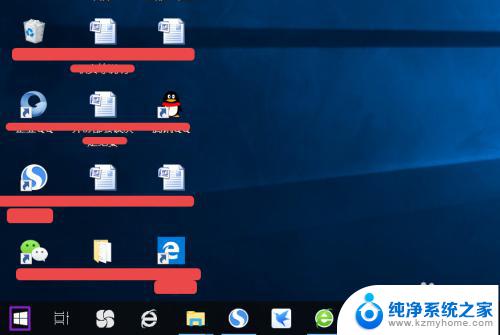
2.弹出的界面,然后我们进行下滑界面,找到Windows系统,然后点击它;
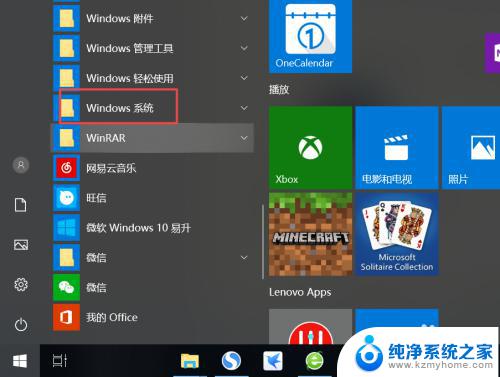
3.弹出的界面,我们点击控制面板;
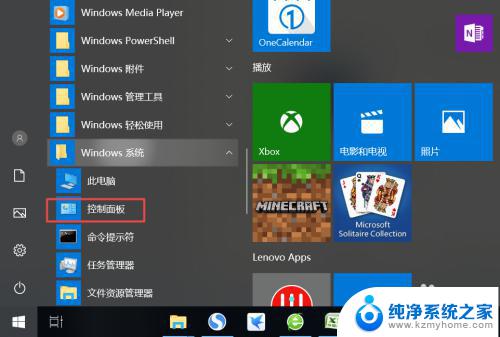
4.弹出的界面,我们找到声音,然后点击打开;
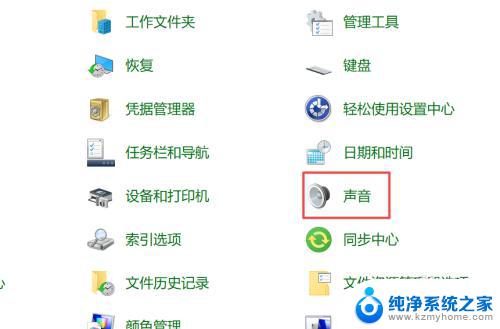
5.弹出的界面,我们点击扬声器;
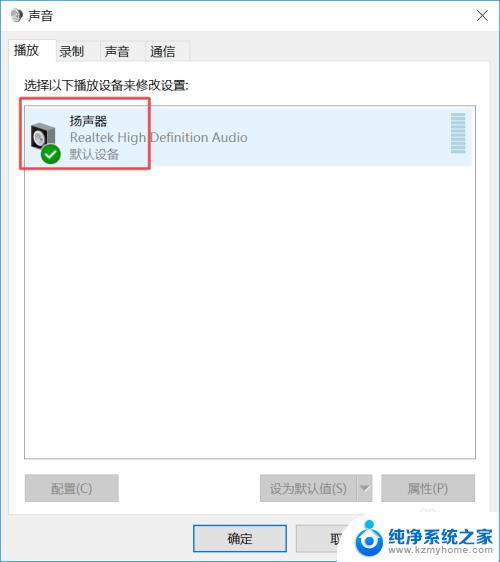
6.然后我们点击属性;
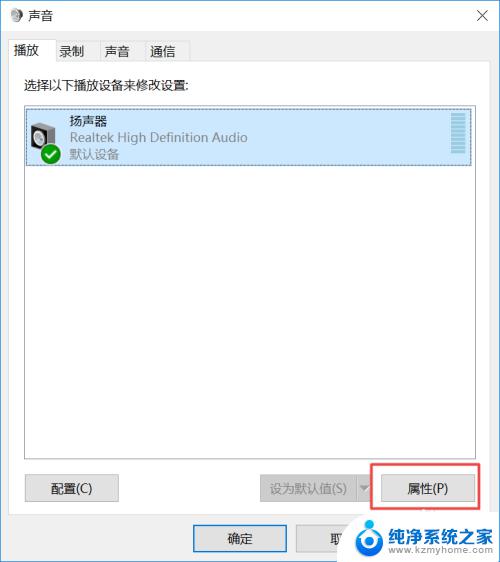
7.弹出的界面,我们点击级别;
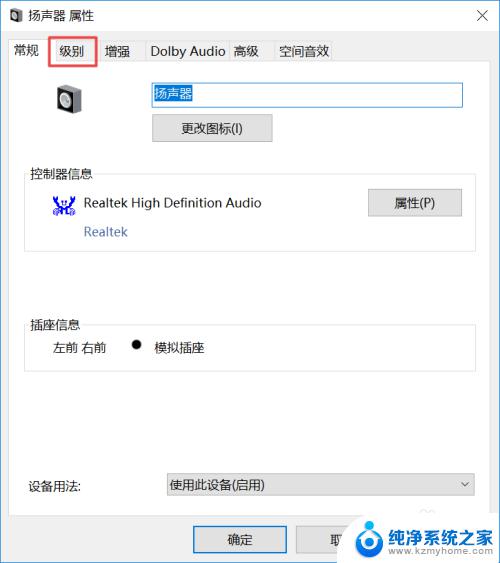
8.然后我们将声音向右滑动;
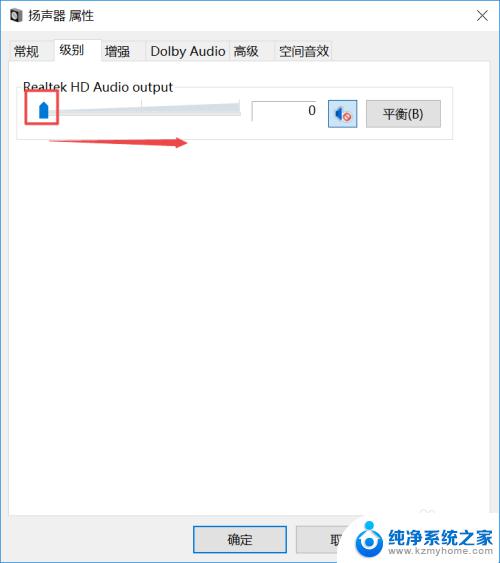
9.滑动成功后,我们点击右边的那个禁用声音的按钮;
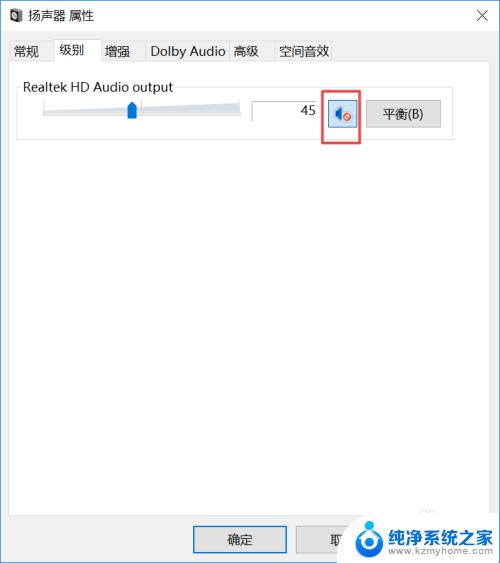
10.之后我们点击确定就可以了,电脑就会有声音了。
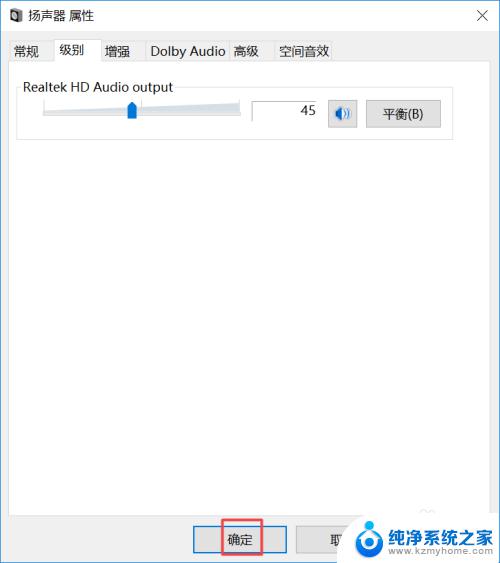
以上是关于话筒打开了却没有声音的全部内容,如果你也遇到了相同的情况,可以按照小编提供的方法来解决。