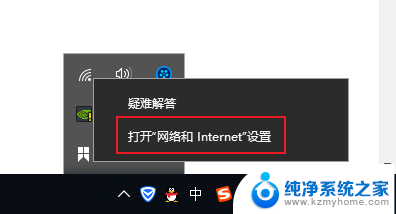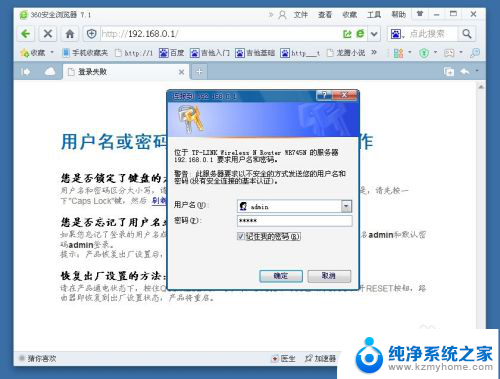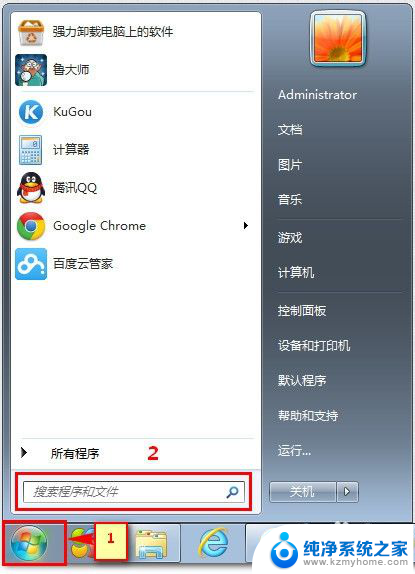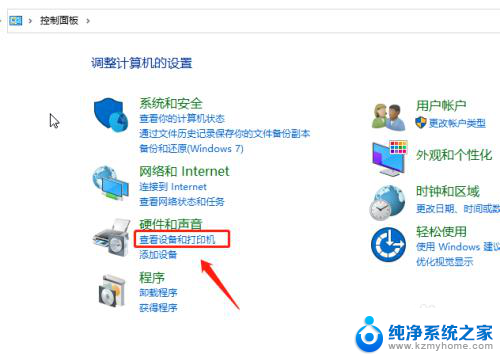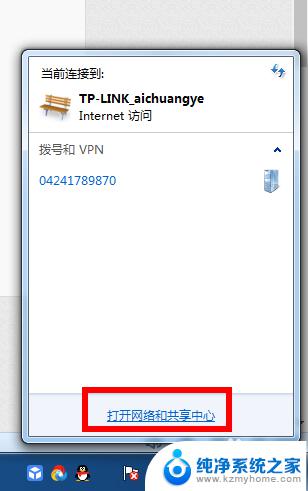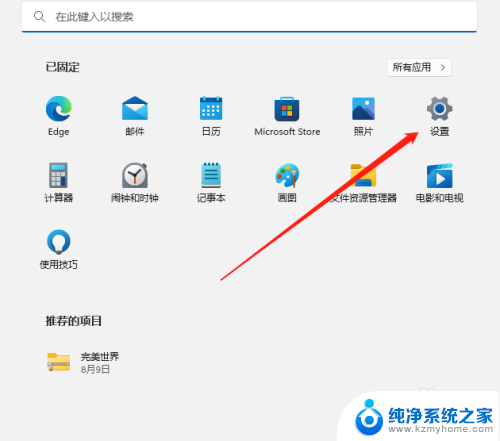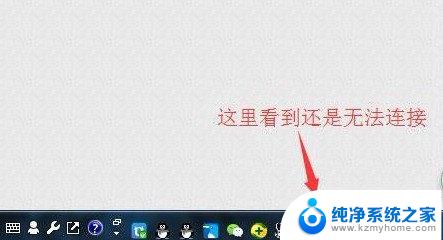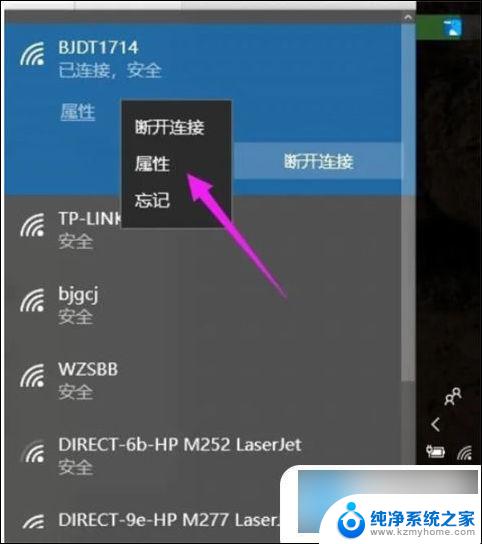win10如何自动获取ip地址 Win10如何设置自动获取IP地址的步骤
更新时间:2024-08-26 10:32:11作者:kzmyhome
Win10系统是目前使用广泛的操作系统之一,而在使用Win10系统时,网络连接是必不可少的一项功能,为了确保网络连接的顺畅,设置IP地址是至关重要的一步。Win10系统提供了自动获取IP地址的功能,通过简单的设置步骤,用户可以轻松实现自动获取IP地址的功能。接下来我们将介绍如何在Win10系统中设置自动获取IP地址的步骤。
方法如下:
1.首先,在屏幕右下角点击“所有设置”。
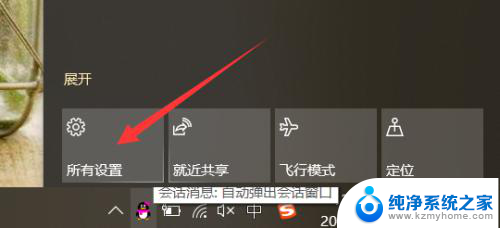
2.来到“Windows设置”主页面。
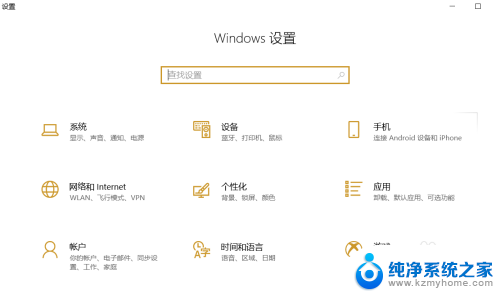
3.然后,选择“网络和Internet”图标。
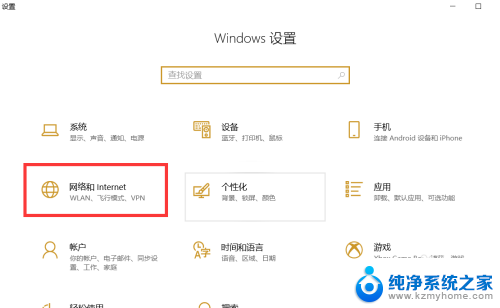
4.再点击“网络和共享中心”。
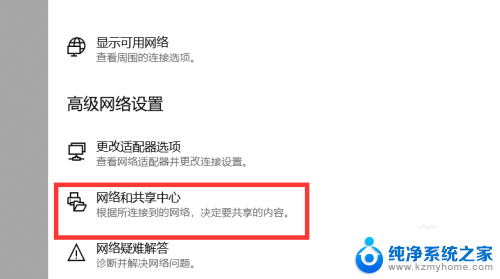
5.然后找到并点击当前连接的WiFi。
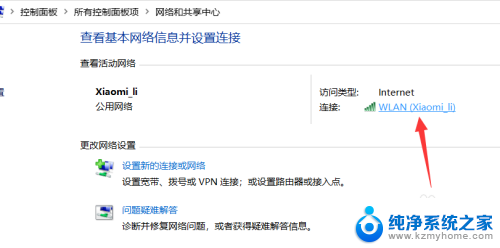
6.这里点击“属性”。
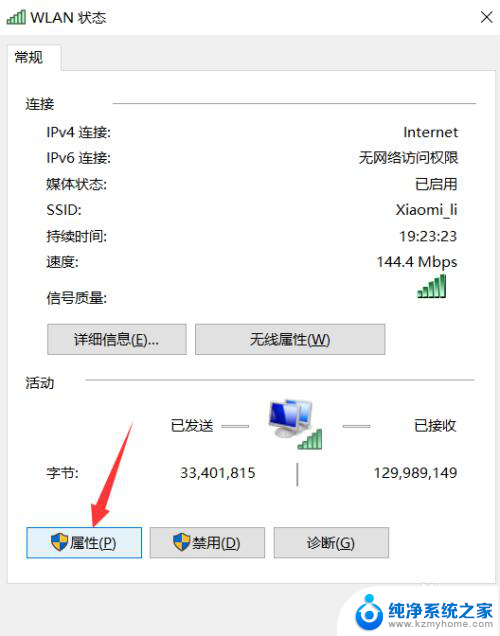
7.最后,勾选上自动获取IP地址就可以了。
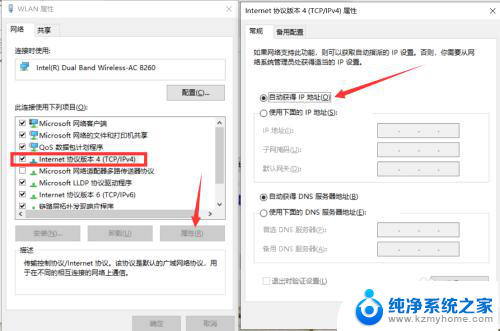
以上就是win10如何自动获取ip地址的全部内容,碰到同样情况的朋友们赶紧参照小编的方法来处理吧,希望能够对大家有所帮助。