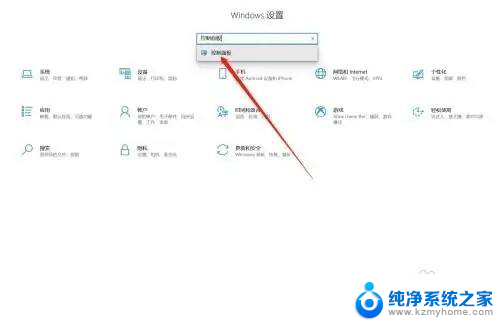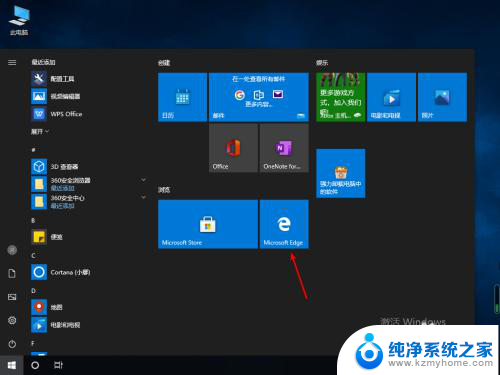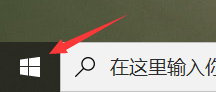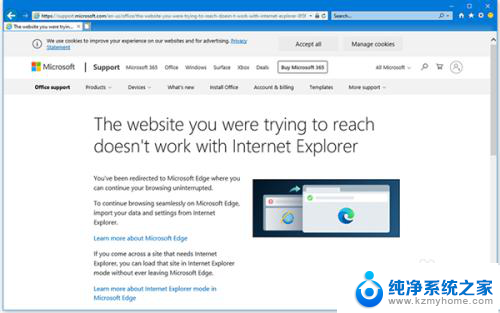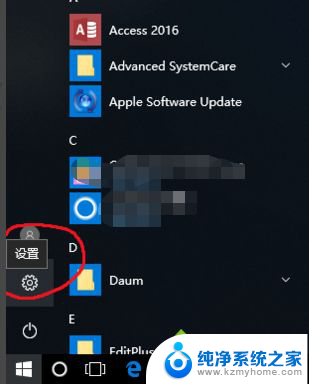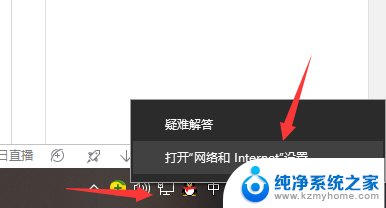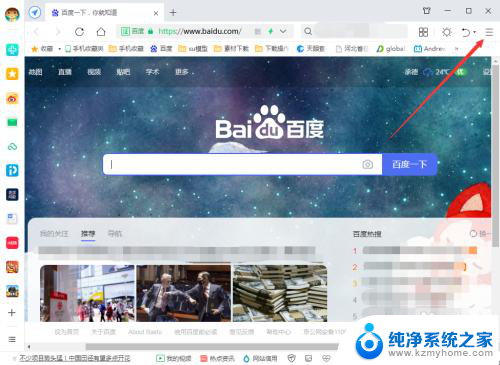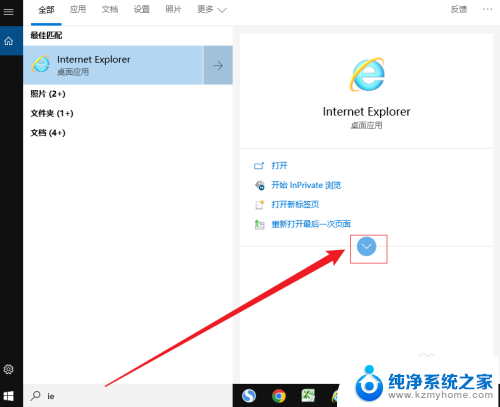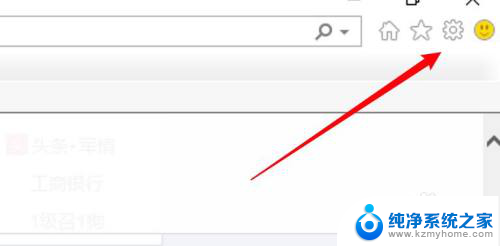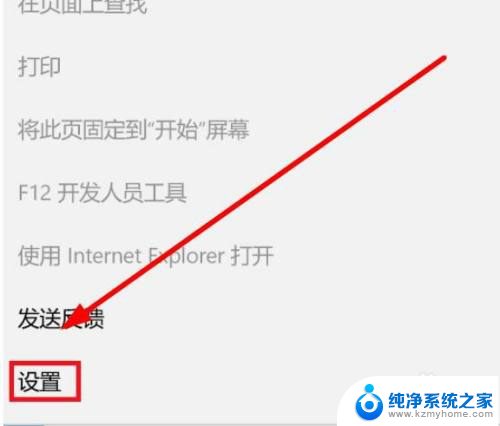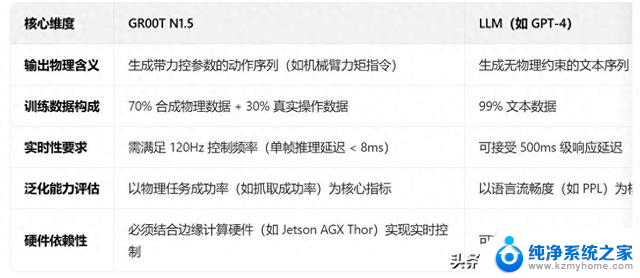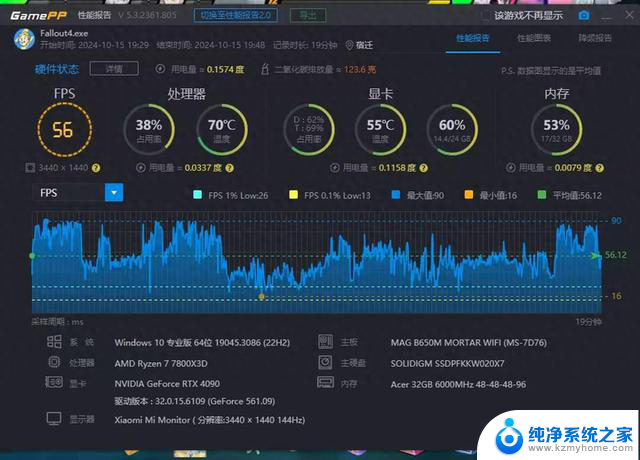如何卸载系统自带浏览器 Win10系统怎样彻底卸载IE浏览器
Win10系统自带的IE浏览器一直以来备受争议,很多用户觉得它不够稳定、速度较慢,甚至存在一些安全隐患,有很多人想要彻底卸载IE浏览器。针对Win10系统中如何卸载系统自带浏览器以及彻底卸载IE浏览器的问题,我们应该采取一些措施来解决。接下来本文将详细介绍如何有效地卸载系统自带浏览器以及彻底卸载IE浏览器的方法,帮助用户更好地使用电脑。
操作方法:
1.点击Win系统的菜单按钮,再点击弹出菜单里的控制面板。如下图所示。
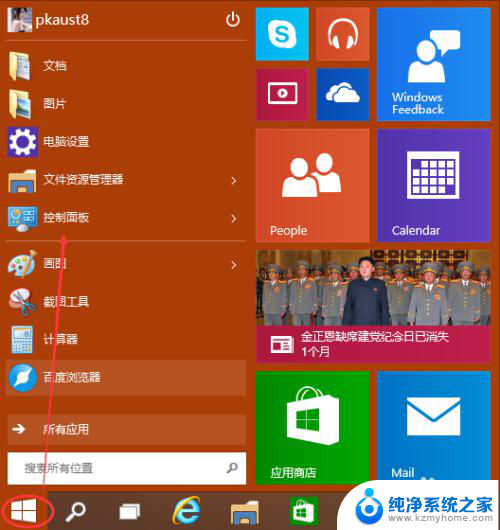
2.点击控制面板窗口里的“程序”,如下图所示。
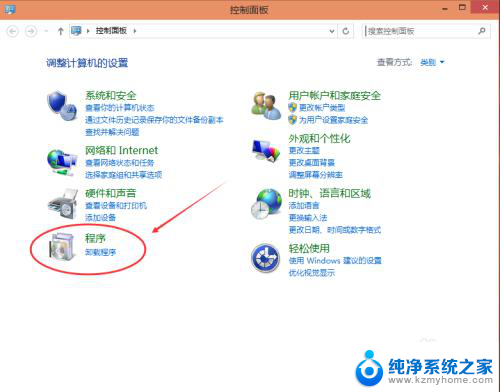
3.在程序窗口里点击启用或关闭Windows功能。如下图所示。
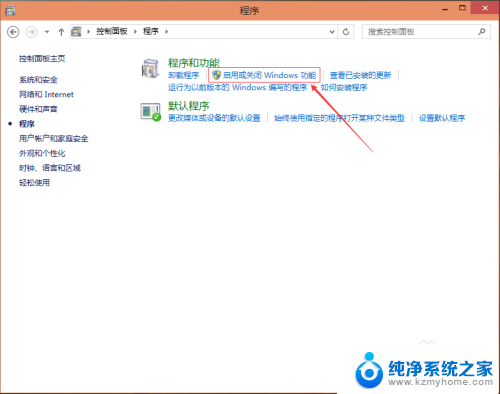
4.点击后弹出Windows功能对话框,找到Inetrnet Explorer 11,点击前面的勾勾,将其勾勾去掉,如下图所示。

5.去掉Inetrnet Explorer 11浏览器前面的勾勾时,弹出提示关闭Inetrnet Explorer 11可能会影响计算机上安装的其他Windows功能和程序对话框,点击是,如下图所示。
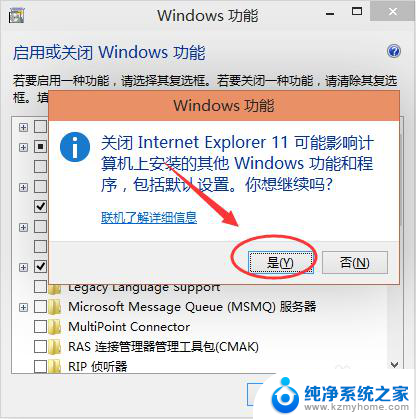
6.IE浏览器前的勾勾去掉了,点击确定,如下图所示。
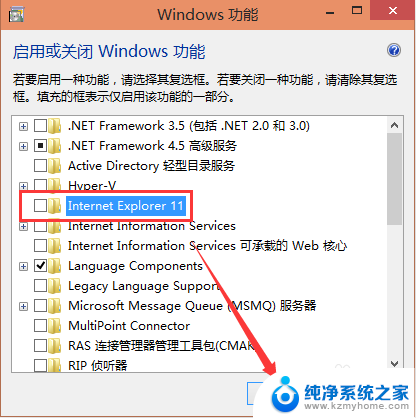
7.稍等一会,IE浏览器就被卸载了。系统提示需要重启电脑IE浏览器的变更才会生效。如下图所示。
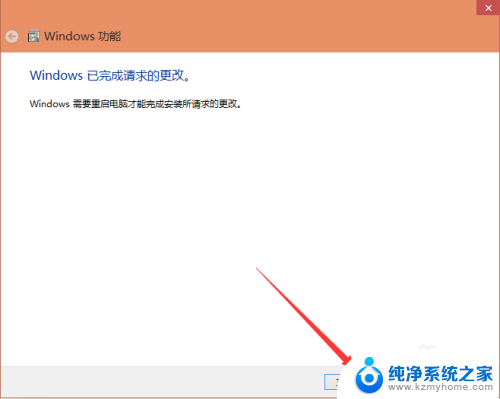
以上是如何卸载系统自带浏览器的全部内容,如果您遇到这种情况,可以按照本文提供的方法解决,希望这能对您有所帮助。