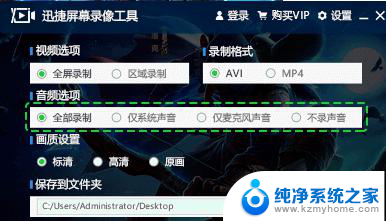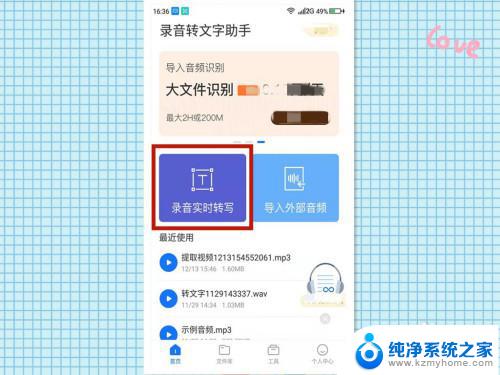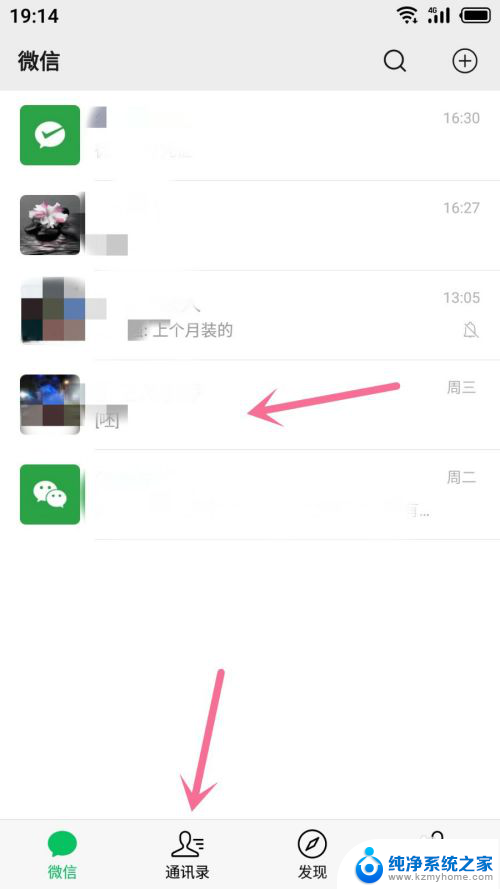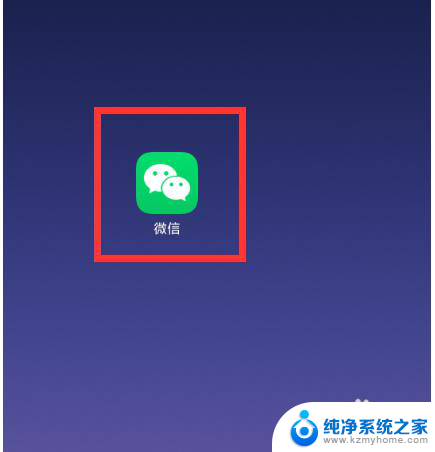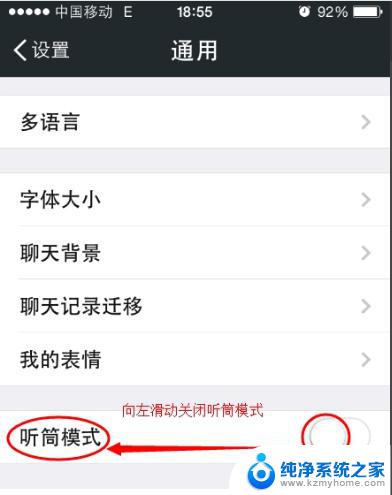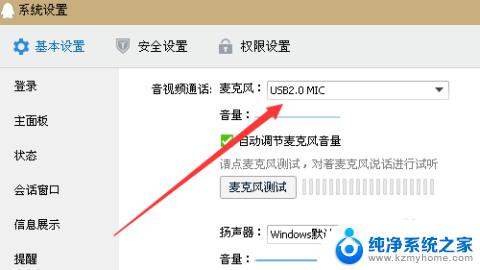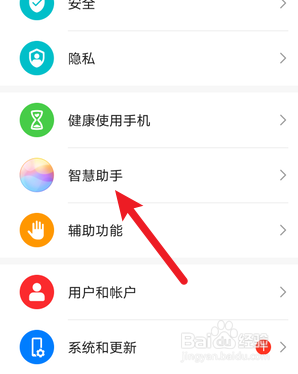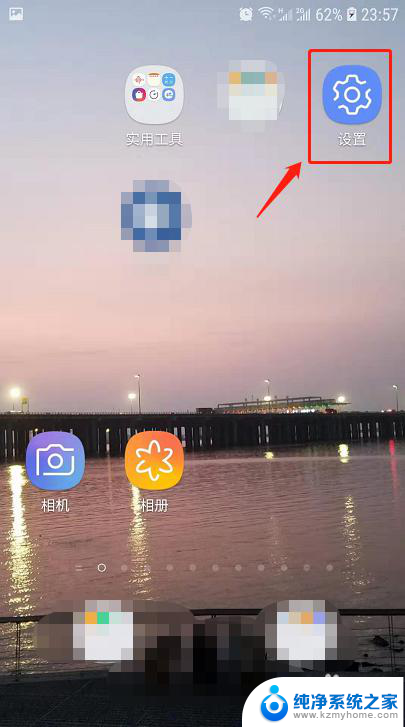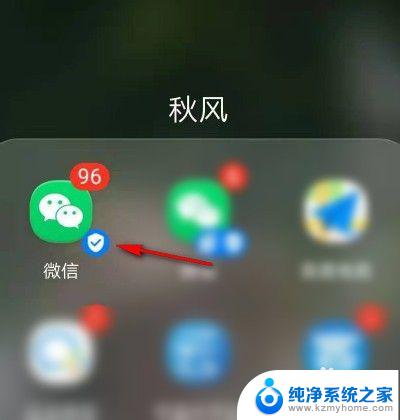语音文件怎么录制 win10电脑如何录制语音
在现代社会中语音录制已经成为了一种非常常见的工作方式,特别是在Win10电脑上,通过简单的操作就可以轻松录制语音。无论是录制语音备忘录,还是录制语音讲座,Win10电脑都提供了便捷的工具来满足用户的需求。通过简单的设置和操作,用户可以快速录制自己的声音,并进行编辑和保存。在这个数字化时代,语音录制为人们提供了更多的便利和选择,让信息传播更加高效和便捷。
具体方法:
1.在搜索框不要搜索麦克风,搜索 录音机。
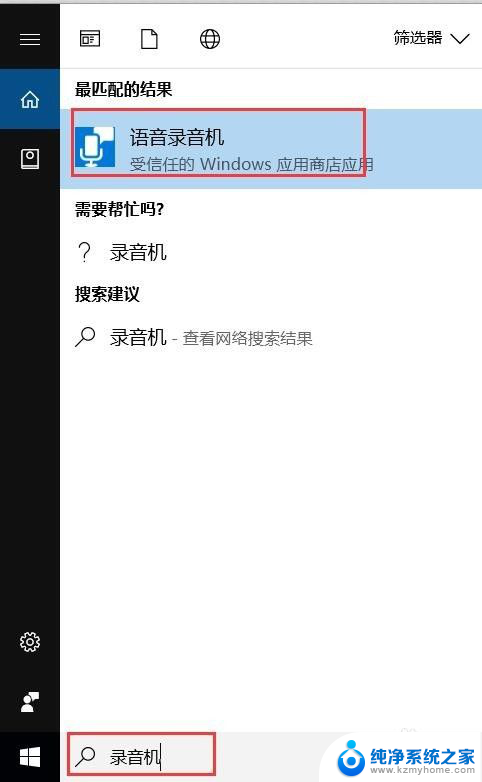
2.也可以通过快速启动应用栏,找到 拼音y。
找到语音录音机。
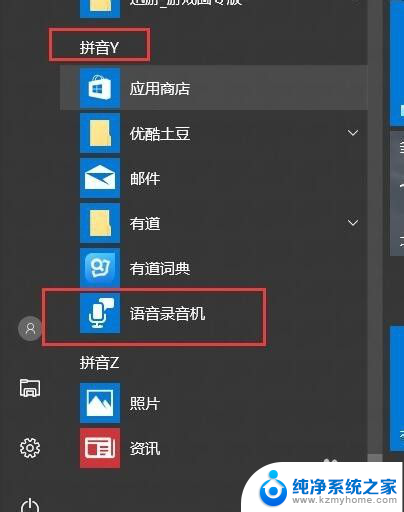
3.点击,打开录音机。
ctrl+R,开始录制,或者点击录制按钮开始录制。
点击暂停按钮,暂停录音。
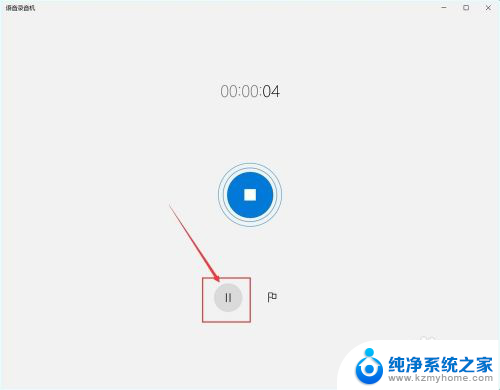
4.点击标记按钮或者ctrl+M,添加时间标记。
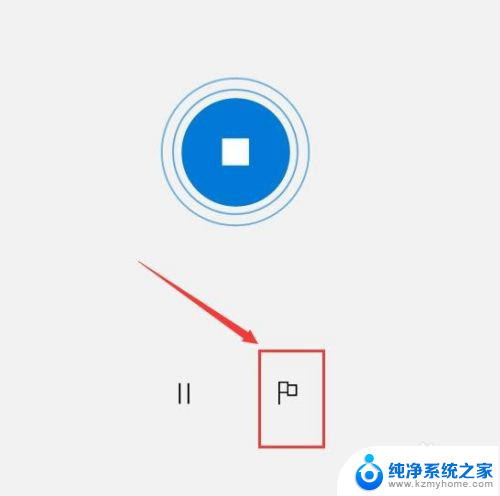
5.点击,终止按钮,结束录音。
完成录制
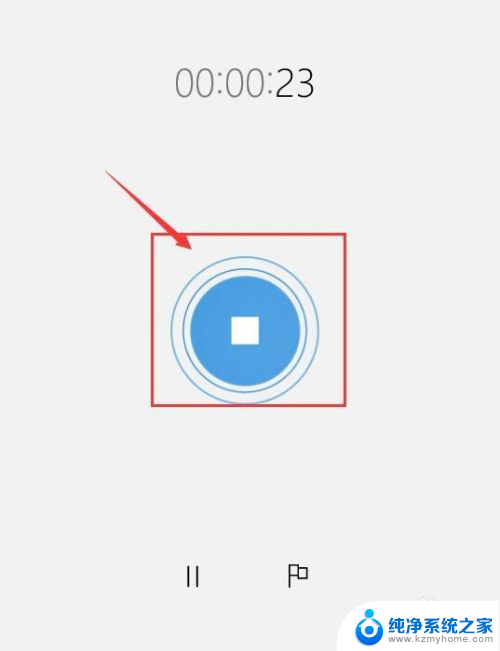
6.在左侧可以查看今天录音。
点击播放按钮播放录音。
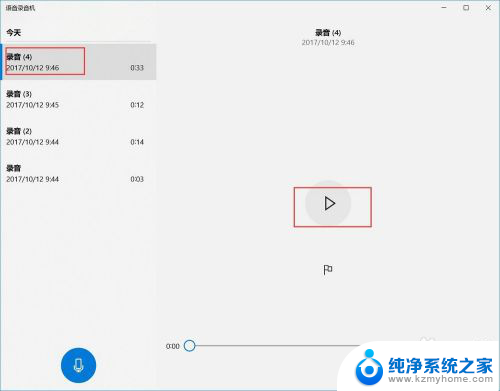
7.win10还提供了裁剪编辑语音功能。
点击裁剪按钮,就可以任意裁剪录音。那么跟刚才的标记功能就有很大的帮助了。
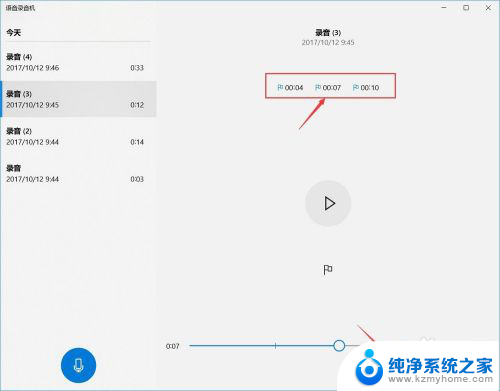
8.可以重命名录音。点击编辑按钮,重命名。
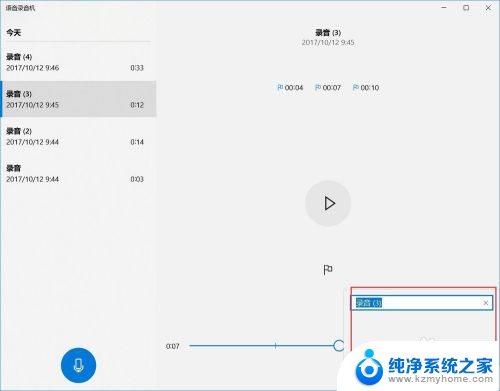
9.点击删除按钮,删除录制的语音。
点击更多,可以查看录音的存放位置。
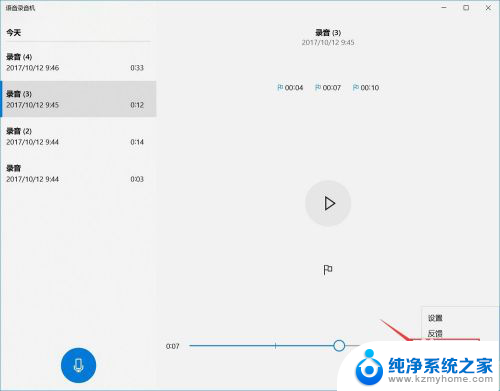
以上是有关如何录制语音文件的全部内容,如果有遇到相同情况的用户,可以按照我的方法来解决。