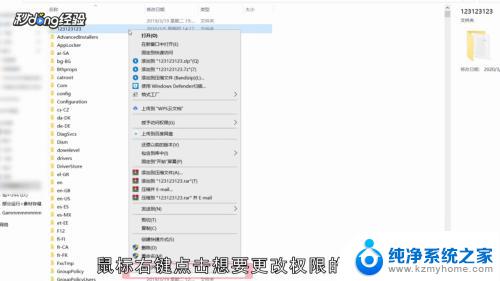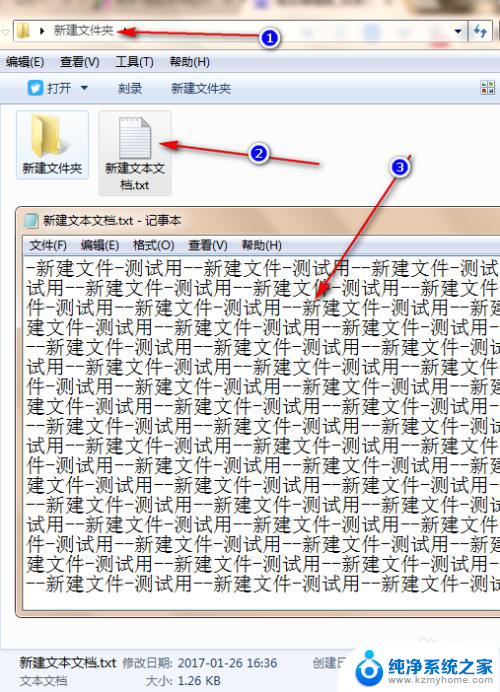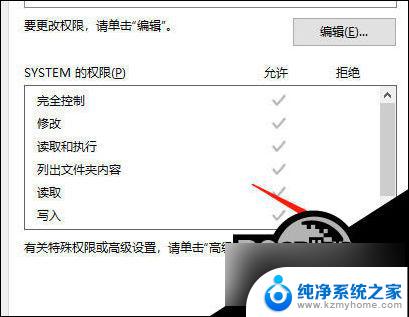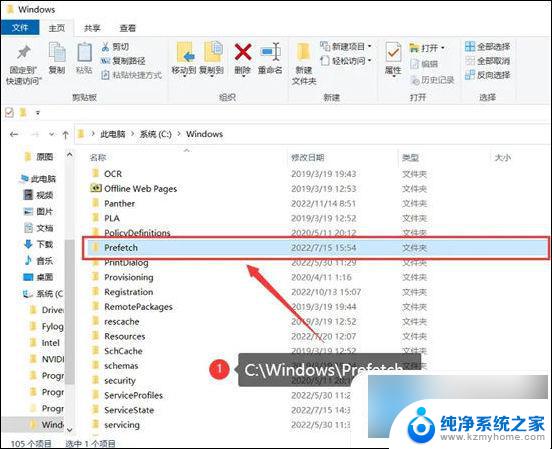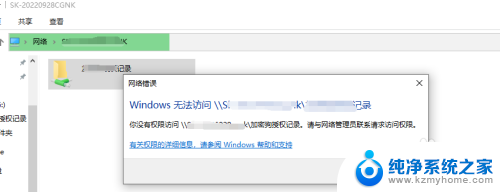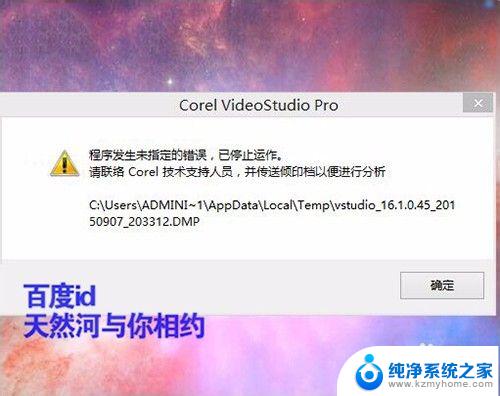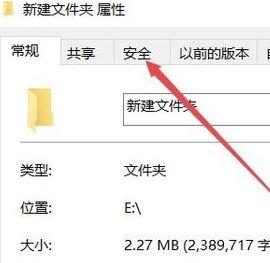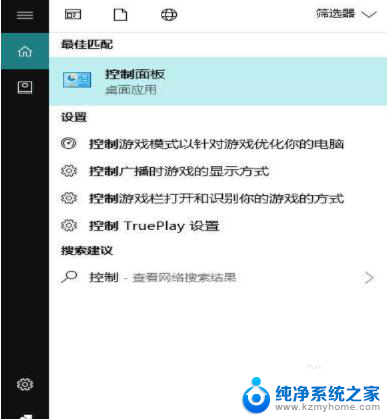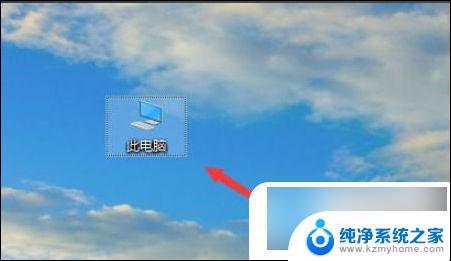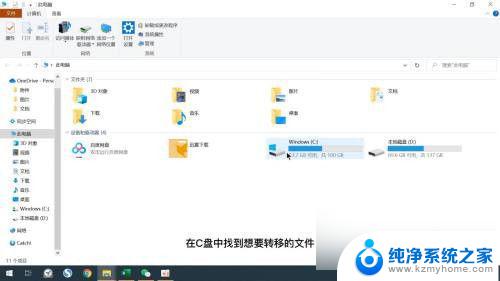c盘recovery文件夹拒绝访问 找不到Recovery文件夹怎么办
更新时间:2023-10-24 10:26:15作者:kzmyhome
c盘recovery文件夹拒绝访问,在使用电脑的过程中,我们有时候会遇到一些意外情况,比如C盘的recovery文件夹拒绝访问,或者我们找不到recovery文件夹,这个问题对于有些人来说可能会感到困惑,毕竟recovery文件夹对于电脑的维护和修复非常重要。如果我们遇到这种情况,应该如何解决呢?接下来我们将介绍一些解决方法,希望能够帮助到大家。
步骤如下:
1.首先打开系统盘C盘,点击查看,然后点击选项
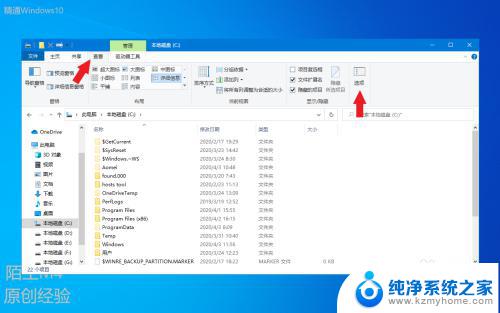
2.打开文件夹选项后再次点击查看
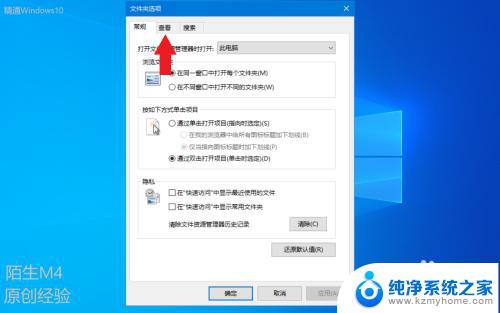
3.下翻找到“隐藏受保护的操作系统文件(推荐)”
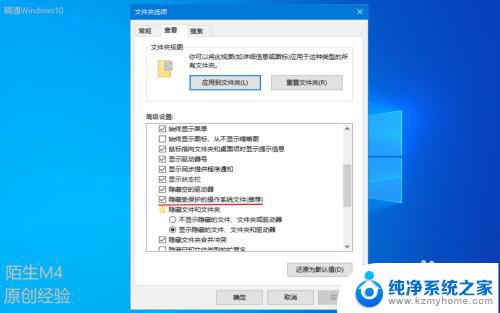
4.取消勾选“隐藏受保护的操作系统文件(推荐)”,若出现警告请确认
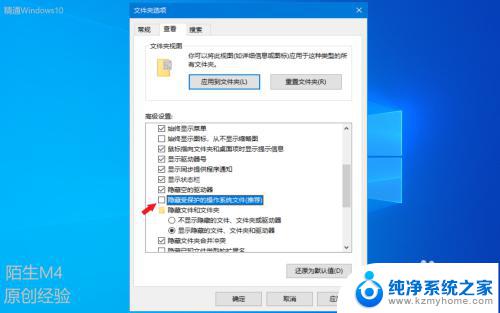
5.点击文件夹选项下方的确定
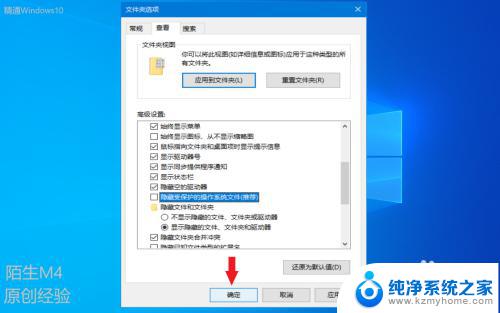
6.在查看里勾选上隐藏的项目
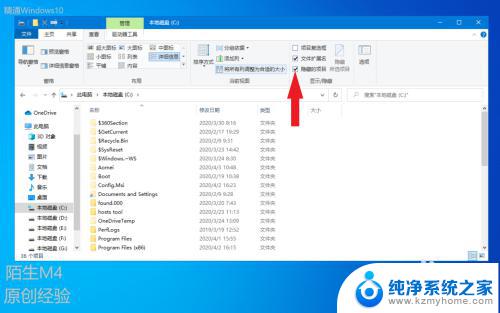
7.下翻找到Recovery文件夹,发现已经显示出来了
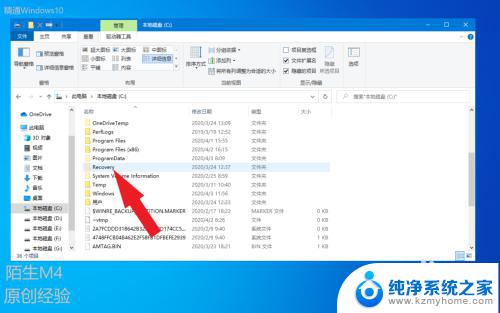
以上就是C盘recovery文件夹拒绝访问的全部内容,如果您遇到这种情况,可以按照以上步骤进行解决,非常简单快速,一步到位。