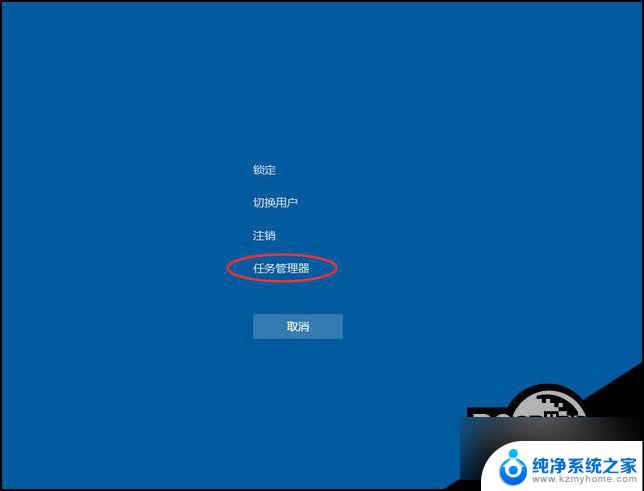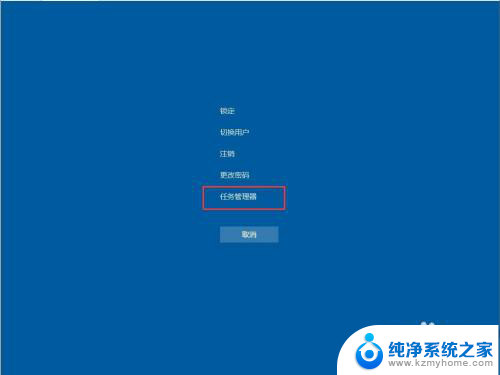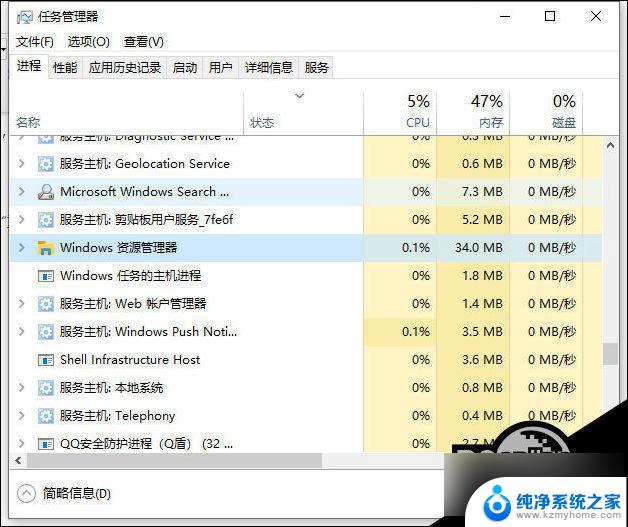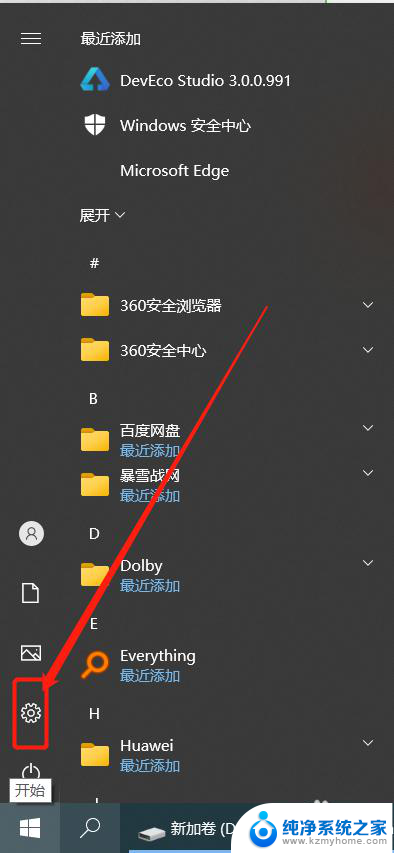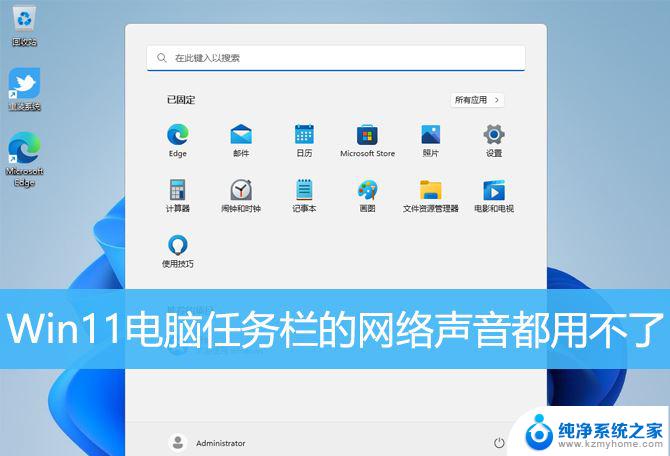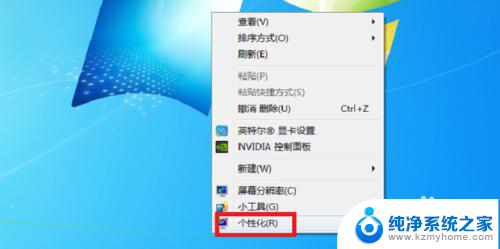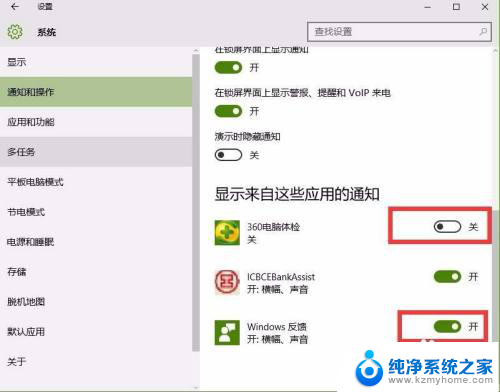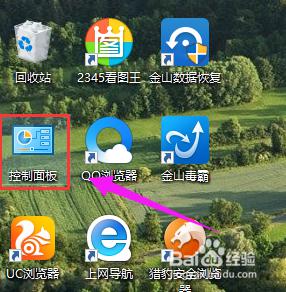win10状态栏没反应修复 win10底部任务栏右键无反应
近期有用户反映在使用Win10系统时遇到了状态栏没有反应和底部任务栏右键无反应的问题,这些问题严重影响了用户的正常操作和使用体验。为了解决这些问题,用户们纷纷寻找方法进行修复,希望能够恢复系统的正常运行。针对这些问题,我们需要全面分析可能的原因,并采取有效的措施进行修复,以确保系统能够正常运行。
win10底部任务栏没反应的解决方法:
1、通过重启“Windows资源管理器”可以临时解决该问题。使用鼠标右键点击底部的任务栏,在弹出的菜单中点击开启“ 任务管理器 ”。
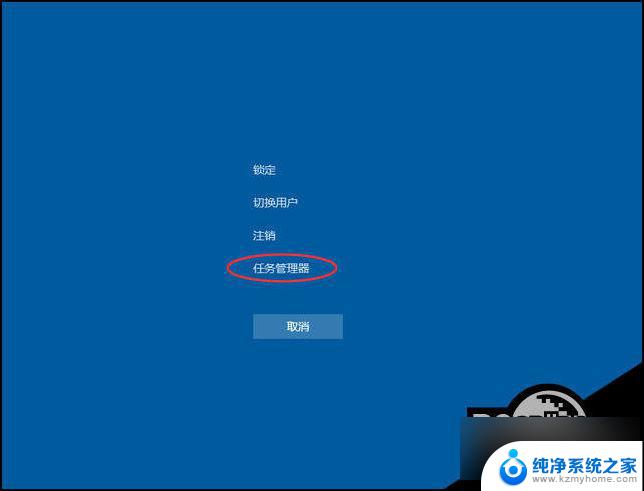
2、如果因底部任务栏无法响应的话,可以使用Ctrl+Alt+del热键,再出现的界面中来点击开启“任务管理器”。
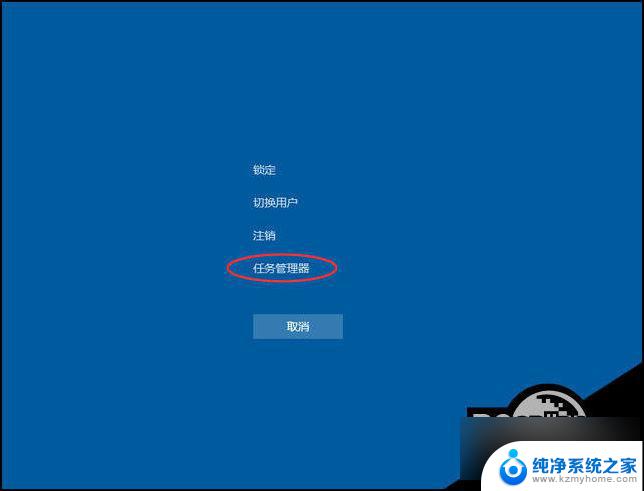
3、在任务管理器的下面找到“Windows资源管理器”,使用鼠标的右键点击它。在弹出的菜单中点击“重新启动”。重启完成以后,再尝试点击任务栏上的内容,应该可以使用。
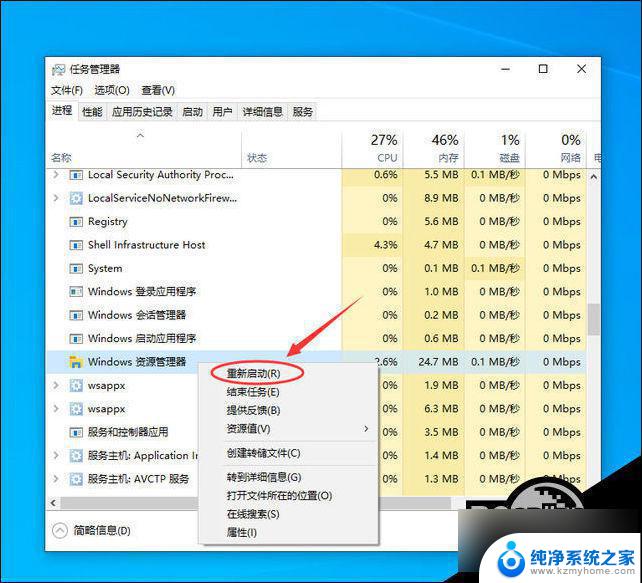
4、上面的方法可以临时处理该问题。下面需要重新部署一下操作进程。从Windows开始的菜单中找到“Windows powershell”,并以管理员的身份开启运行。
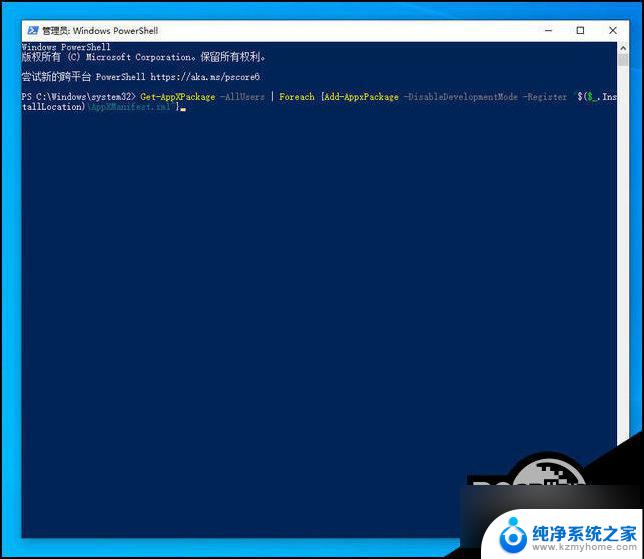
5、在powershell的命令界面窗口中,输入并运行下面的命令:
Get-AppXPackage -AllUsers | Foreach {Add-AppxPackage -DisableDevelopmentMode -Register “$($_.InstallLocation)\AppXManifest.xml”},该代码对微软商店进行重置操作。
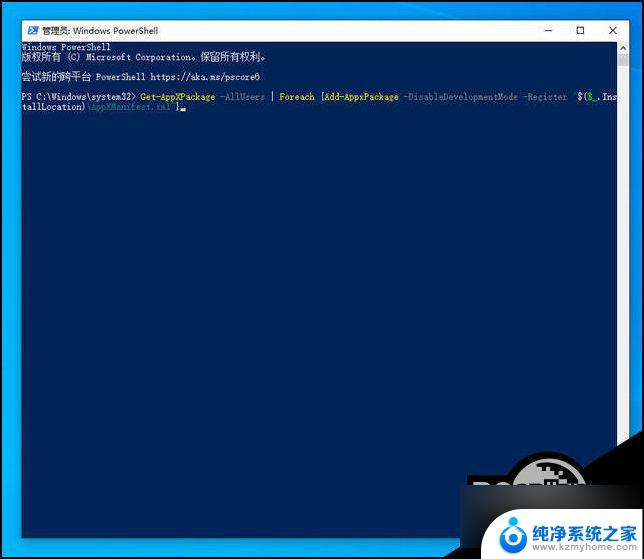
6、部署的时间需要一段时间,请耐心等待完成。
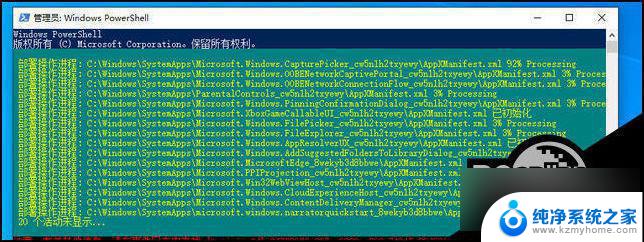
7、该问题可能也会由加载最常访问列表造成,点击Windows的开始菜单上的设置按钮。打开Windows的设置界面。并选择开启“个性化”设置。
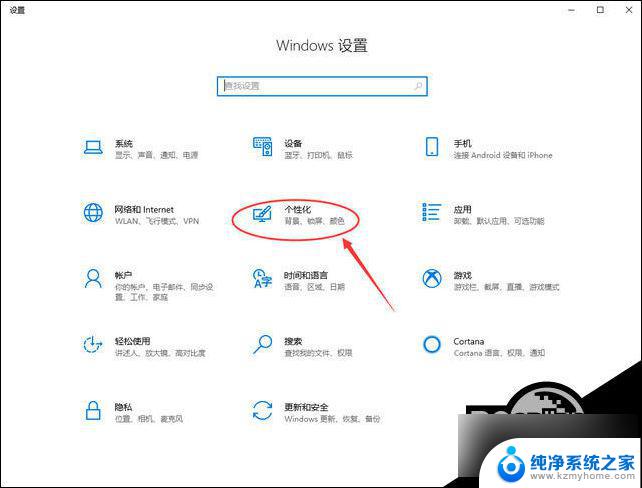
8、在个性化设置的界面当中,左边选择到“开始”。右边将“在开始菜单或任务栏的跳转列表中以及文件资源管理器的‘快速使用’中显示最近打开的项”进行关闭的操作。
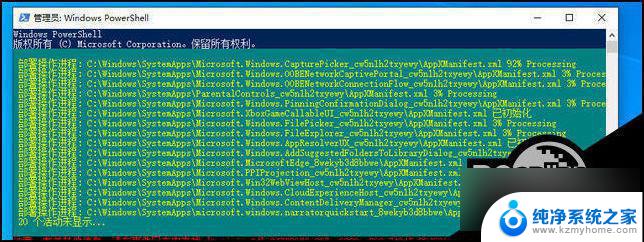
以上就是关于修复win10状态栏无响应问题的全部内容,如果有遇到相同情况的用户,可以按照小编的方法进行解决。