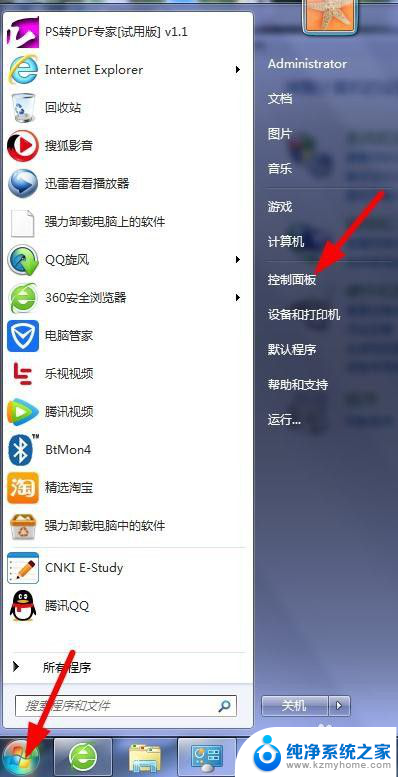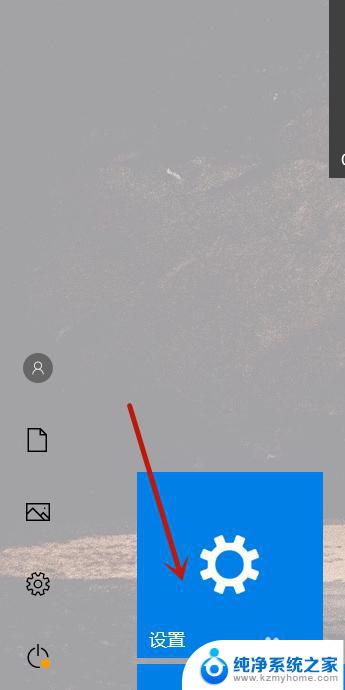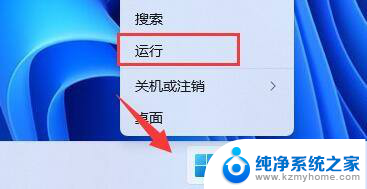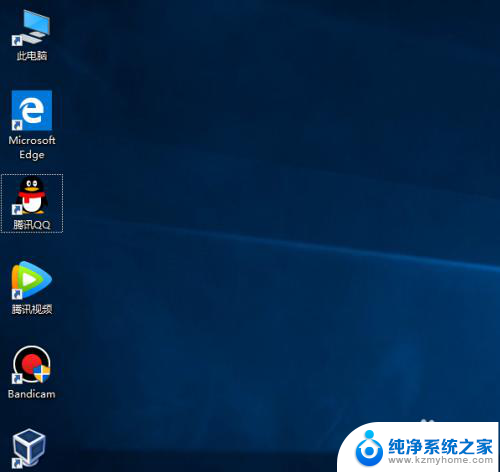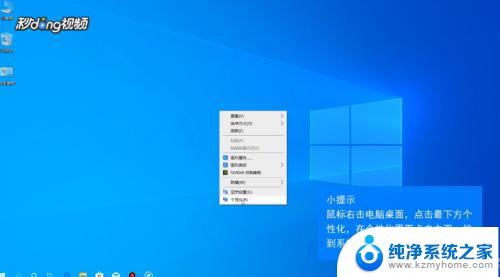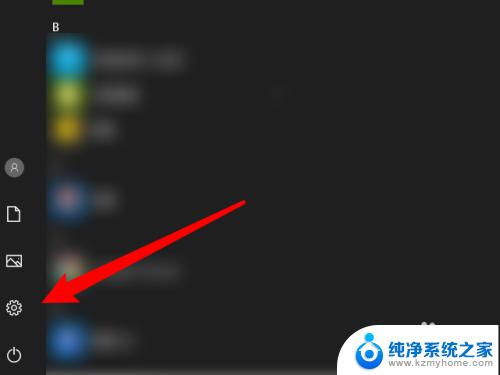台式怎么调亮度电脑 台式电脑亮度调节快捷键
随着电脑在我们生活中的重要性日益增加,人们对于台式电脑的需求也越来越高,有时候我们在使用台式电脑时可能会遇到亮度过暗或者过亮的问题,这不仅会影响我们的视觉体验,还可能对眼睛造成不良的影响。如何调节台式电脑的亮度呢?幸运的是台式电脑提供了一些快捷键来帮助我们轻松地调节亮度,让我们来一起探索一下吧。
台式电脑显示屏亮度调节在哪里?
方法一、
1. 右键单击桌面空白处,选择下图中的选项;

2. 然后选择左侧的“调整桌面颜色设置”,在右侧的颜色设置方式中。选择“NVIDIA设置”,即可调整显示亮度了。
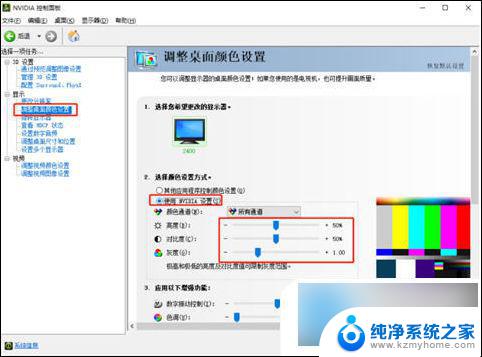
方法二、
1. 在win10桌面空白的位置,右键点击“显示设置”;
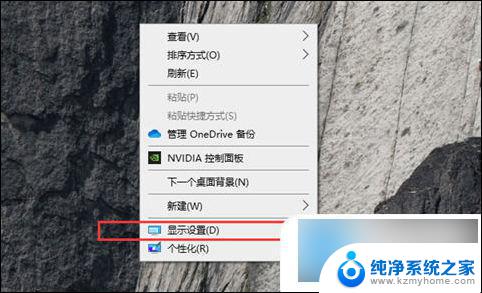
2. 看到并点击“夜间模式设置”;
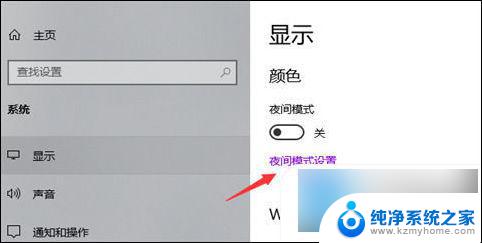
3. 进入“夜间模式设置”后,点击“立即启用”,拉动横条,即可以调节亮度了。
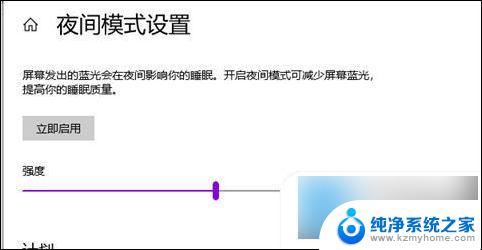
方法三、
1. 我们可以利用键盘的快捷键的方式快速调节亮度,一般可以使用左下角的FN键。同时按住键盘上的小太阳和大太阳键个键快速调整。一般小太阳是变暗,大太阳显示的是变亮。

方法四、
1. 可以通过显示器的OSD来调节,按显示器OSD的主菜单。就可以看到亮度调节图标,调到此图标,按Ente键进入即可调节。
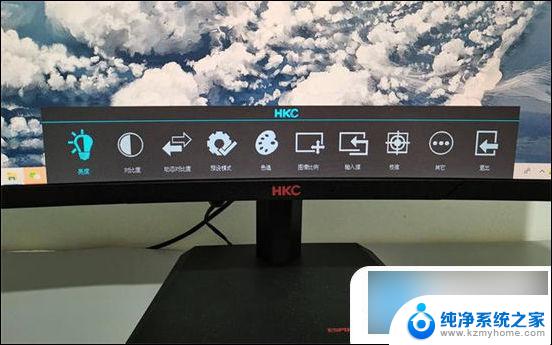
以上就是如何调节台式电脑亮度的全部内容,如果有需要的用户可以根据以上步骤进行操作,希望对大家有所帮助。