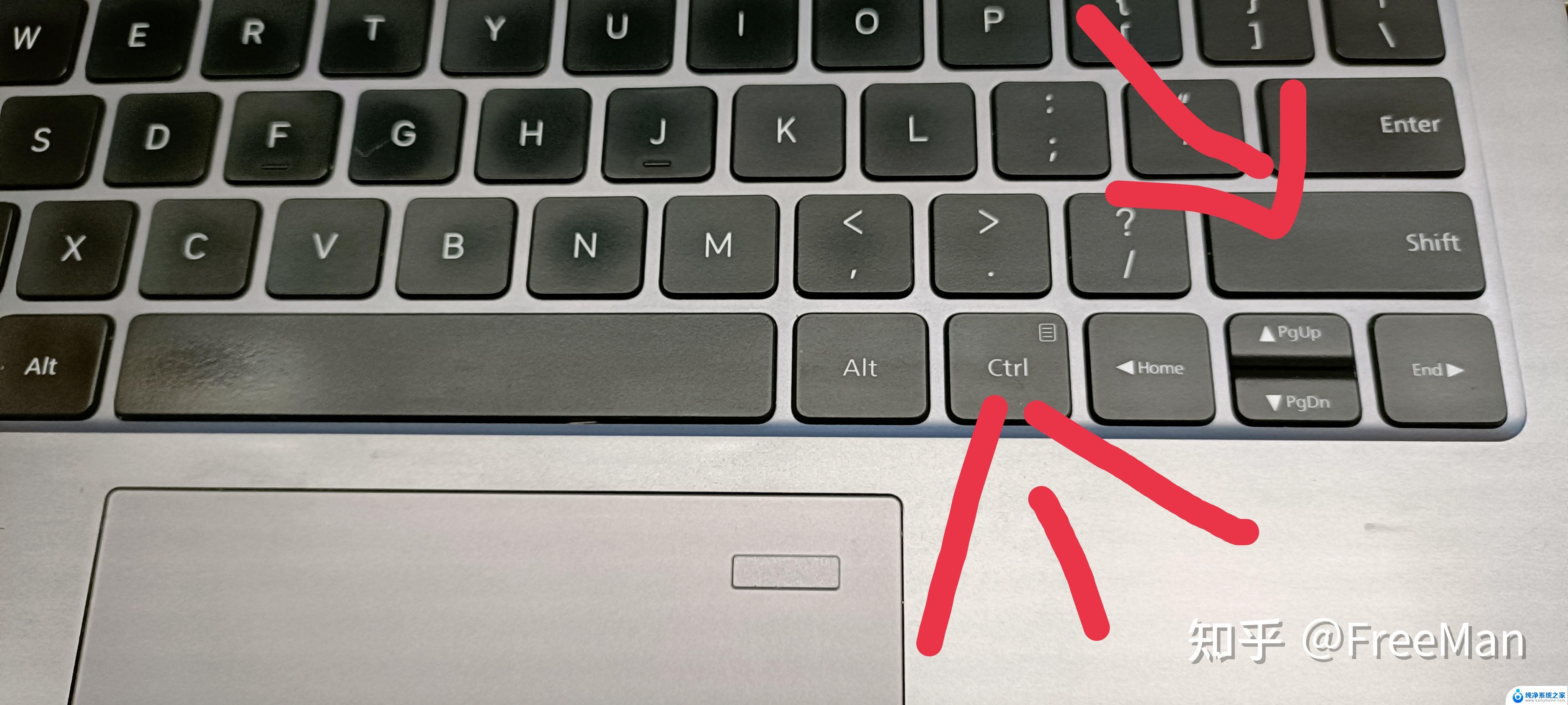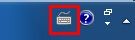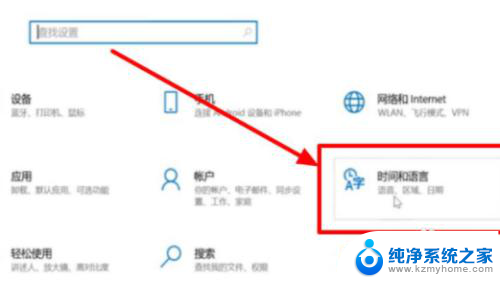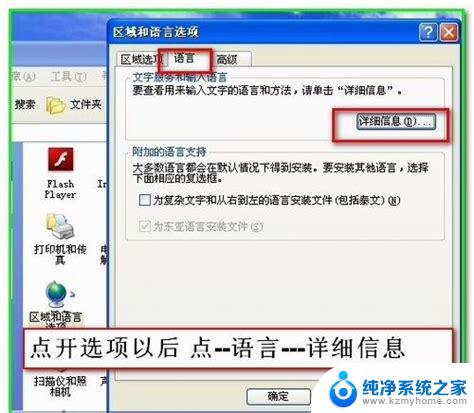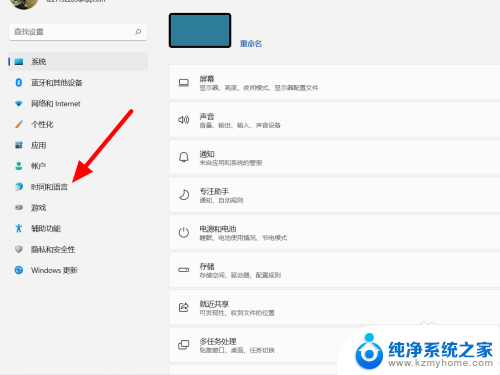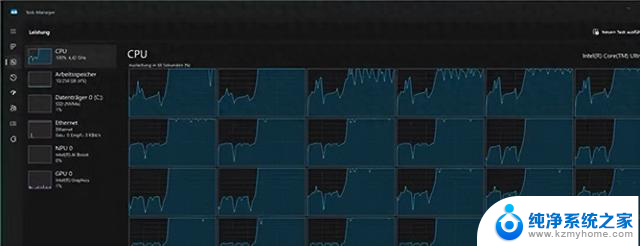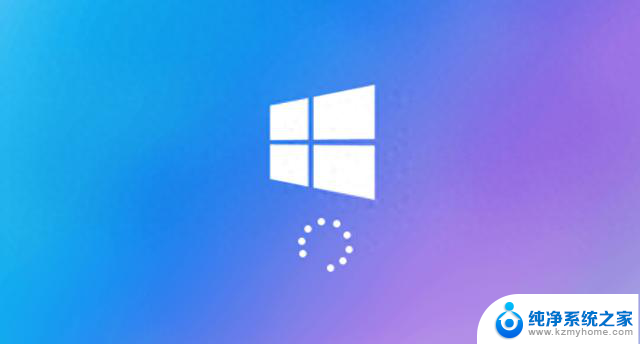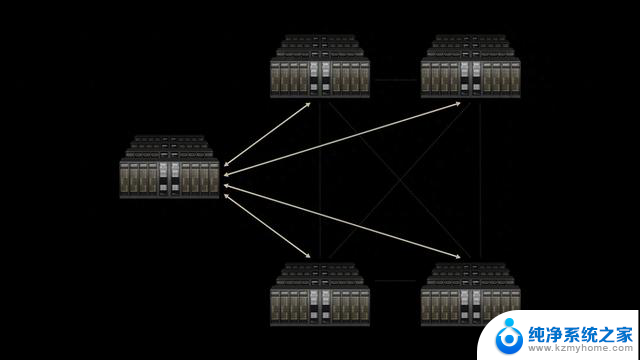电脑键盘输不上字怎么回事 电脑键盘打不出字该怎么处理
更新时间:2023-12-17 08:40:20作者:kzmyhome
电脑键盘是我们日常办公、学习和娱乐不可或缺的工具之一,然而有时我们可能会遇到键盘无法输入文字的问题,这种情况可能会让我们感到困扰,特别是在需要紧急处理事务或完成工作任务时。不必担心通常这个问题有着简单的解决方法。在本文中我们将探讨一些常见的原因和解决办法,以帮助您处理电脑键盘输不上字的情况。无论是硬件问题还是软件设置,我们都将提供一些实用的技巧,帮助您解决键盘打不出字的困扰。
具体方法:
1.打开此电脑管理
打开此电脑,在此电脑页面找到管理选项,点击进入
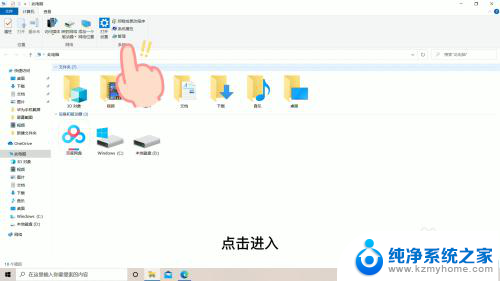
2.点击设备管理器
在管理页面找到设备管理器选项,双击进入
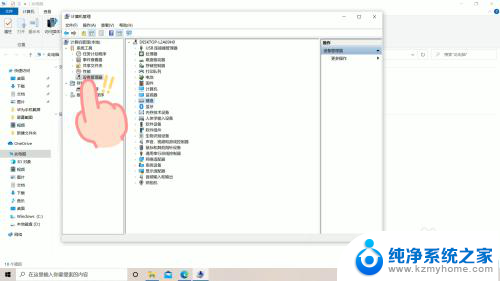
3.点击键盘
在设备管理器页面中,找到键盘选项,双击进入
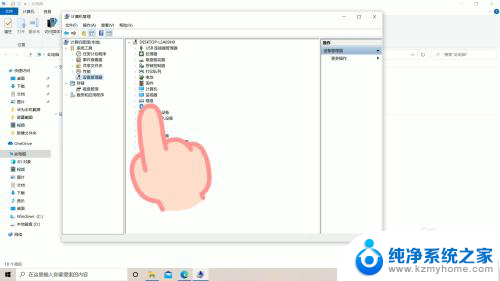
4.更新程序
在键盘页面,右击选项。选择更新驱动程序选项,即可解锁键盘,使用键盘打字了
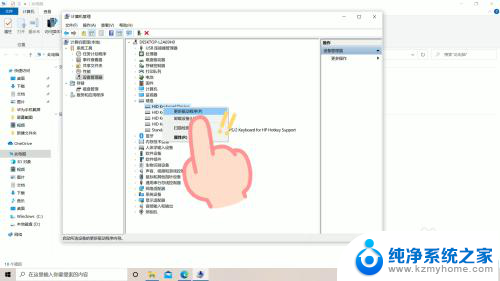
以上是关于电脑键盘无法输入文字的全部内容,如果您遇到了相同的问题,可以参考本文中介绍的步骤进行修复,希望这对大家有所帮助。