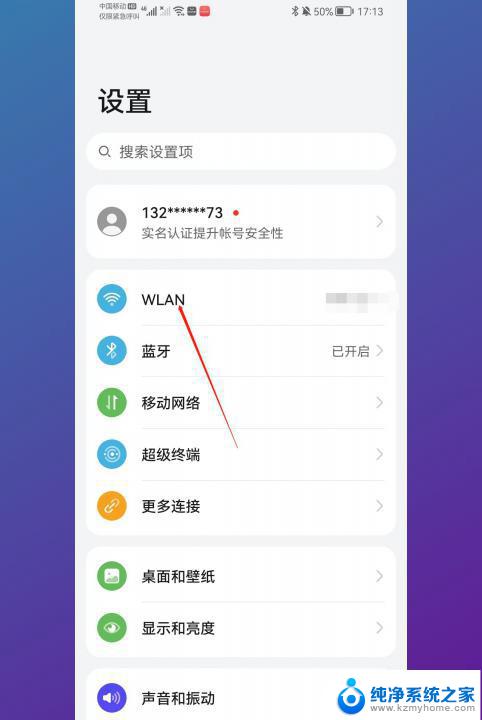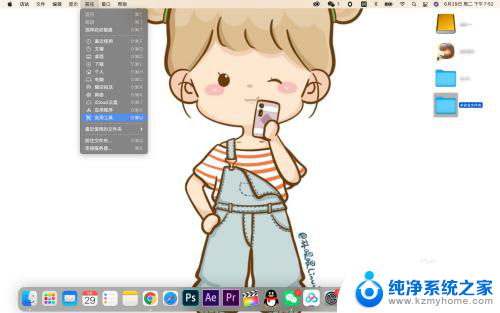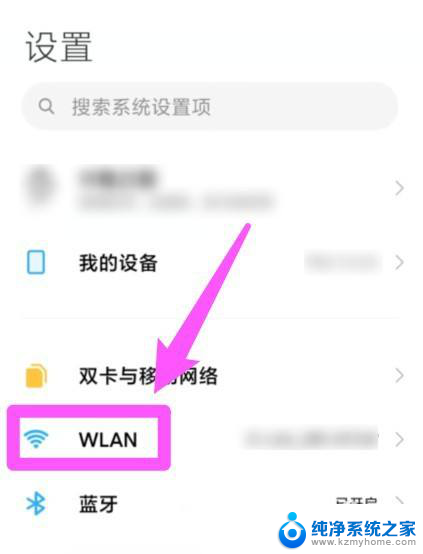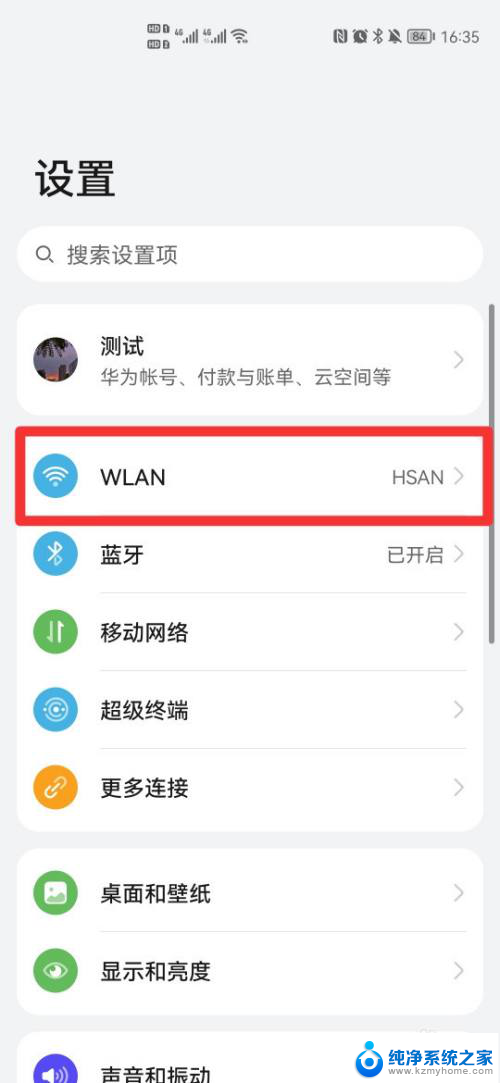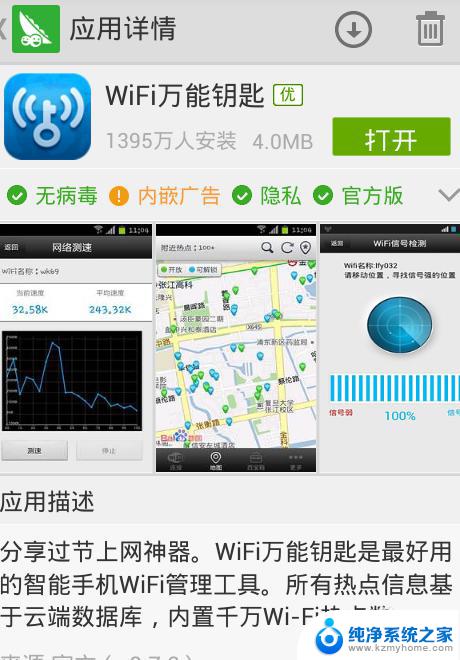电脑怎么看wifi密码 电脑连接WiFi后怎么查看已保存的WiFi密码
更新时间:2024-10-06 08:34:19作者:kzmyhome
在日常生活中,我们经常会连接WiFi网络来上网,但是有时候我们会忘记已经保存的WiFi密码,那么当我们需要将WiFi密码告诉朋友或者在其他设备上连接同一网络时,我们该如何查看已保存的WiFi密码呢?不用担心电脑是一个很好的工具,可以帮助我们找回已保存的WiFi密码。接下来让我们一起来看看电脑怎么查看已保存的WiFi密码吧。
具体方法:
1.第一步:鼠标放到Wifi位置,点击右键后点击“打开网络和共享中心”。
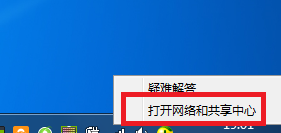
2.第二步:在弹出的窗口中找到“更改适配器设置”。
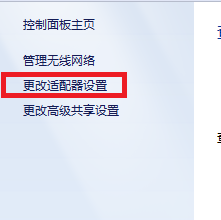
3.第三步:左键单击WiFi网络,选择需要查看密码的网络。
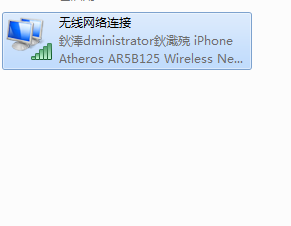
4.第四步:然后右键,在下拉菜单中选择“状态”。
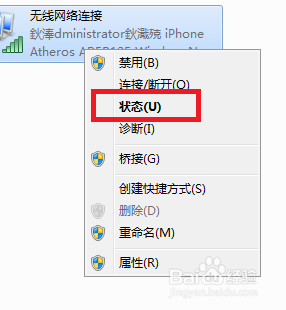
5.第五步:然后选择“无线属性”。
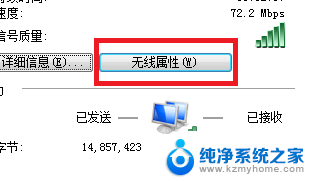
6.第六步:在弹出的窗口中选择“安全”。
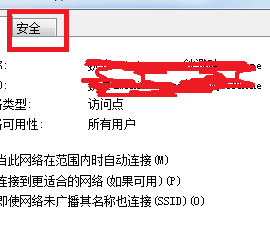
7.第七步:在“显示字符”前面的方框中打钩,即可看到WIFI密码。
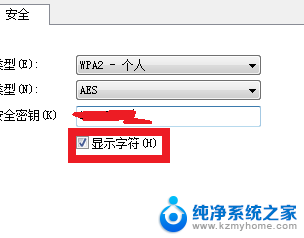
以上就是电脑如何查看WiFi密码的全部内容,如果你遇到了这种情况,可以按照以上方法解决,希望这些方法能够对大家有所帮助。