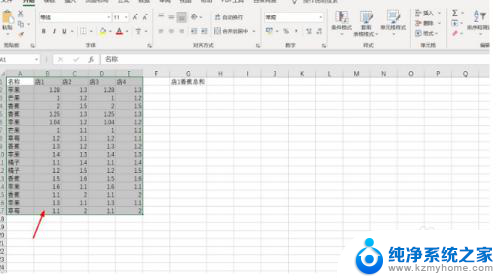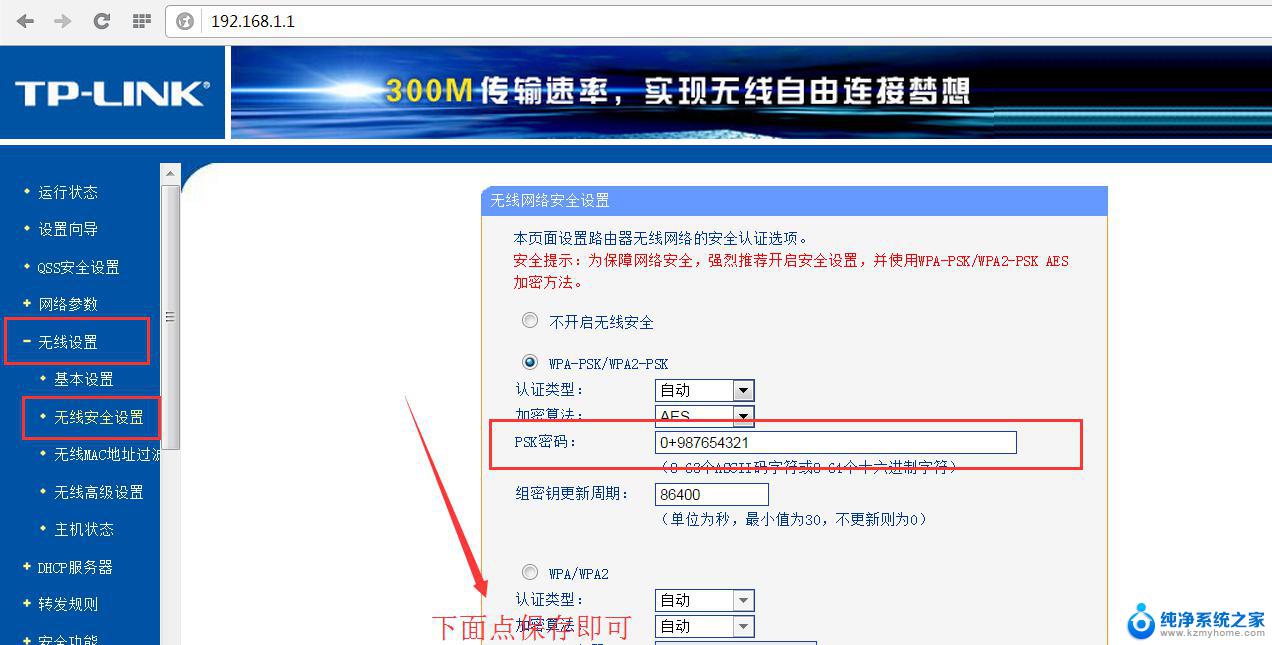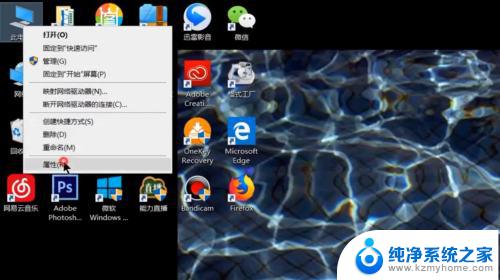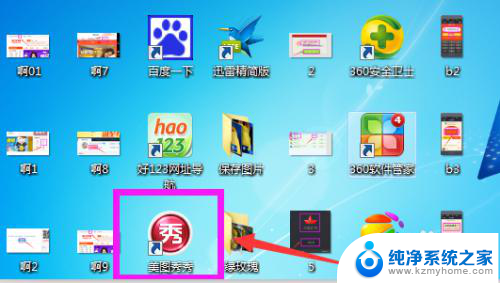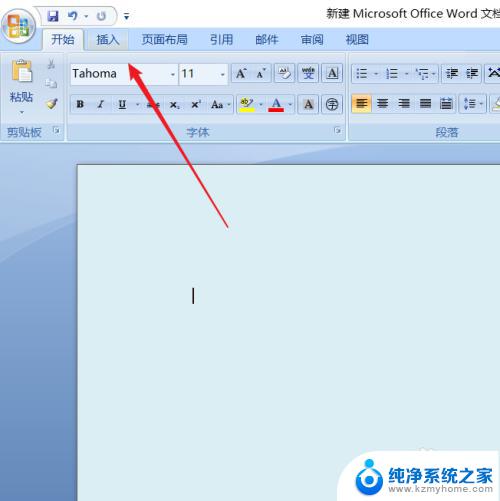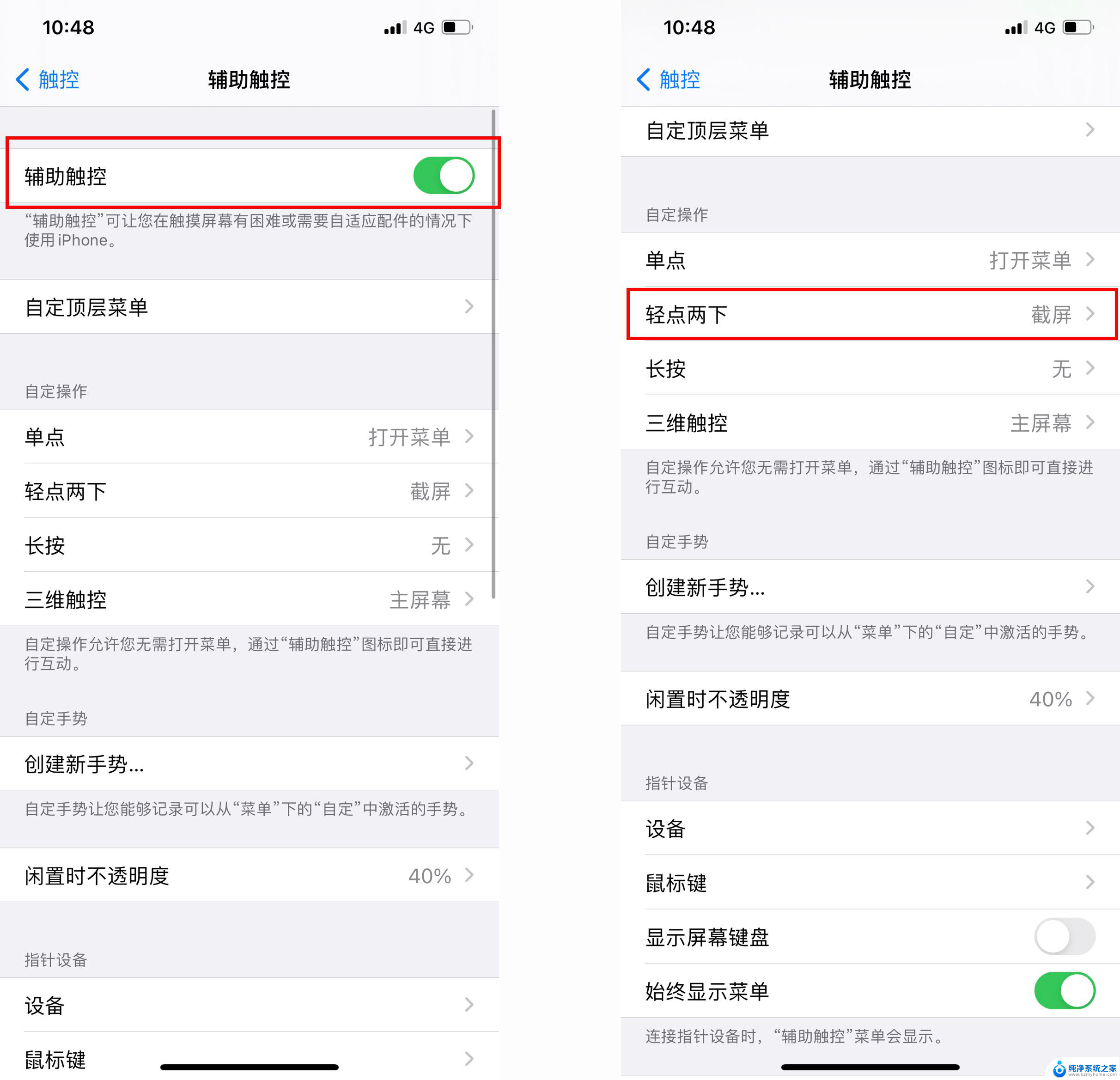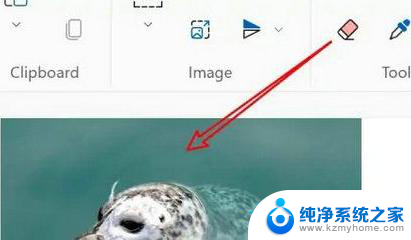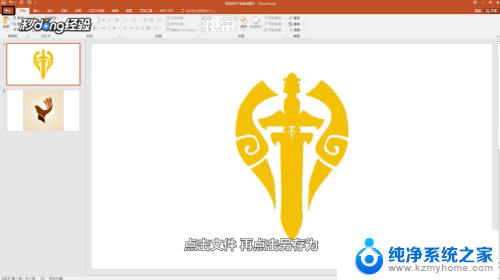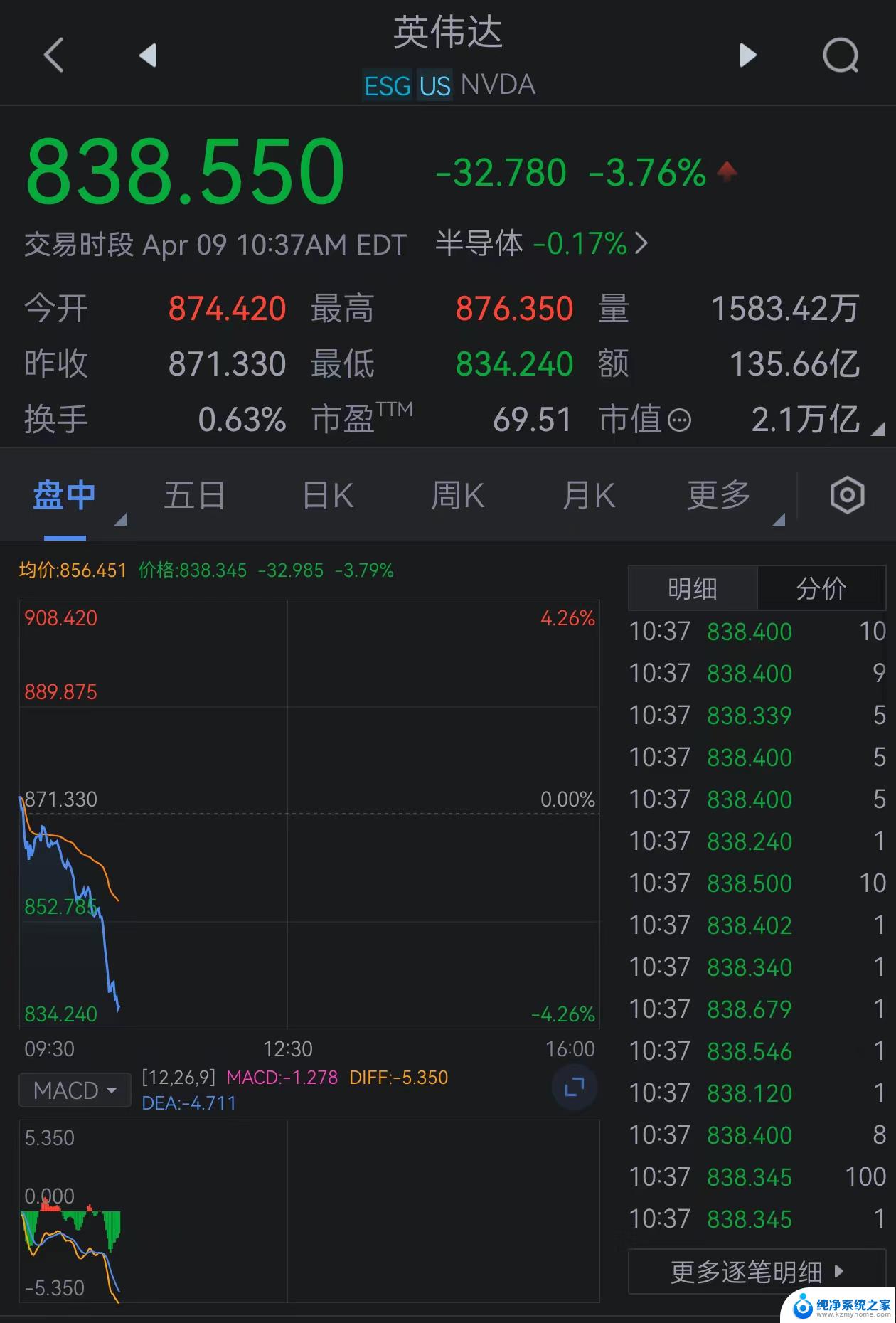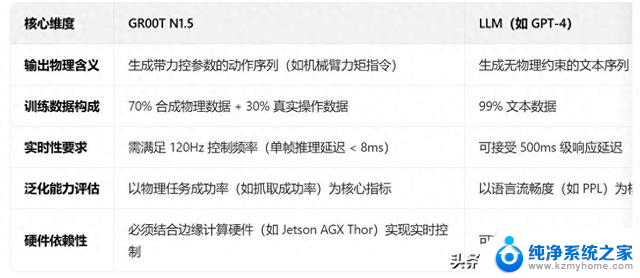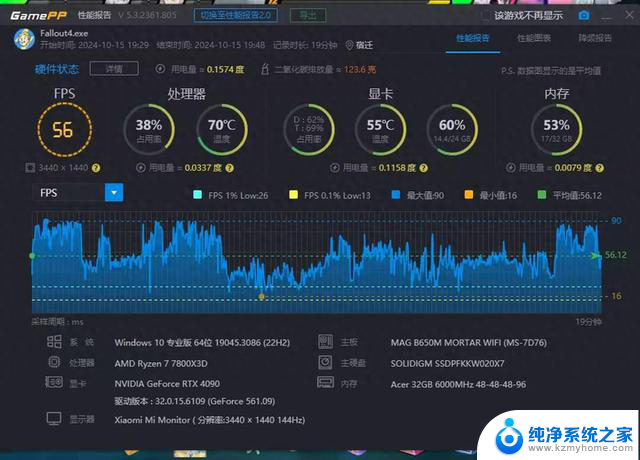怎么做折线图excel EXCEL折线图制作步骤
怎么做折线图excel,在现代社会数据可视化已经成为了一种非常流行的方式,用于展示和传达复杂的数据信息,而折线图作为其中一种常见的形式,可以清晰地显示数据的趋势和变化。而Excel作为一款功能强大的电子表格软件,不仅可以帮助我们管理和计算数据,还可以轻松地制作各种类型的图表,包括折线图。究竟怎么在Excel中制作折线图呢?下面将为您详细介绍Excel折线图制作的步骤。
方法如下:
1.插入一个新的工作表,可以命名:2016、2017年毛利率对比情况表。
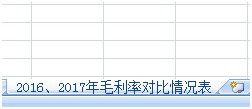
2.整理数据,将2016年、2017年需要在图表表示的两列数据:品牌名称、毛利率整理输入到此工作表中。
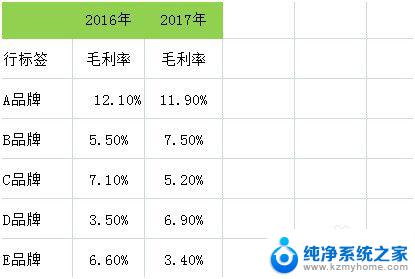
3.插入折线图,出现空白区域。
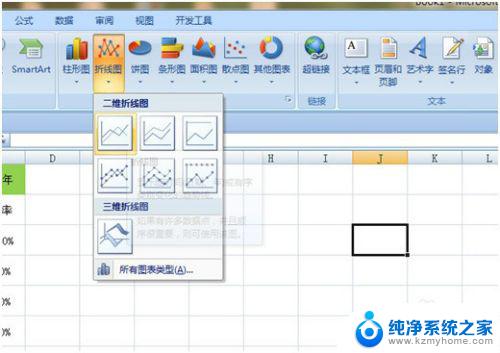

4.右击“选择数据”,弹出的框中,将数据全部选中,确认后出现折线图。
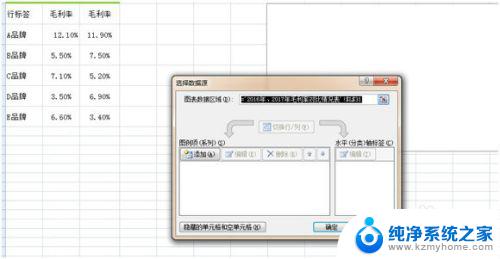
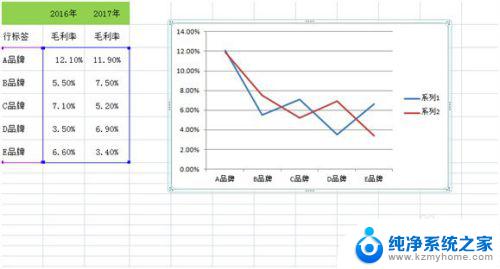
5.添加标题:在图表工具中——布局——图表标题——图表上方,输入:2016、2017年毛利率对比情况表。
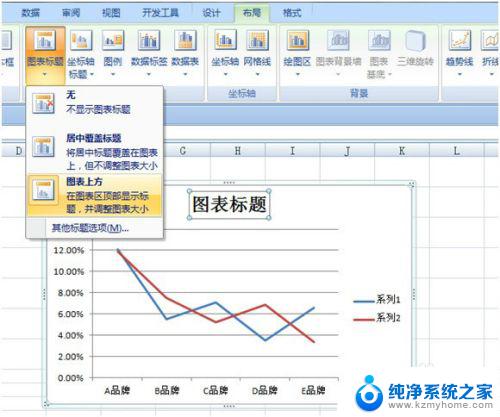
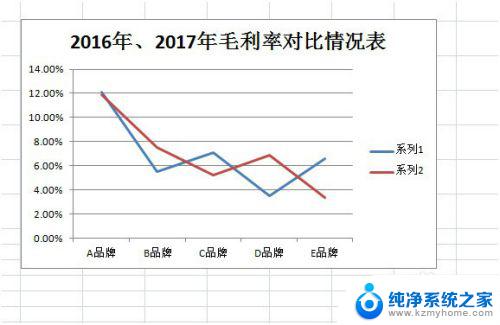
6.折线名称编辑:再次右击选择数据源,在左下方可看到,可以对系列1、系列2进行编辑。
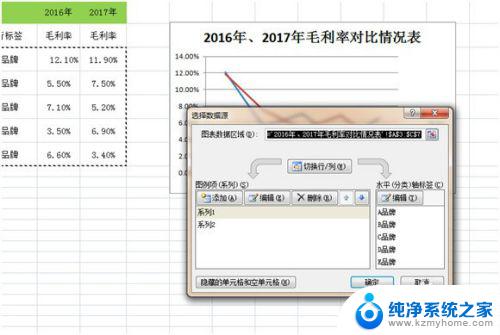
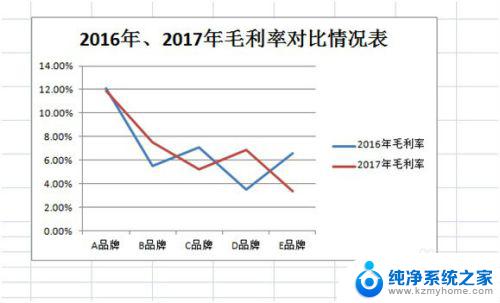
7.增加数据标记:选择任一条折线右击,选择添加数据标签,直接可以显示出来。
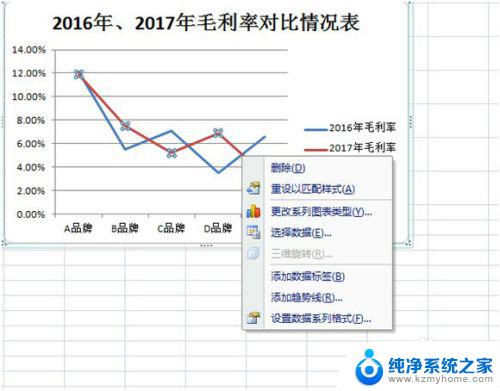
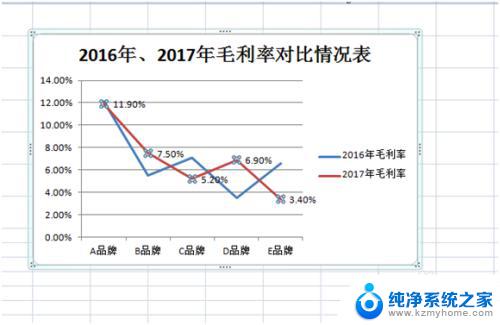
8.其他折线格式要求,比如位置、网格、文字格式、纵坐标、横坐标设置等。均可以通过鼠标右击进行设置,做好的折线图,也可以内嵌到PPT、Word里面,用于工作汇报。
以上是如何在Excel中绘制折线图的全部内容,如果您遇到此类问题,可以按照本文提供的方法进行解决,希望能够对您有所帮助。