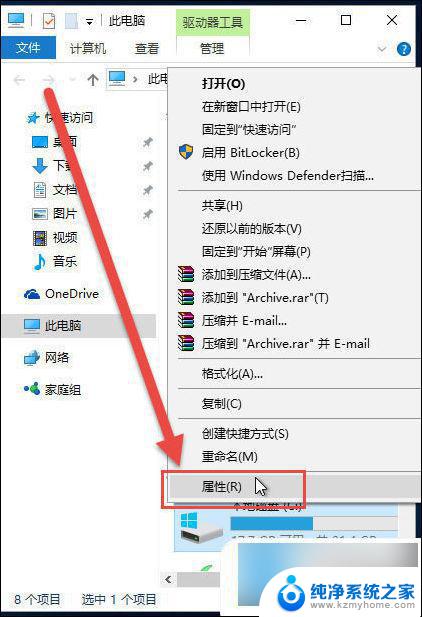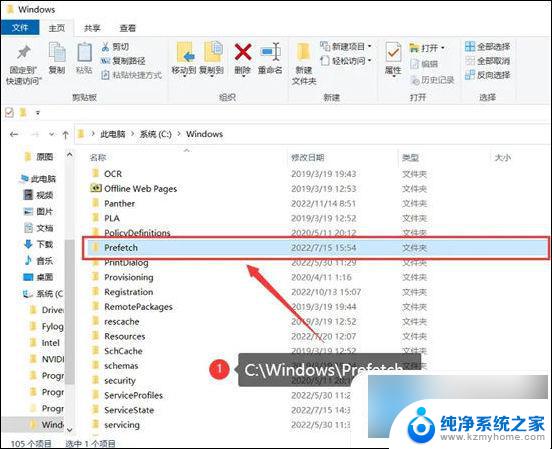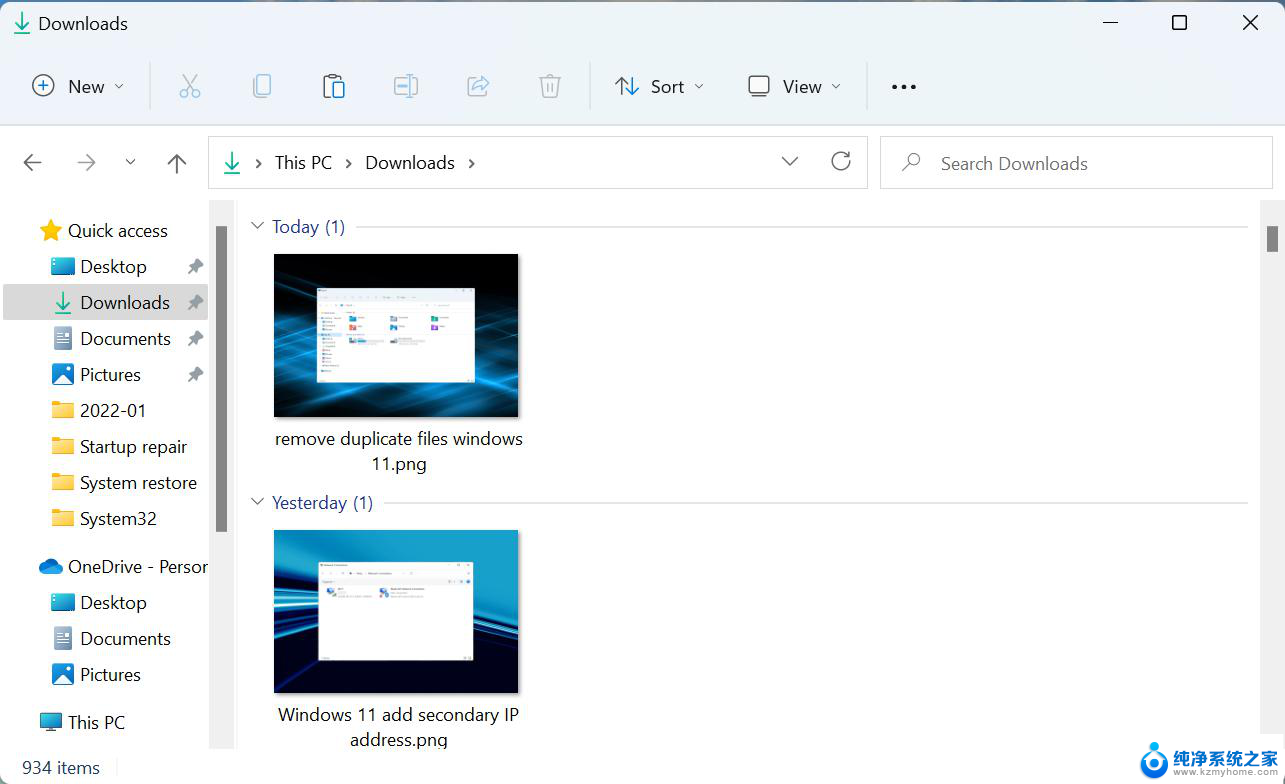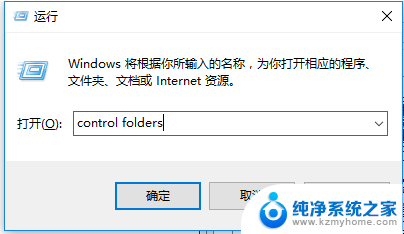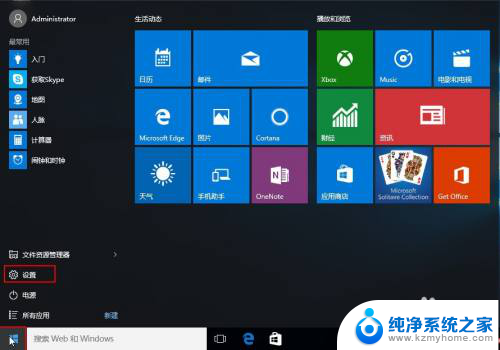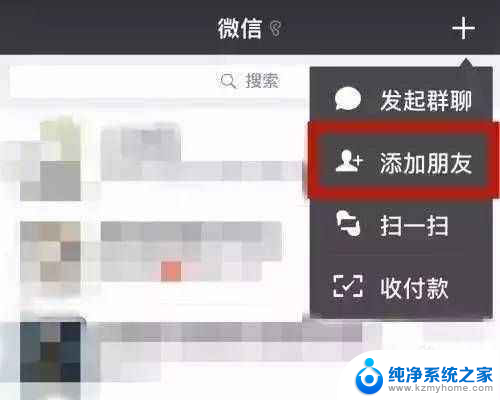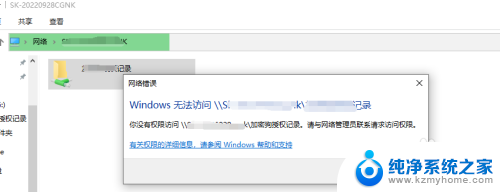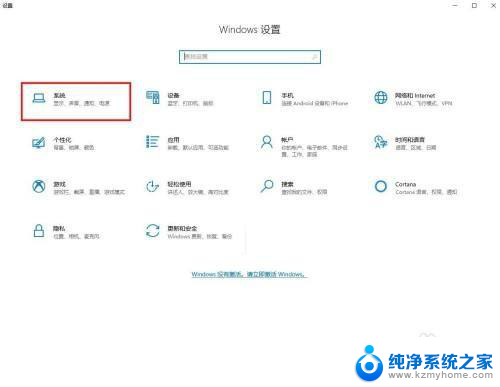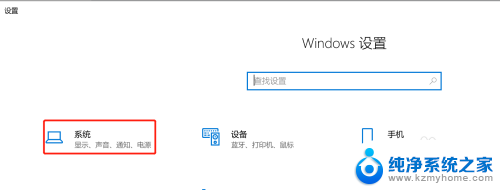win10c盘roaming可以删除吗 roaming文件夹清理步骤
在使用Win10系统的过程中,随着时间的推移,C盘中的Roaming文件夹可能会变得庞大,占用大量存储空间,许多用户都想知道是否可以删除Roaming文件夹以释放空间。实际上Roaming文件夹里存储了一些程序的配置信息和个人数据,如果随意删除可能会影响程序的正常运行。在清理Roaming文件夹之前,最好先备份重要数据,并按照正确的步骤进行操作,以避免不必要的麻烦。

工具/原料
系统版本:windows10系统
品牌型号:DELL 5580
roaming文件夹可以删除吗1、电脑中的roaming文件夹不可以全部进行删除,其中包含了很多用于存储软件的配置文件和临时文件,删除之后可能会造成很多软件无法使用;
2、roaming文件夹中存放了一些程序使用后的数据文件,比如空间听音乐、登录的号码时缓存的一些数据是清理不掉的;
3、可以打开roaming文件夹选定其中的文件进行删除,删除不掉的就选择跳过,不过以后使用程序时,文件夹还是会继续膨胀,缓存数据。
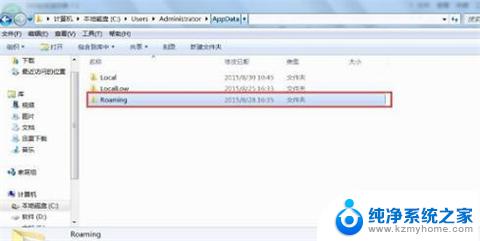
具体操作步骤如下:
1、首先按下键盘上的“win+r”打开运行窗口,输入“control folders”;
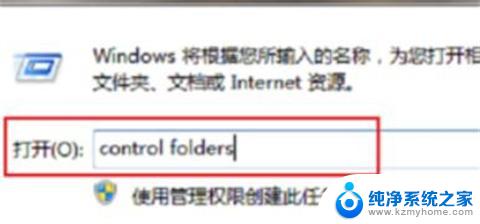
2、点击确定后,在查看中勾选“显示隐藏的文件、文件夹和驱动器”,然后点击确定;

3、接着会进入“C:UsersAdministrator”路径,我们可以看到“AppData”文件夹;
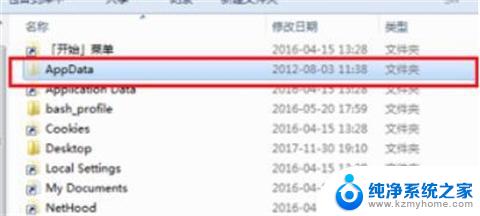
4、进入AppData文件夹后,可以看到有三个子文件。分别是local、localLow、Roaming,在三个文件夹中。可以删除local下面的Temp文件夹内容,这是系统的临时文件,可以删掉;
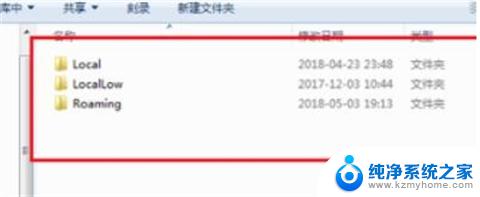
5、进入C:UsersAdministratorAppDataLocalTemp路径,将以下这些临时文件全部删除,释放内存空间;
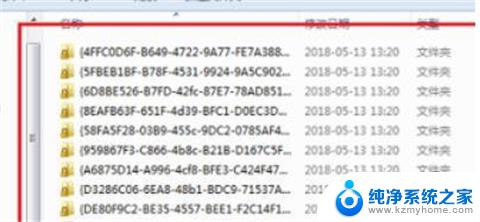
6、进入C:UsersAdministratorAppDataRoaming路径,这时电脑应用程序自定义设置的文件。在里面可以看到电脑没有安装的应用程序文件夹,这是因为卸载软件残留的文件。点击进入发现是空的文件夹,可以将这些文件进行删除,其余文件就不要误删了,否则会导致一些软件无法使用。
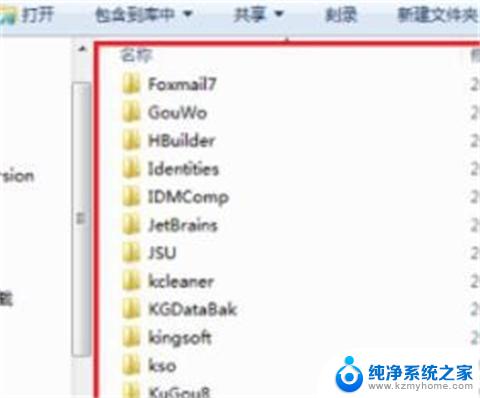
1、首先按下键盘上的“win+r”打开运行窗口,输入“control folders”;
2、点击确定后,在查看中勾选“显示隐藏的文件、文件夹和驱动器”,然后点击确定;
3、接着会进入“C:UsersAdministrator”路径,我们可以看到“AppData”文件夹;
4、进入AppData文件夹后,可以看到有三个子文件。分别是local、localLow、Roaming,在三个文件夹中。可以删除local下面的Temp文件夹内容,这是系统的临时文件,可以删掉;
5、进入C:UsersAdministratorAppDataLocalTemp路径,将以下这些临时文件全部删除,释放内存空间;
6、进入C:UsersAdministratorAppDataRoaming路径,这时电脑应用程序自定义设置的文件。在里面可以看到电脑没有安装的应用程序文件夹,这是因为卸载软件残留的文件。点击进入发现是空的文件夹,可以将这些文件进行删除,其余文件就不要误删了,否则会导致一些软件无法使用。
以上就是关于win10c盘roaming是否可以删除的全部内容,如果您遇到相同情况,可以按照下述方法尝试解决。