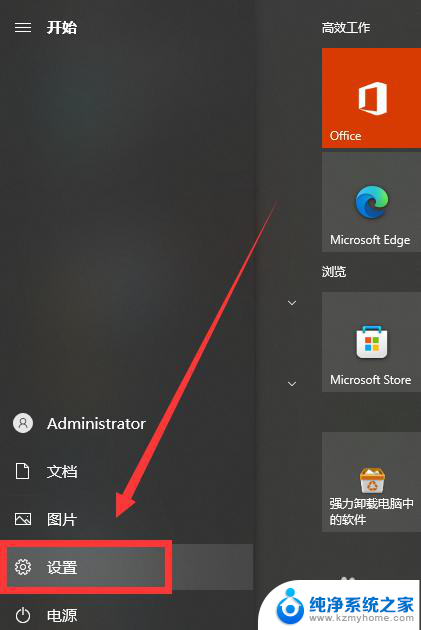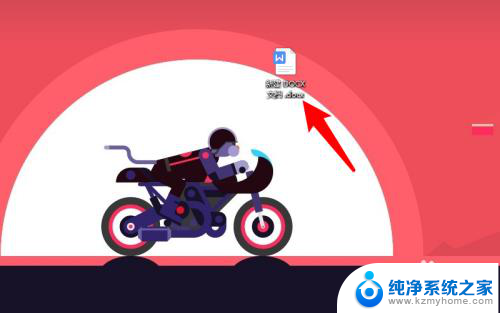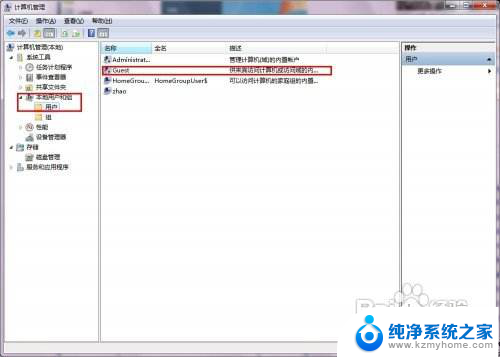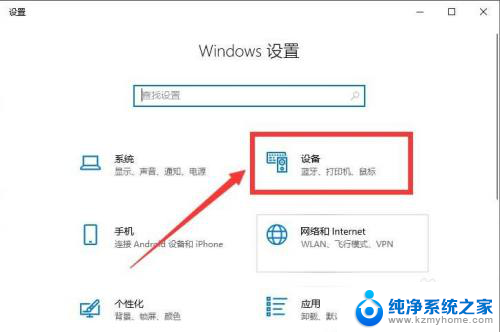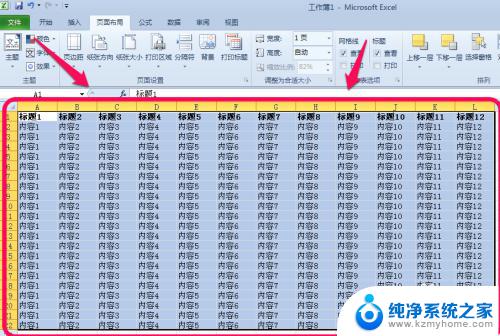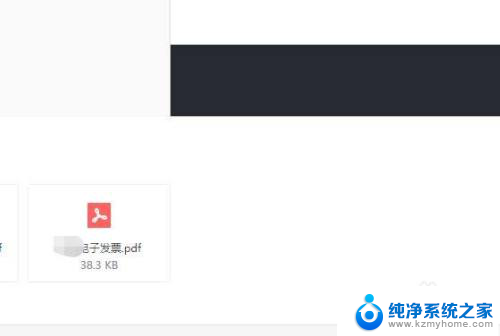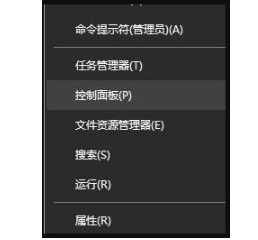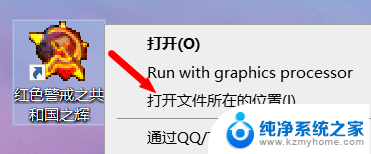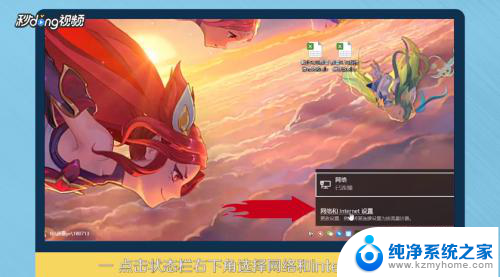word彩色打印怎么设置 Word中彩色打印设置步骤
更新时间:2024-02-04 08:28:09作者:kzmyhome
在现代办公中,打印已经成为了不可或缺的一项工作,仅仅打印出黑白文字可能无法满足我们对于印刷品的需求。彩色打印技术的应用变得越来越重要。而在众多的打印软件中,Word作为一款功能强大的文字处理工具,也提供了彩色打印的设置选项。在使用Word进行彩色打印时,我们应该如何设置呢?接下来我们将介绍Word中的彩色打印设置步骤,以帮助您更好地利用这项功能。
方法如下:
1.点击Word文件菜单中的打印选项。
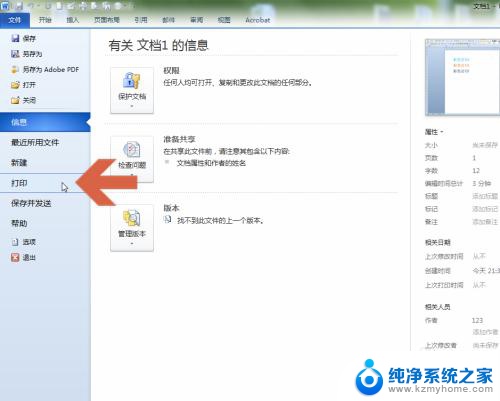
2.在打印界面点击图示的打印机选择下拉菜单。
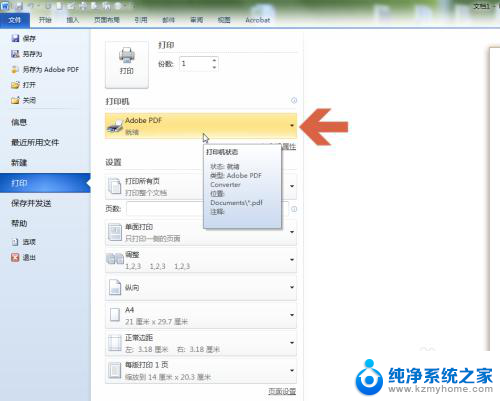
3.在打印机列表中选择一个彩色打印机。
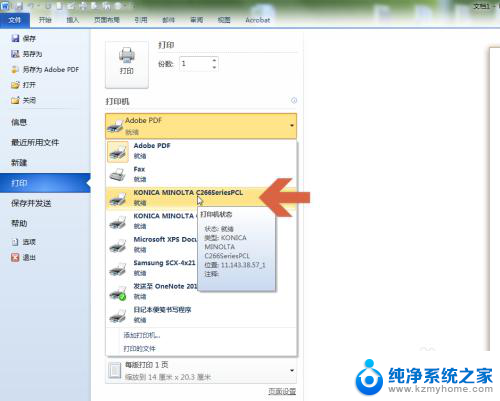
4.点击图示的【打印机属性】按钮。
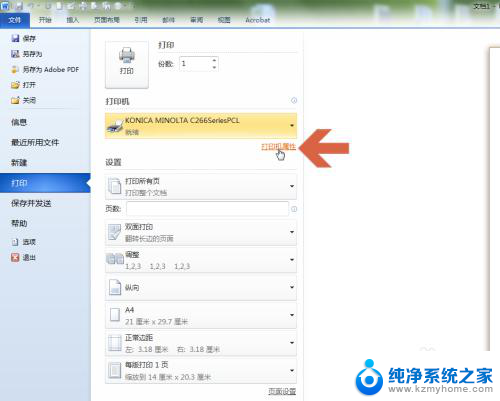
5.这时会弹出打印机设置对话框(不同打印机的设置界面会有所不同),在其中找到彩色打印相关的选项。如点击图示的【图像品质】选项卡。
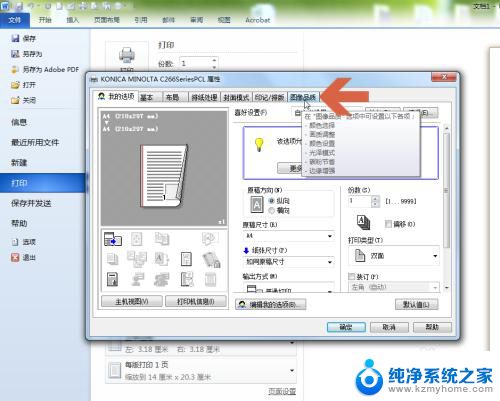
6.点击图示的【颜色选择】下拉按钮。
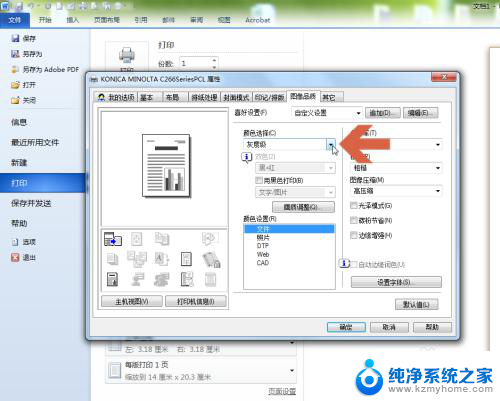
7.点击下拉菜单中彩色打印的选项,如【自动颜色】(不同打印机的选项名称可能会有所不同)。
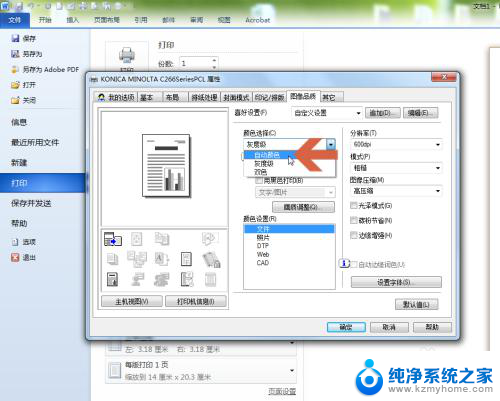
8.点击确定按钮。
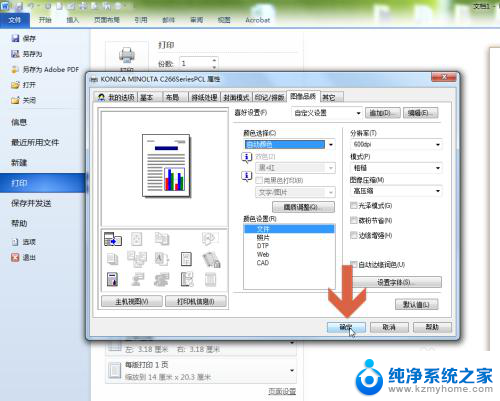
9.这时,再点击打印按钮时,打印出来的就是彩色效果了。
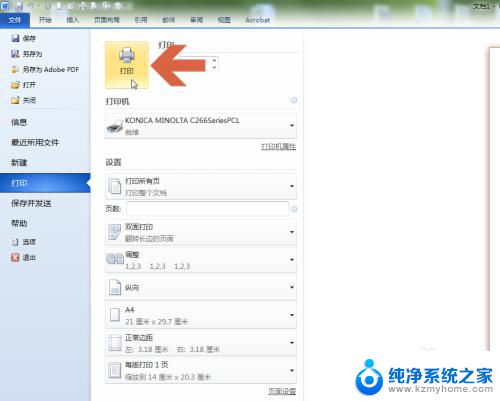
以上就是设置word彩色打印的全部步骤,如果你遇到相同问题,可以参考本文介绍的步骤进行修复,希望对大家有所帮助。