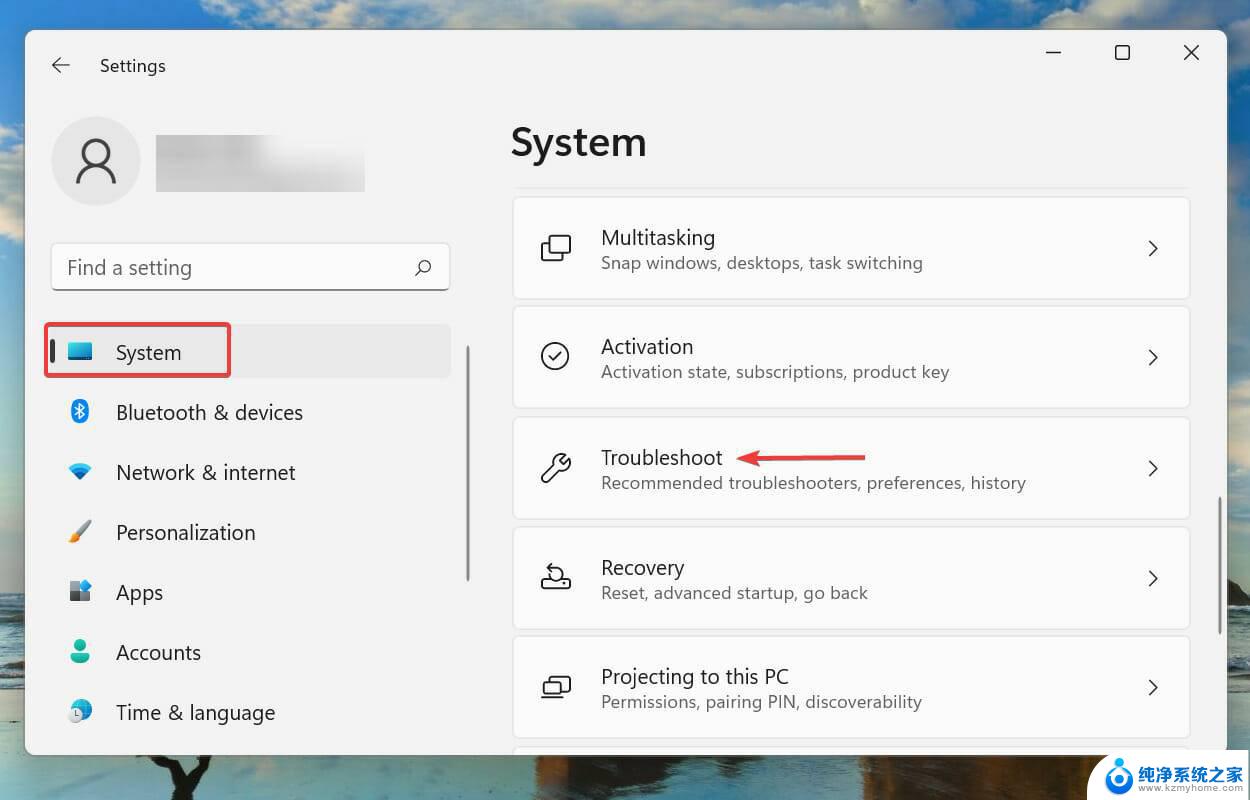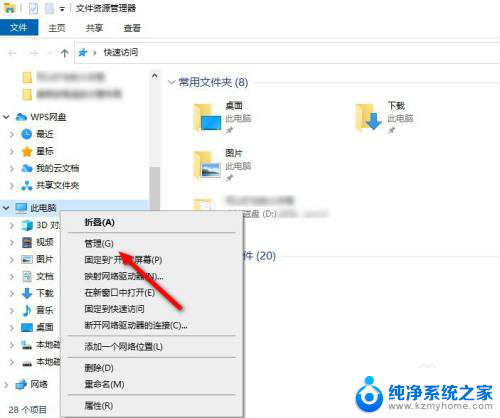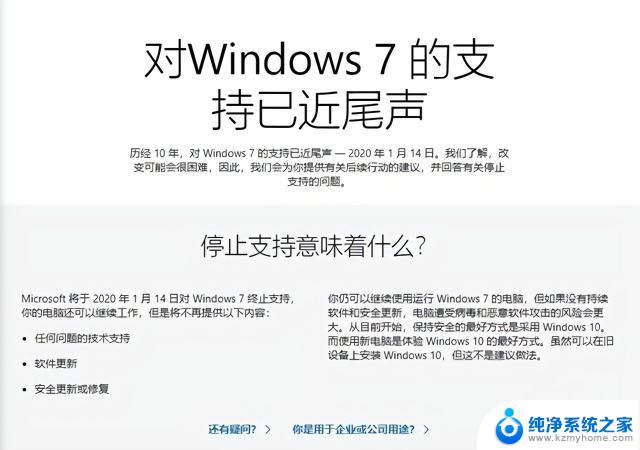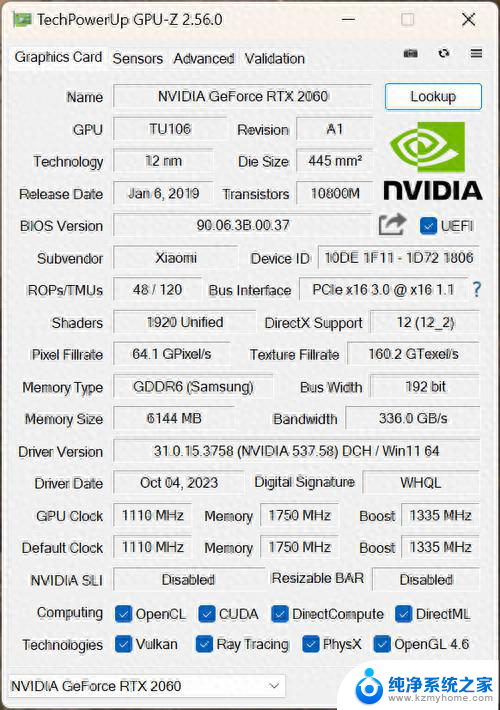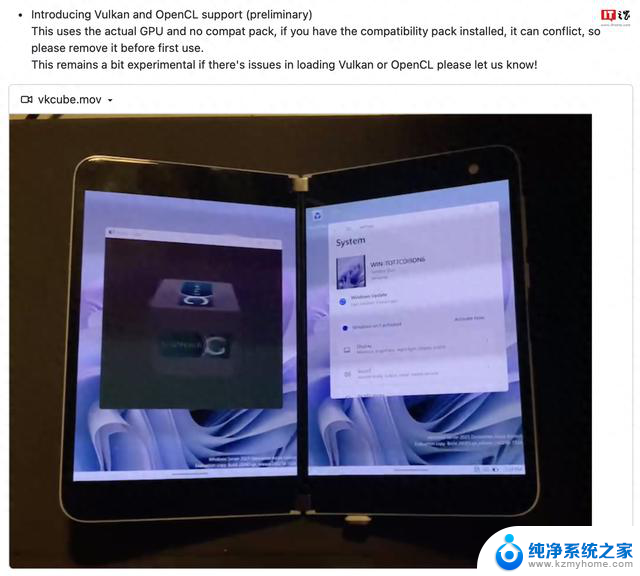win11设备不支持miracast Win11投影显示此设备不支持接收Miracast怎么处理
在使用Windows 11系统时,有些用户可能会遇到设备不支持Miracast的问题,导致无法进行投影显示,此时用户可以尝试通过更新显卡驱动、检查网络连接、重启设备等方法来解决问题。也可以考虑使用其他投影方式,如使用HDMI连接线或投影仪等。希望以上方法能够帮助用户顺利解决Win11投影显示设备不支持Miracast的困扰。
方法 3:打开网络发现选项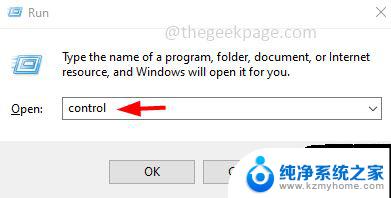
第 2 步:单击下拉视图并选择类别
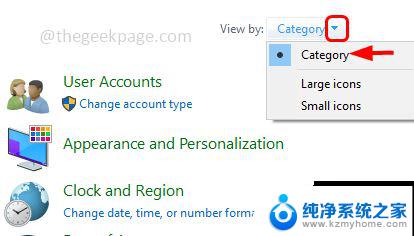
第 3 步:选择网络和 Internet
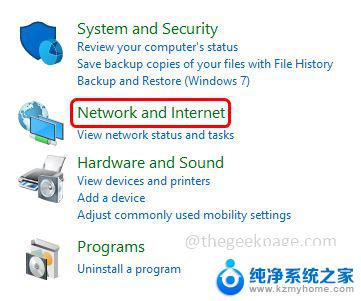
第四步:点击网络和共享中心
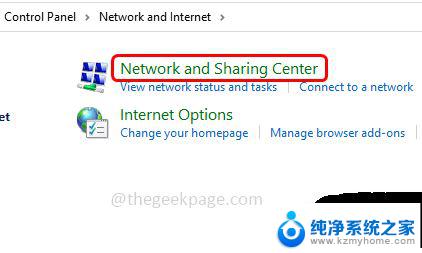
第 5 步:从左侧点击更改高级共享设置
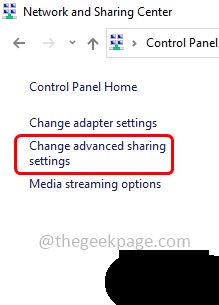
第 6 步:确保通过单击旁边的单选按钮启用“打开网络发现”选项。
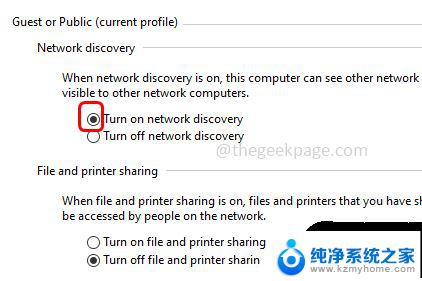
第 7 步:现在单击底部的保存更改按钮
方法 4:启动 DNS 客户端第 1 步:同时使用Windows + R键打开运行提示符,输入services.msc并回车
第2步:它将打开Windows服务,向下滚动并搜索DNS客户端,然后双击它
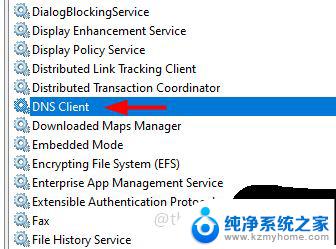
步骤 3:确保服务状态正在运行。如果没有,则从启动类型下拉列表中选择自动并单击开始
第 4 步:要保存更改,请单击“应用”和“确定”
方法 5:将两个设备连接到同一个 Wi-Fi 网络第 1 步:同时使用Windows + R键打开运行提示,输入ms-settings:network-wifi并回车
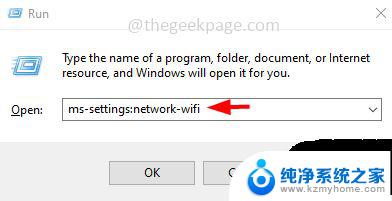
第 2 步:确保Wifi已开启。如果没有,请单击 Wi-Fi 下方的切换 栏将其打开
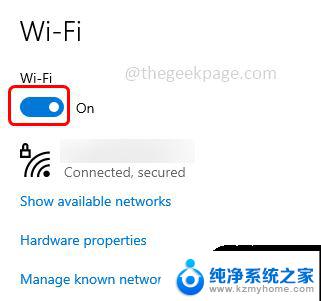
第 3 步:检查其他设备上是否启用了 Wi-Fi,并确保它已连接到相同的 Wi-Fi 网络。
方法6:检查无线模式选择第 1 步:同时使用Windows + R键打开运行提示,键入devmgmt.msc并按Enter
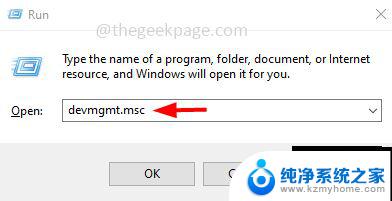
第 2 步:通过单击旁边的箭头展开网络适配器选项
第 3 步:从列表中双击您的无线适配器,然后从打开的窗口中单击高级选项卡
第 4 步:在属性标签下单击802.11 a/b/g 无线模式。然后,从 Value 下拉菜单中选择Auto/Dual Band。
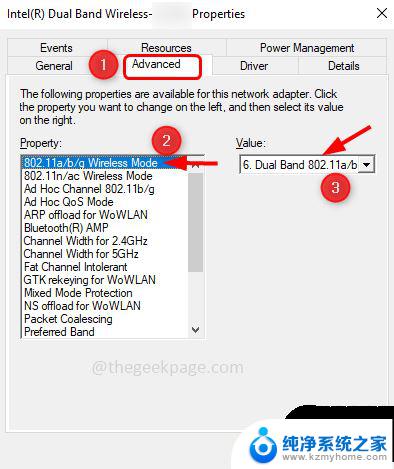
第 5 步:要保存更改,请单击“确定”
方法七:重新安装无线网卡驱动第 1 步:同时使用Windows + R键打开运行提示,键入devmgmt.msc并按Enter
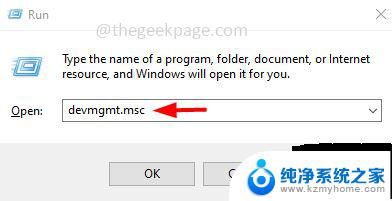
第 2 步:通过单击旁边的箭头展开网络适配器选项
第 3 步:右键单击无线网络适配器,然后单击卸载设备
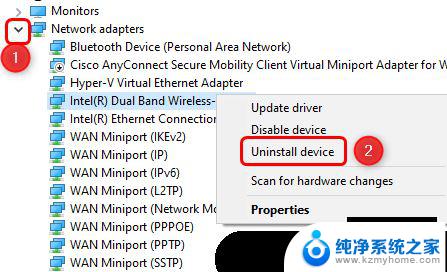
第4步:在出现的窗口中点击卸载
步骤 5:重新启动系统,然后该特定驱动程序将再次自动安装。
如果您已连接到它,在使用 Miracast 之前,请禁用 VPN。
方法八:查验“无线显示器”尽管“投影到此电脑”曾是Win10的内嵌作用,但伴随着Windows版本持续更替。新版本Win10早已将它划入到“可选择作用”中。既然是可选择部件,那首要就需要查验这一部件究竟存不存在了。实际方法是:开启“设置”→“应用”→“应用和作用”→“可选择作用”,假如目录含有“无线显示器”就是正常的。没有的话必须点一下上面的“添加作用”手工制作安装。
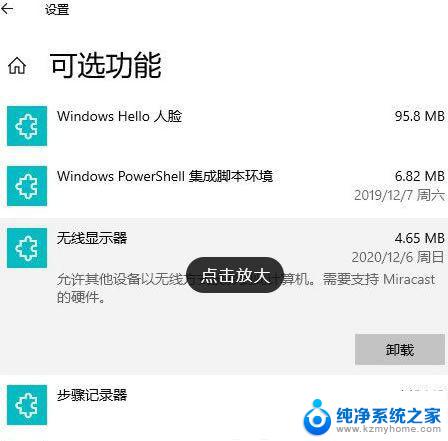
假如以前你的电脑取得成功开启过,但目前不好,极有可能是以前的“连接纪录”并没有清除整洁造成。这时候可以打开“设置”→“设备”→“蓝牙和别的设备”,寻找无线网口选项,随后将该设备删除,重新启动计算机。
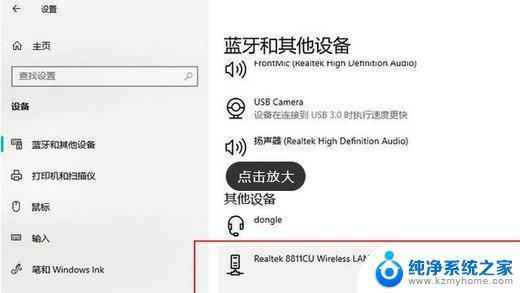
点一下开始菜单,开启“连接”,随后按住Ctrl S进到设置面板。在这里有2个标识,最先保证你手机没有出现在“阻拦的设备”里,然后手工制作清除掉每一个“容许的设备”,再度重启计算机。
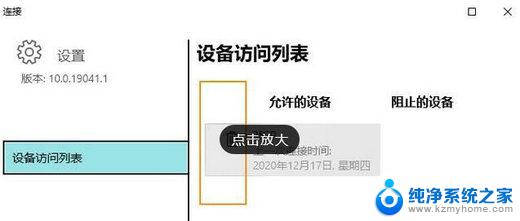
假如一切准确无误,这时你手机应该可以正常的连接电脑了(前提是手机和电脑网卡都需要适用Micracast)。假如还是不行,就需要再度查验“设置”→“系统”→“投影到此电脑”中的选项是不是被关闭。在其中,第一项和最终一项一定要维持开启状态,下面根据手机连接,就可在右下方见到连接提示。
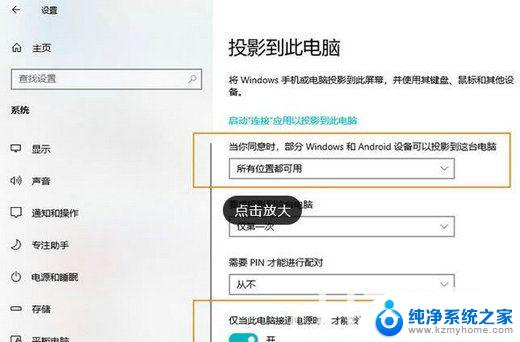
查验作用选项是不是被关闭。
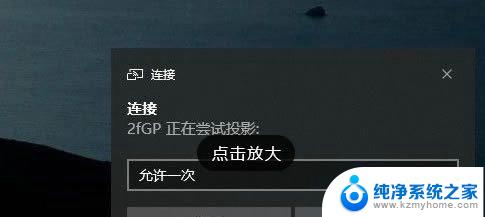
通常情况下就可接到手机投影要求了。
以上就是Win11设备不支持Miracast的全部内容,如果你也遇到了相同的情况,请参考小编的方法来处理,希望能对大家有所帮助。