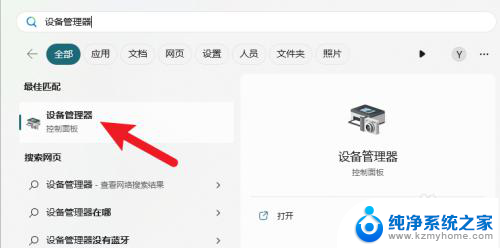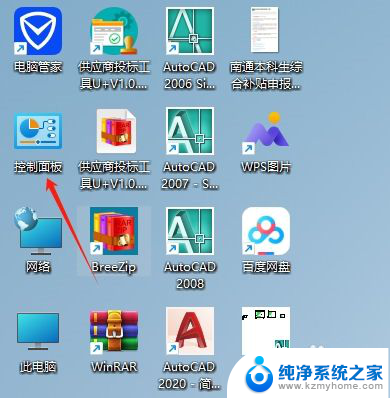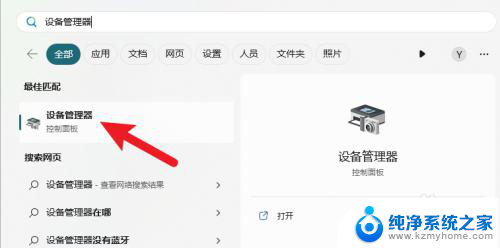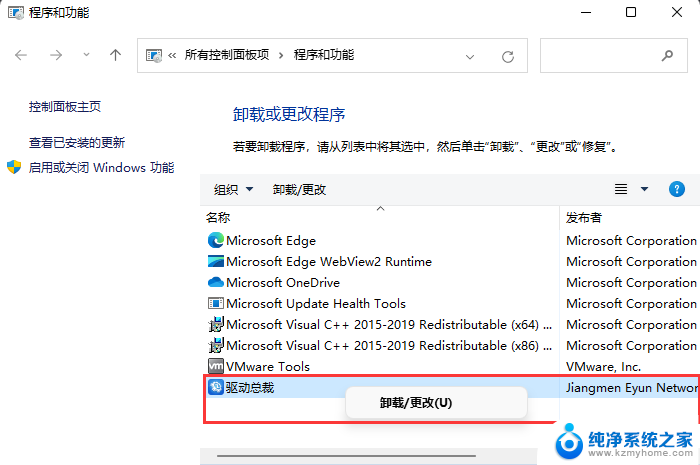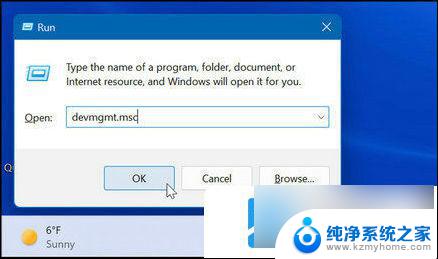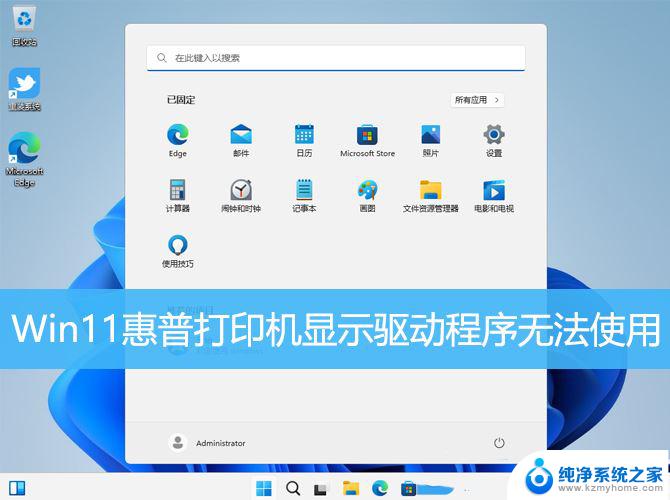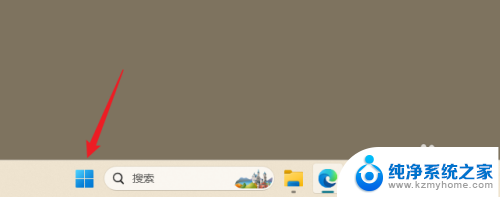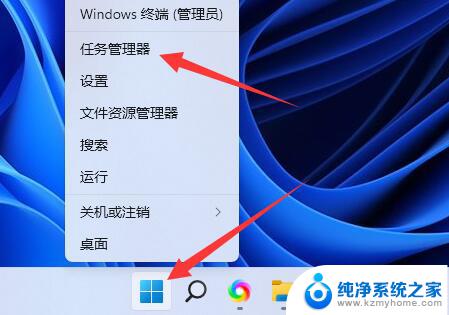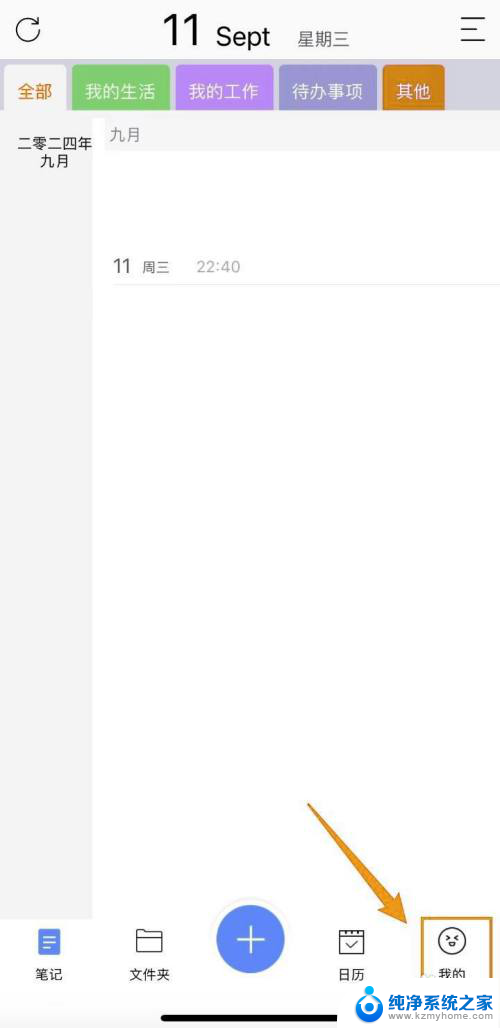win11彻底删除打印机驱动 Win11打印机驱动程序彻底删除的技巧
在使用Win11操作系统时,我们经常会遇到需要删除打印机驱动的情况,打印机驱动的删除不仅仅是简单地卸载,有时候残留的文件和注册表项会导致问题的发生。我们需要掌握一些彻底删除Win11打印机驱动程序的技巧。通过这些技巧,我们可以完全清除打印机驱动的痕迹,确保系统的稳定性和正常运行。接下来我将为大家介绍一些有效的方法,帮助大家彻底删除Win11打印机驱动。
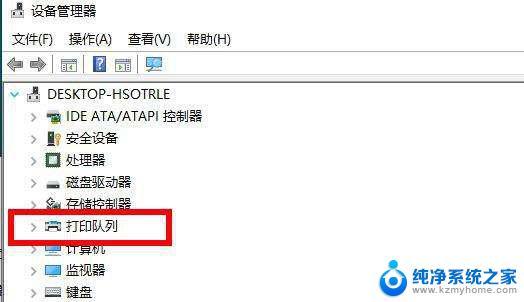
在Windows11上卸载打印机驱动程序
如果您必须在Windows11上删除打印机和驱动程序,您首先需要使用“设置”应用程序卸载打印机。然后使用“打印管理”从计算机中删除驱动程序包。
一、在打印管理中删除打印机驱动程序要从设备中完全删除打印机驱动程序,请使用以下步骤:
1、打开开始。
2、搜索控制面板并单击顶部结果以打开控制台。
3、单击系统和安全。
4、单击Windows工具。
5、双击打印管理选项。
6、展开自定义过滤器分支。
7、单击左侧导航窗格中的所有驱动程序。
8、右键单击右侧的打印机驱动程序,然后选择删除选项。
9、单击是按钮。
二、在设置中删除打印机要在Windows11上移除打印机,请使用以下步骤:
1、在Windows11上打开设置
2、点击蓝牙和设备。
3、单击右侧的打印机和扫描仪页面。
4、选择打印机以打开其属性。
5、单击删除按钮。
6、单击是按钮。
完成这些步骤后,您可以继续从Windows11中删除驱动程序。
完成这些步骤后,打印机驱动程序将不再在设备上可用。如果您需要重新安装外设,Windows11将需要重新下载驱动程序,或者您需要手动提供它们。
win11系统怎么更新驱动程序? win11驱动程序更新的五种方法
win11键盘失灵按什么键恢复? win11键盘按键全失灵解决办法
win11图片不显示预览图怎么办? Win11图片预览缩略图不显示的技巧
以上是如何完全删除Win11打印机驱动的全部内容,如果有任何疑问的用户,可以参考以上小编提供的步骤进行操作,希望对大家有所帮助。