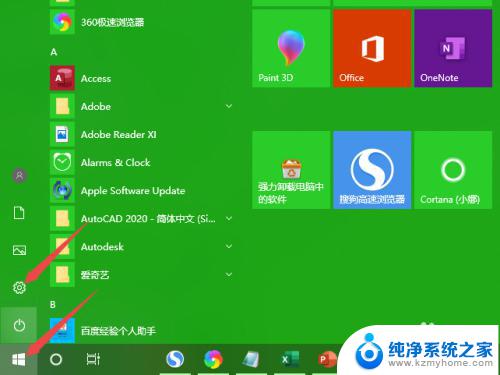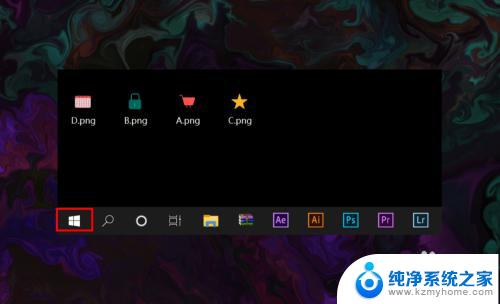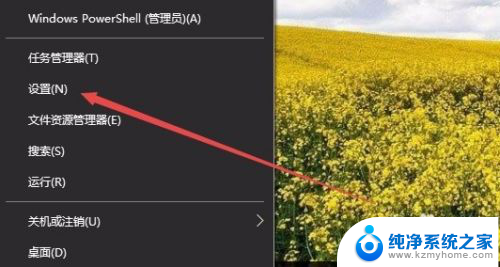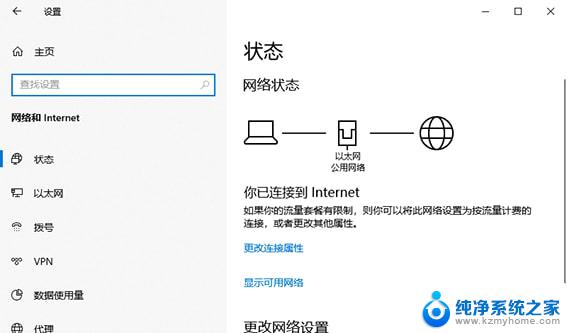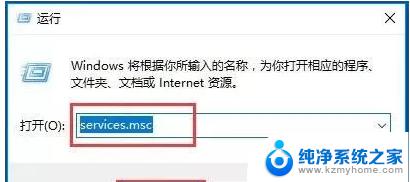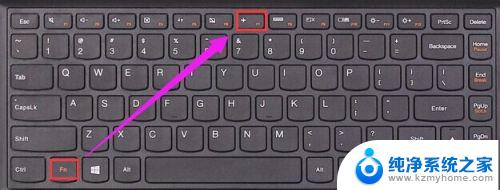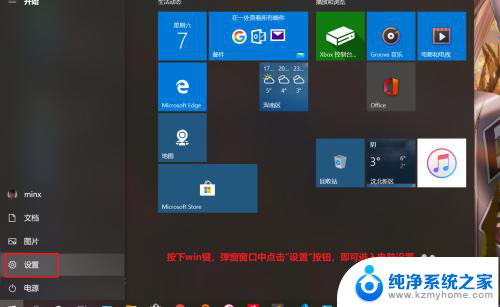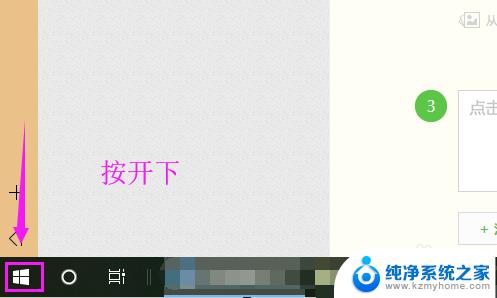win10无线网络老是掉线 Win10无线网络老掉线怎么办
在现代社会无线网络已经成为我们生活中必不可少的一部分,许多Win10用户却经常遇到无线网络频繁掉线的困扰。无论是在工作中需要稳定的网络连接,还是在娱乐时享受流畅的网络体验,这个问题都会给我们带来不便和困扰。面对Win10无线网络老是掉线的情况,我们应该如何解决呢?本文将为大家提供一些有效的解决方法,帮助大家摆脱无线网络掉线的困扰。
具体步骤:
1.要想解决无线网络总是掉线的问题,需要对系统修改两处。
一、修改一
首先,在桌面右击“此电脑”,然后在弹出的菜单中点击“管理”。
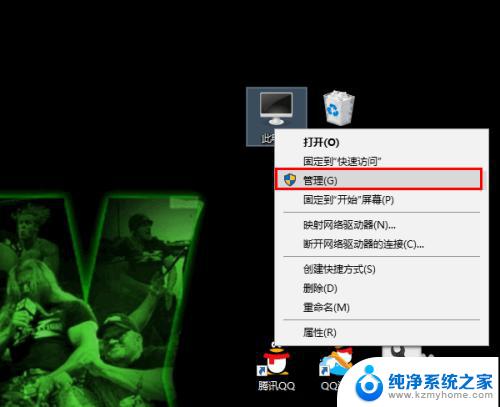
2.在打开的计算机管理窗口中点击“设备管理器”。
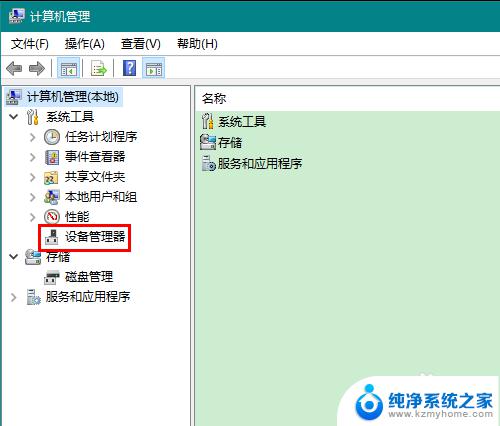
3.在设备管理器中展开“网络适配器”,找到无线网卡,右击,在弹出的菜单中点击“属性”。
由于网络适配器常常不止一个,有些朋友可能不知道哪个是无线网卡。注意查找含有“Wireless Network”关键字的网络适配器即可,它们的意思就是无线网络。
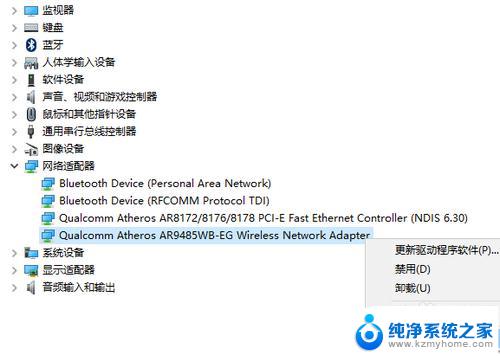
4.在打开的属性窗口中,首先切换到“电源管理”选项卡。然后去掉“允许计算机关闭此设备以节约电源”一项的勾选,最后点击确定关闭属性窗口。
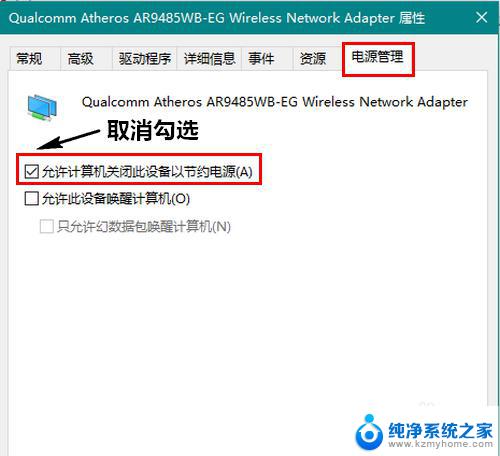
5.二、修改二
在无线联网状态下,右击屏幕右下角的无线网络图标。然后在弹出的菜单中点击“打开网络和 Internet 设置”。
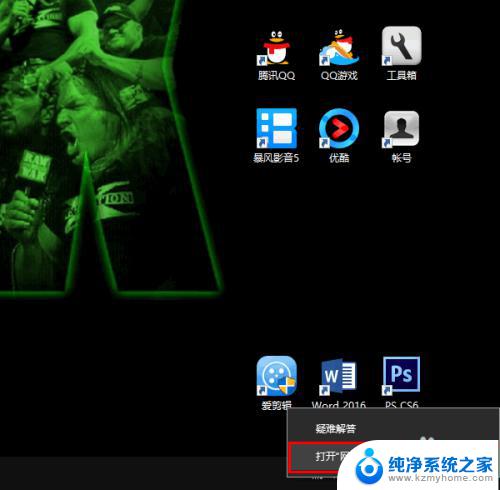
6.在打开的新窗口中,点击“更改适配器选项”。
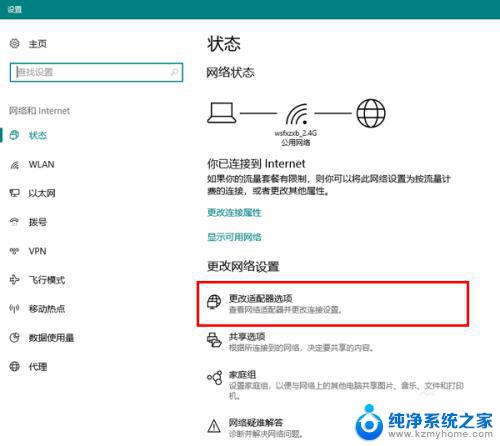
7.然后,在打开的网络连接窗口中,双击无线网络的图标。
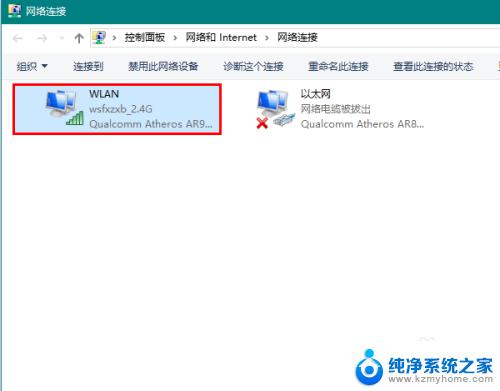
8.在打开的窗口中点击“无线属性”。
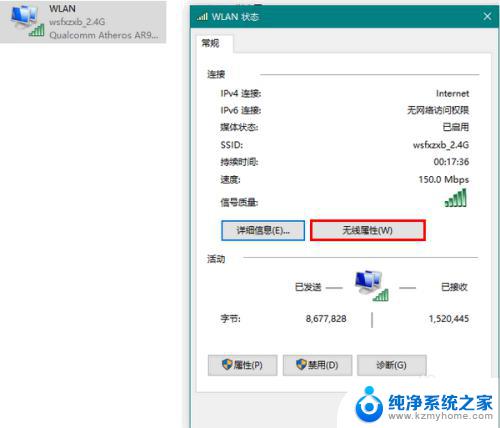
9.最后,勾选“即使网络未广播其名称也连接”,再点击确定关闭窗口就可以了。
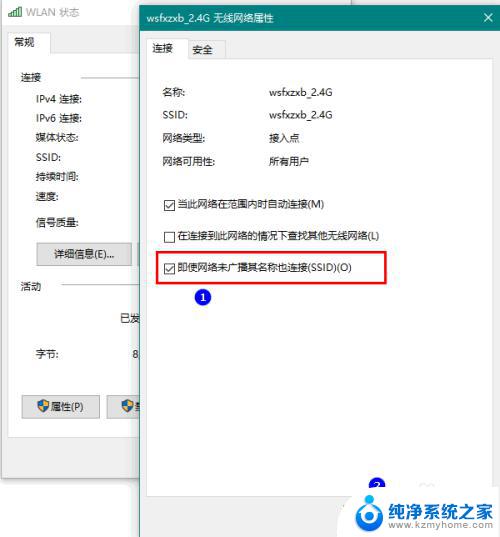
以上是解决win10无线网络老是掉线的全部方法,希望这些方法能够帮助到遇到这种情况的用户。