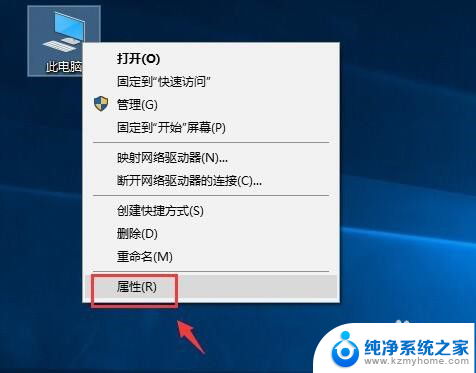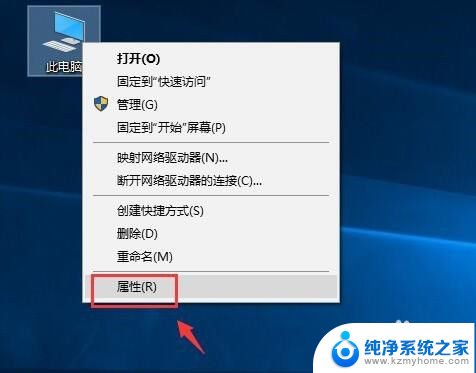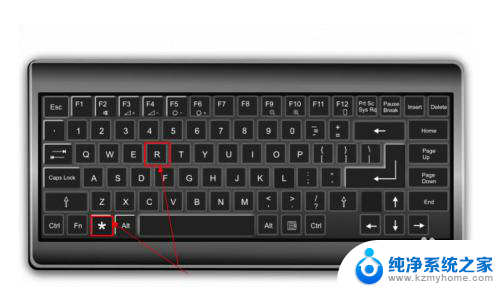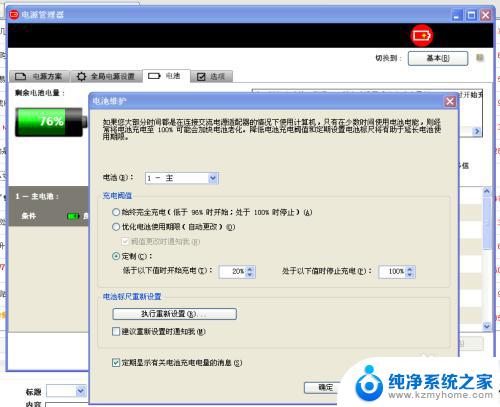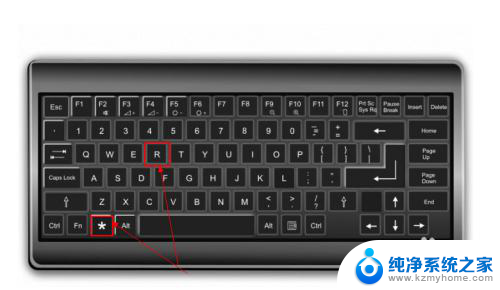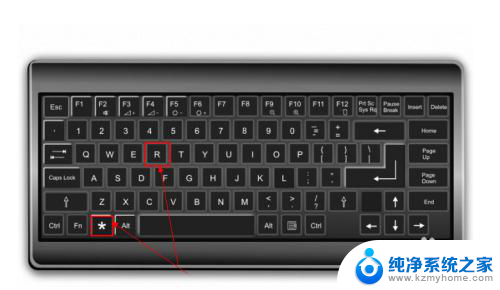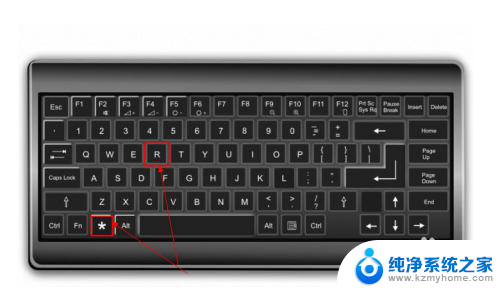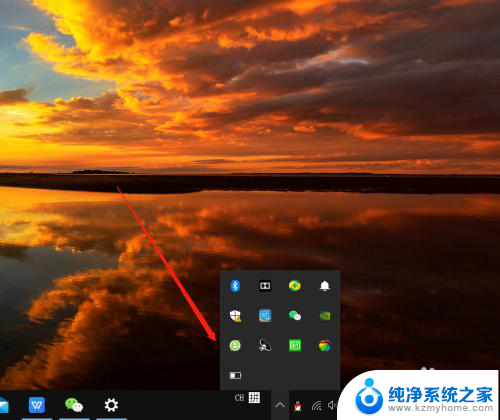笔记本电池设置在哪里 Win10 笔记本电脑如何设置电池模式
在如今信息高度发达的时代,笔记本电脑已经成为人们生活和工作中不可或缺的重要工具,随着技术的不断进步和应用的日益普及,电池续航成为了人们关注的焦点。Win10操作系统下,如何设置电池模式以延长电池使用时间成为了许多用户的疑问。笔记本电池设置在哪里?如何正确设置电池模式?本文将为您解答这些问题,帮助您更好地管理电池,提升使用体验。
具体方法:
1.在 Windows 10 桌面上,右下角通知区域有一个电池图标,当笔记本充电时、放电时,该图标都会以不同的外观显示。

2.点击这个电池图标,将会弹出半透明的操作面板,包括当前电池状态、性能模式、屏幕亮度等内容。
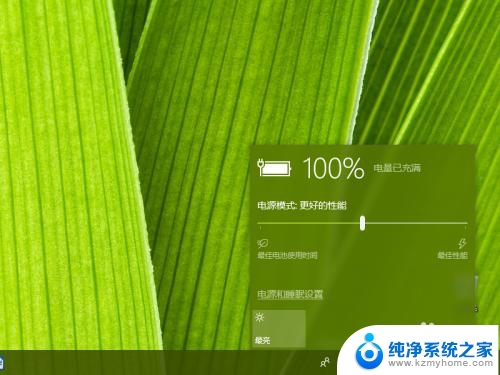
3.其中的性能模式,现在变成了滑块模式(原来是省电开关模式)。当笔记本使用电池时,可以将滑块向左滑动,使笔记本电脑处于“最佳电池使用时间”的模式。
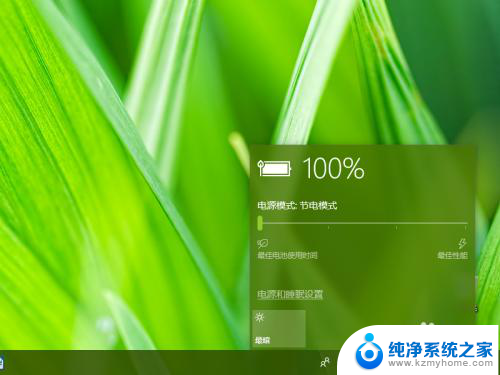
4.当笔记本接通电源时,可以将滑块向右滑动,使笔记本处于“最佳性能”模式。
需要知道的是,Windows 10 能够记住用户的选择,比如使用交流电时,滑块被滑到了最右边,那只要以后在接通交流电时,滑块都会位于最右的位置;同时它又是智能的,根据当前电脑的任务负荷情况,自动处于“推荐的模式”。
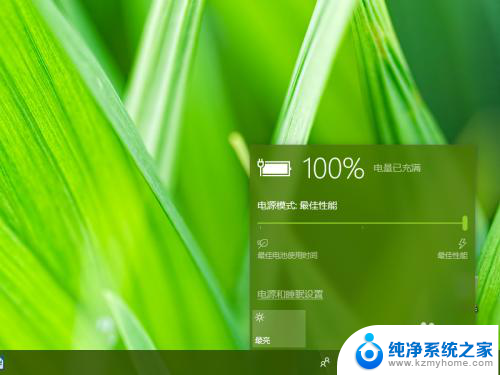
5.对于正在使用电池的笔记本电脑来说,其实屏幕永远是耗电大户之一。因此在 Win10 的电源面板中,提供了屏幕亮度的调节按钮。可以在“最暗”、“较暗”、“推荐的亮度”、“最亮”等等级之间切换;同样,这种切换既可以是手动的,也可以是智能的或记忆的。
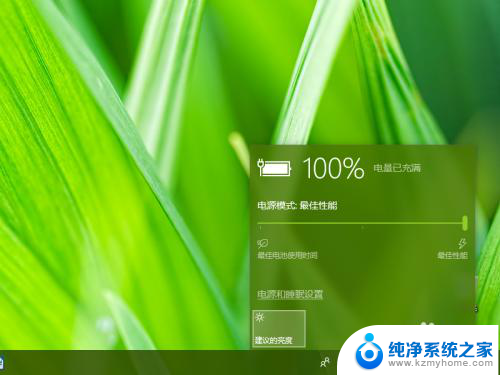
6.如果面板上的选项还是不能满足我们对电源和电池的调控,可以点击面板上的“电源和睡眠设置”链接按钮。进入系统设置界面,进行更精确的调整控制。
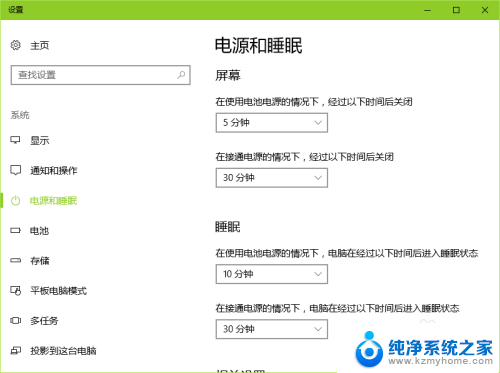
以上就是笔记本电池设置的全部内容,如果遇到这种情况,你可以根据以上步骤解决问题,非常简单快速。