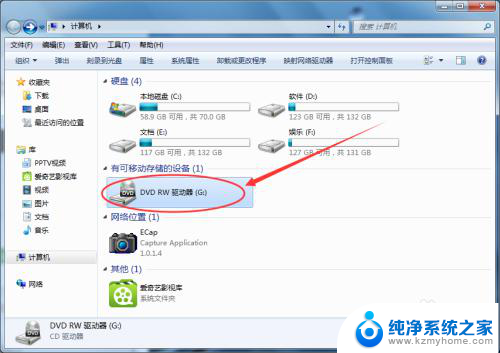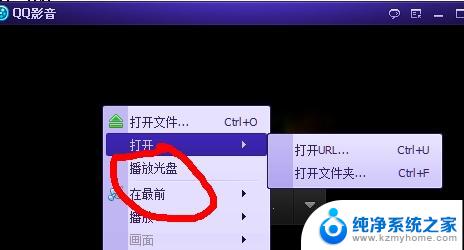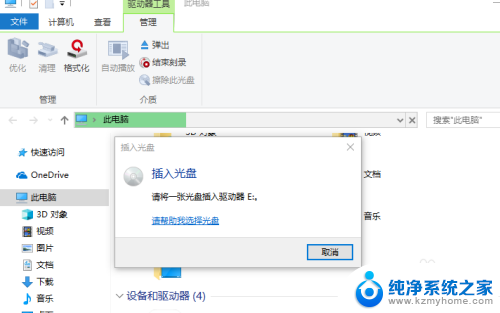光盘怎么用电脑播放 如何在电脑上播放光盘
在现代科技发达的今天,电脑已经成为人们生活中不可或缺的一部分,随着数字化时代的到来,越来越多的内容由光盘形式转移到了数字化媒体上。对于一些老旧的光盘,我们可能会遇到一个问题:如何在电脑上播放光盘呢?只需几个简单的步骤,我们就能够轻松地在电脑上播放光盘,享受其中的丰富内容。接下来我们将一起探索光盘在电脑上的播放方法。
具体步骤:
1.要想在计算机上面播放DVD光盘,正确的方法有两种:一种是当你插入光盘后。电脑自动运行,自动显示,自动播放里面的内容,也就是说你无须任何操作。但是有的时候电脑无法自动播放自动运行,我们可以使用第二种办法。
2.在把光盘放入电脑的时候,通常是带字的一面朝上,光面对着机芯。当我们将光盘印有文字的一面朝上放入光驱的时候,若光盘没有自动运行。我们可以先打开计算机窗口。

3.找到计算机窗口后,我们点击鼠标的左键,也就是将计算机点开,如图:
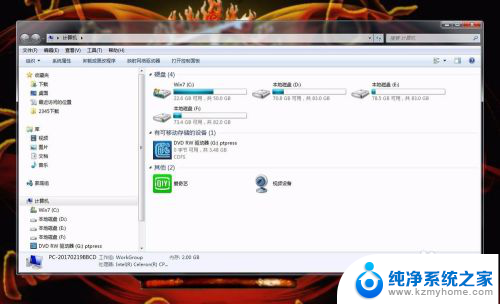
4.点击开计算机后,在计算机的页面里找到“可移动设备”。如图,看我用红色圈起来的部分,里面就有我要播放的光盘文件。
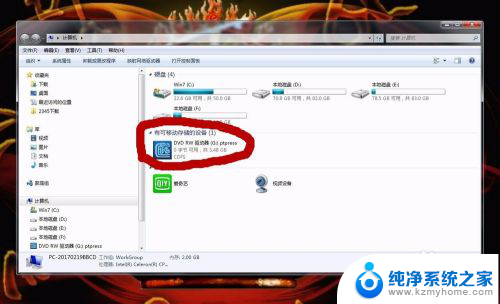
5.将鼠标移至要播放的文件上,在要播放的光盘文件上点击鼠标的右键,然后会出现一个工具栏。在那个工具栏里面找到“自动播放”或者是“打开自动播放”,然后点开。
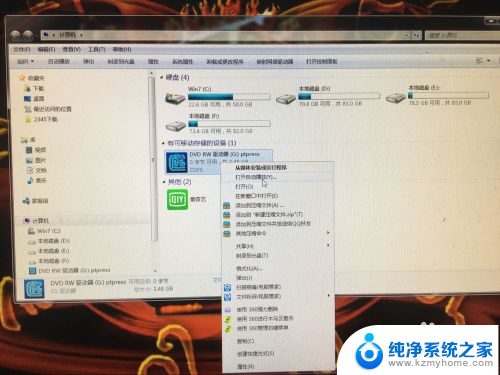
6.最后,还是出现一个操作栏,如图,直接点击要播放的文件即可。(比如说我要播放的是一个关于PPT的光盘,那你看我就点击了中间的那个PPT文件名)
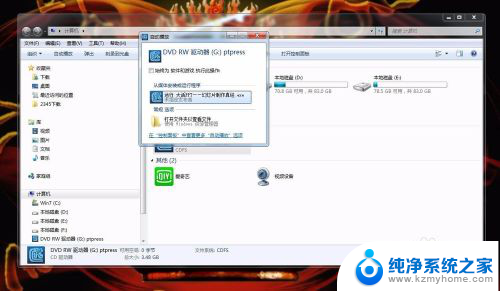
7.光盘正常播放开始了。
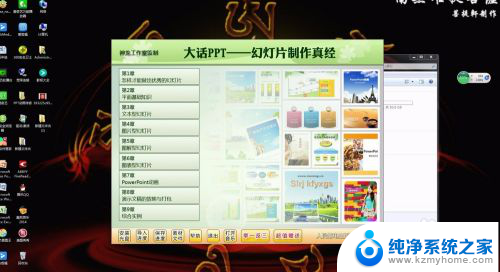
以上就是关于如何在电脑上播放光盘的全部内容,如果你遇到这种情况,你可以根据以上操作来解决,非常简单快速,一步到位。