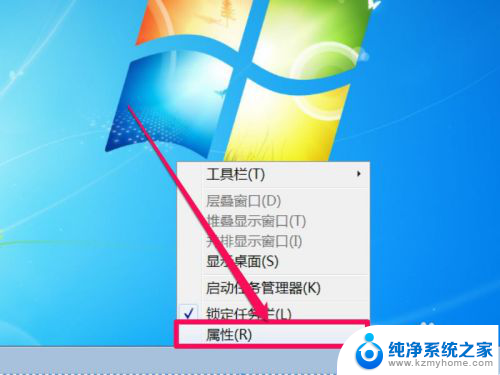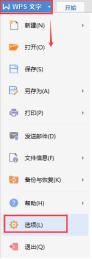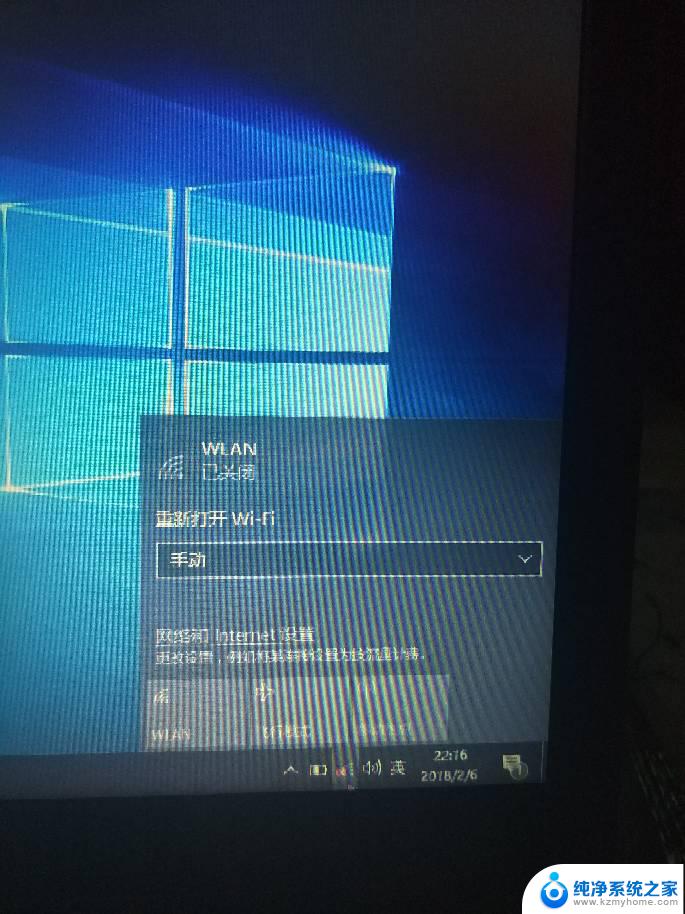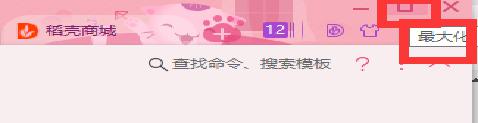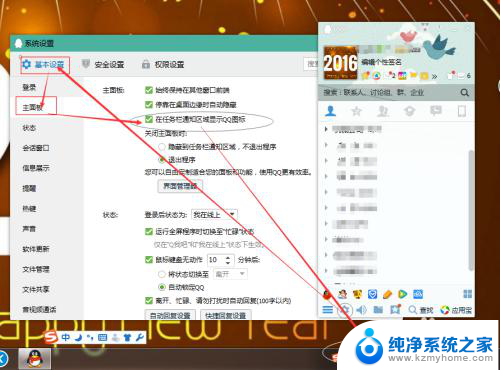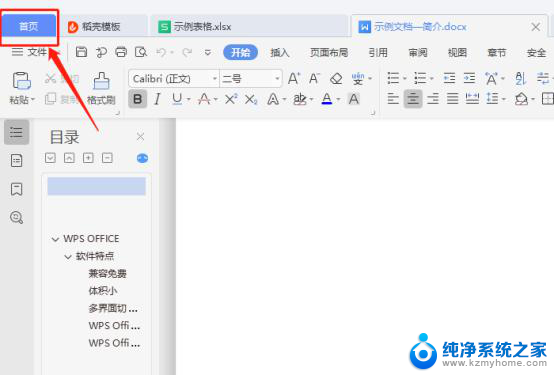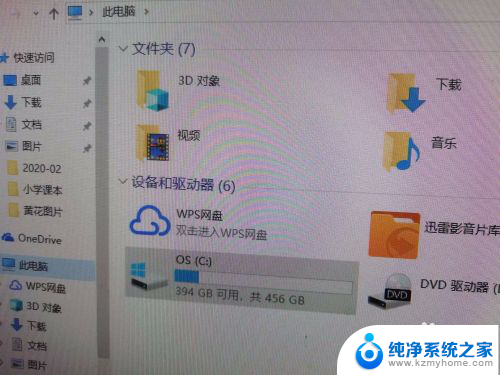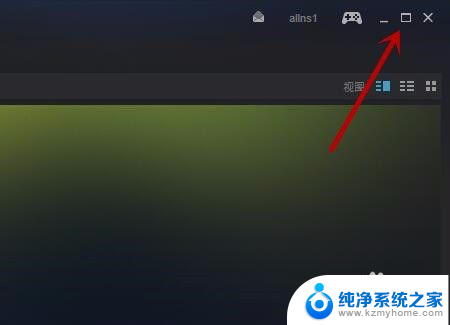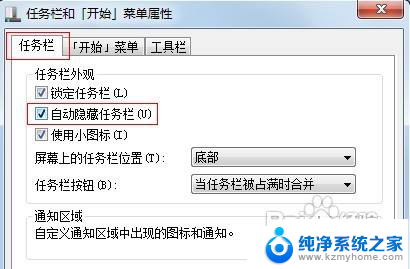任务栏最小化应用窗口怎样显示 如何修复任务栏不显示最小化窗口的错误
任务栏最小化应用窗口怎样显示,任务栏的最小化功能是我们在使用电脑时经常会用到的,它可以将当前的应用窗口以图标的形式显示在任务栏上,方便我们在多个应用之间切换,有时候我们可能会遇到任务栏不显示最小化窗口的问题,这给我们的使用带来了一些不便。如何修复这个问题呢?下面我们就来探讨一下。
具体步骤:
1.方法一:
可以先看看任务栏隐藏属性是否开启了,可能影响到最小化窗口显示,先在任务栏上右键,选择“属性”。
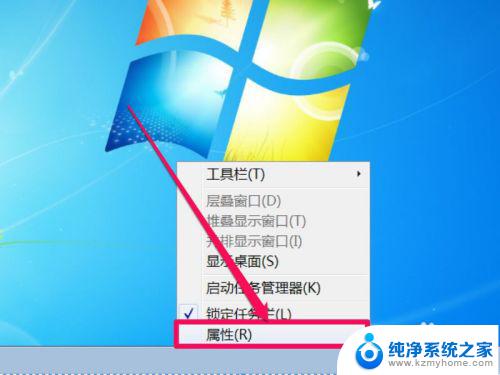
2. 进入属性窗口后,选择“任务栏”选项卡。看看其下的“自动隐藏任务栏”是否勾选了,如果勾选了,取消,如果没勾选,可以先勾选上,退出,再进入,再去掉勾选试试,也许通过这样设置,任务栏就可能恢复正常了。
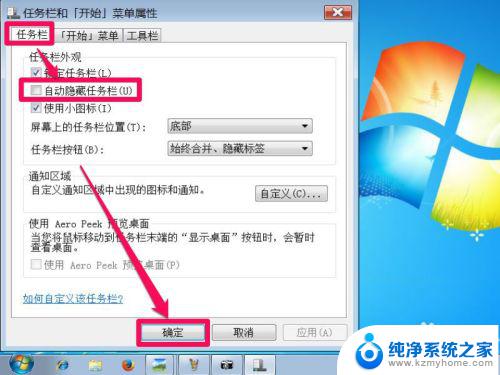
3.方法二:
如果遇到任务栏不显示最小化窗口,可以重启电脑试试,也许经过重启,系统短时间的抽风也许就好了。
如果不想重启电脑,也可以把资源管理器重启一下,效果是一样的,方法,在任务栏右键,选择“启动任务管理器”。
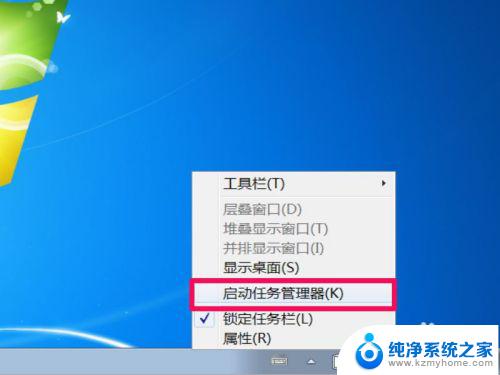
4. 进入任务管理器后,选择“进程”,找到“explorer.exe”这个进程,右键,选择“结束进程”,弹出警示框,按“结束进程”即可。
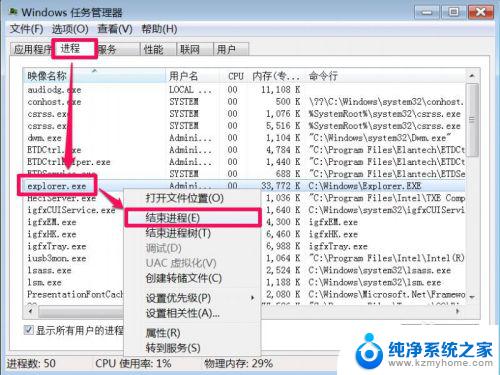
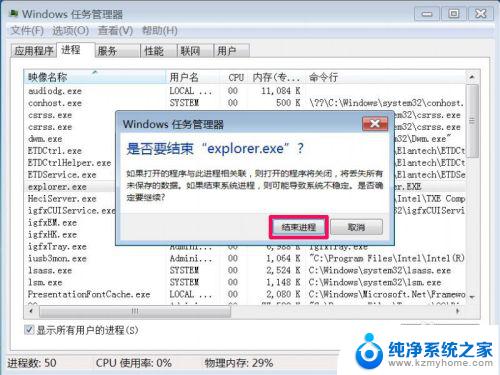
5. 结束资源管理器进程后,除了任务管理器窗口。桌面上其它图标,任务栏,或者其它程序窗口,都会关闭(注意结束进程前,保存正在编辑的重要的文件资料)。这时,点击任务管理器窗口“文件”菜单,选择“新建任务”。
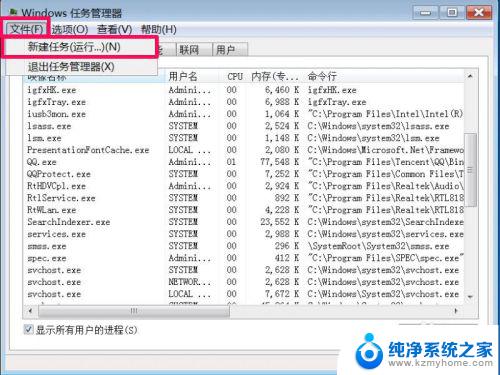
6. 弹出一个创建新任务窗口,在框中输入explorer命令,按确定,就能重启资源管理器。
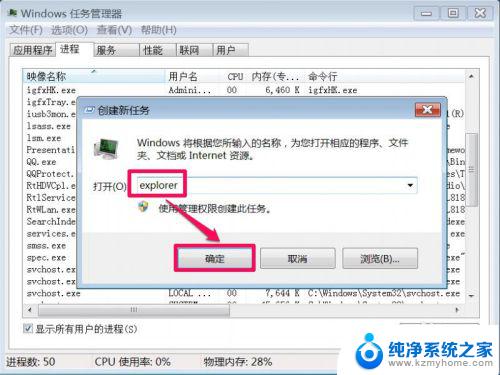
7.方法三:
系统的设置,也会影响任务栏显示最小化窗口,可以重新设置一下系统的设置,方法,在桌面“计算机”快捷图标上右键,选择“属性”。
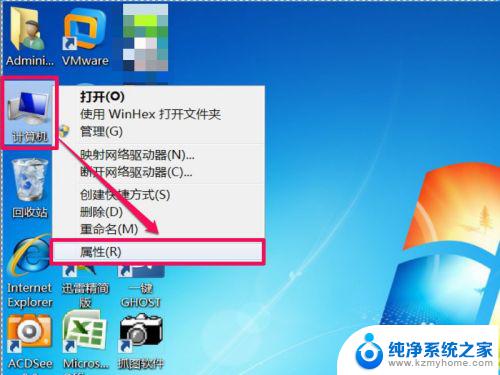
8. 进入系统窗口,在左侧,选择“高级系统设置”这一项。
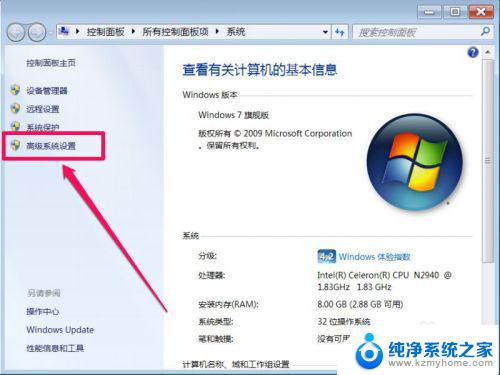
9. 在系统属性设置窗口,选择“高级”选项卡,在其下,再选择“性能”下的“设置”按钮。
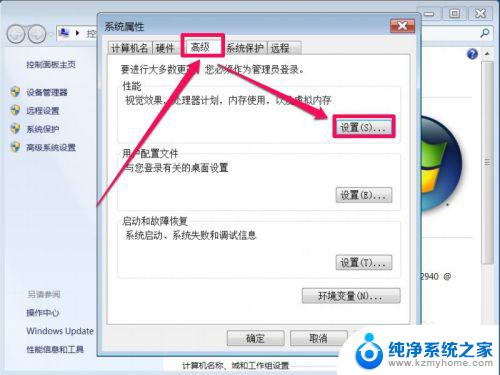
10. 在性能选项窗口,选择“视觉效果”选项卡。在其界面,选择“让Windows选择计算机的最佳效果”这一项,确定,也能解决任务栏不显示最小化窗口的问题。
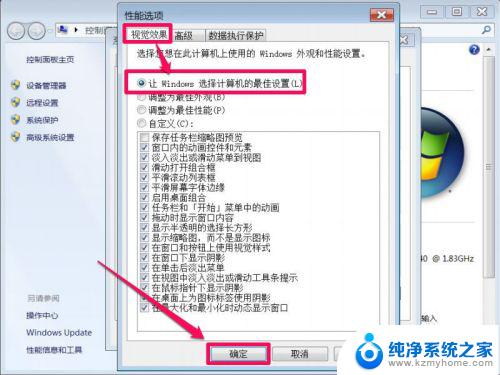
以上是任务栏最小化应用窗口如何显示的全部内容,如果你遇到了相同的问题,可以参考本文所介绍的步骤进行修复,希望这篇文章能对你有所帮助。