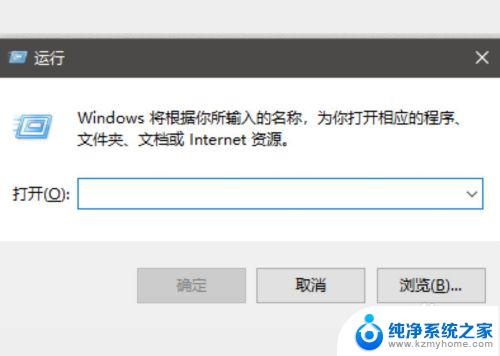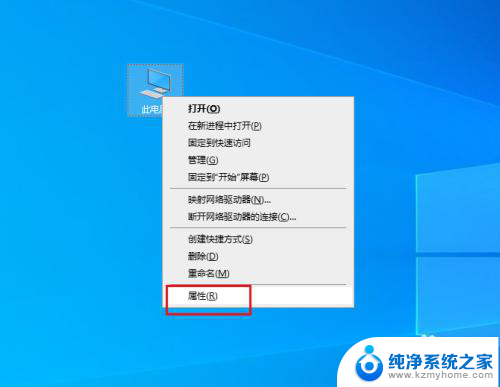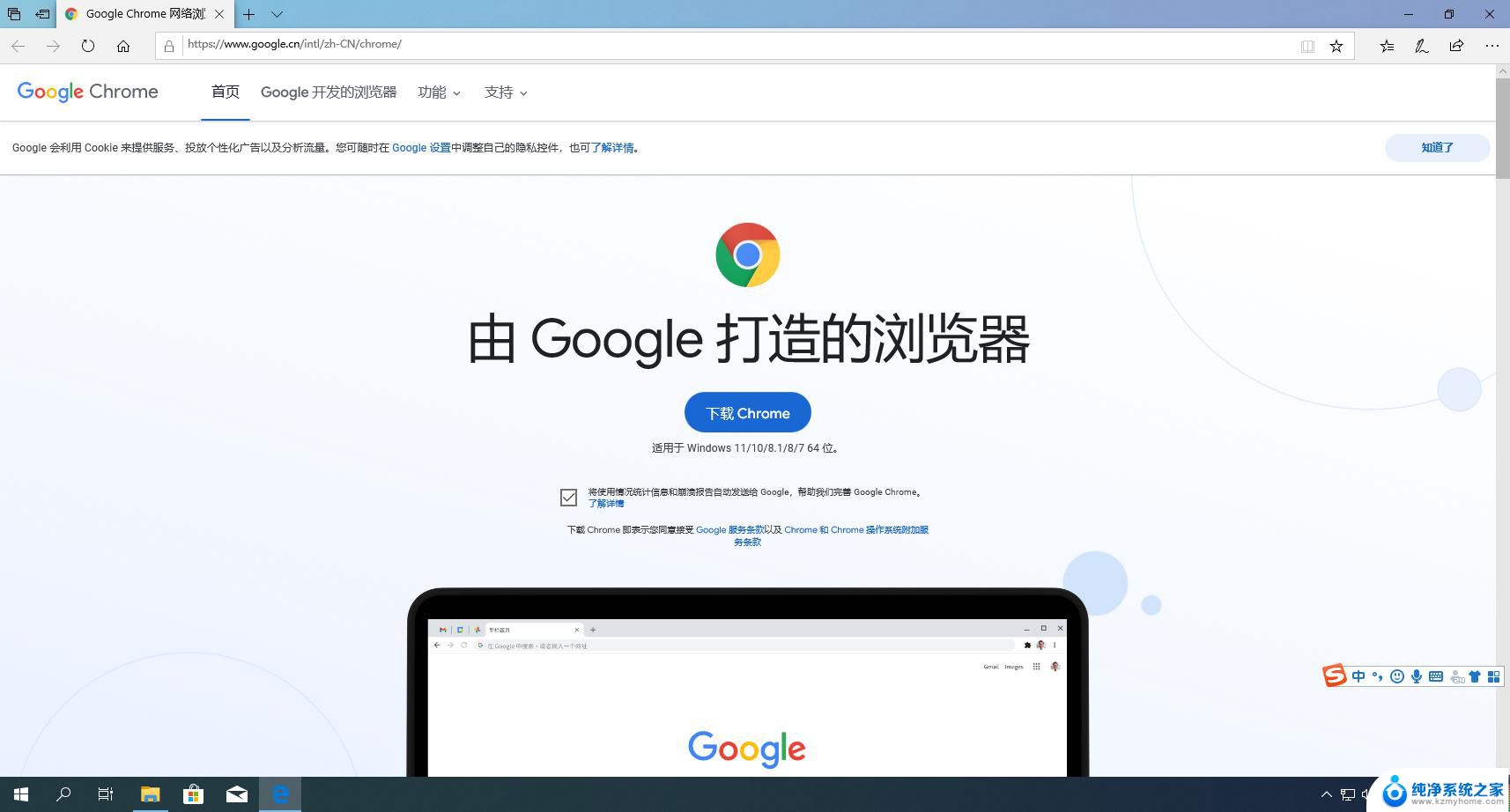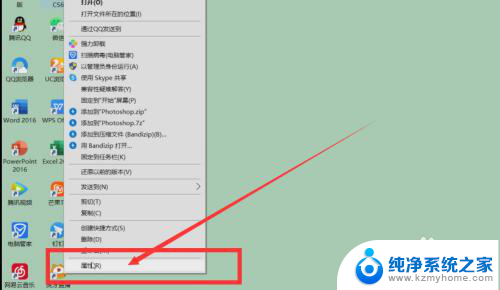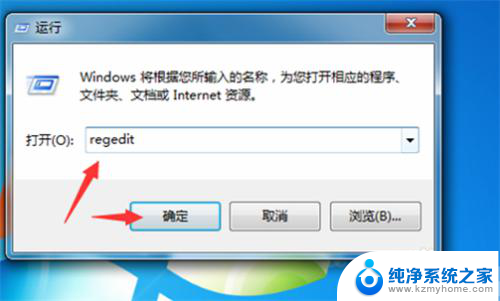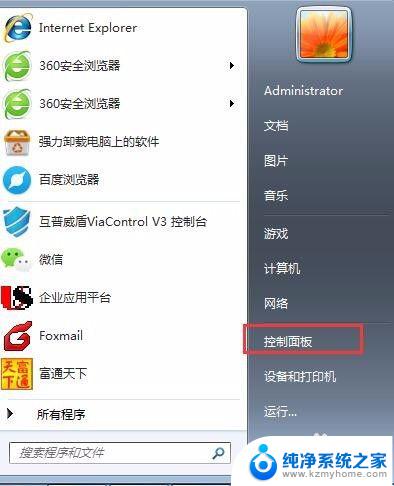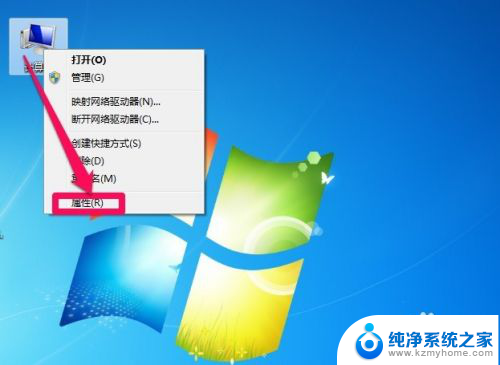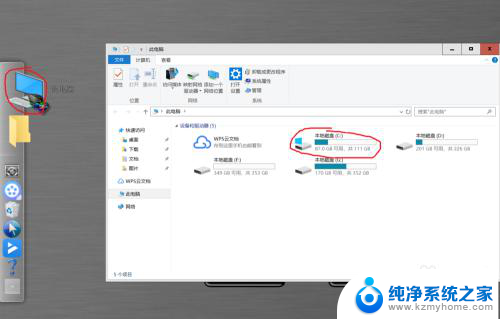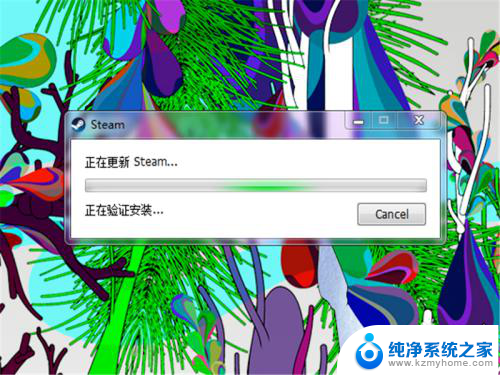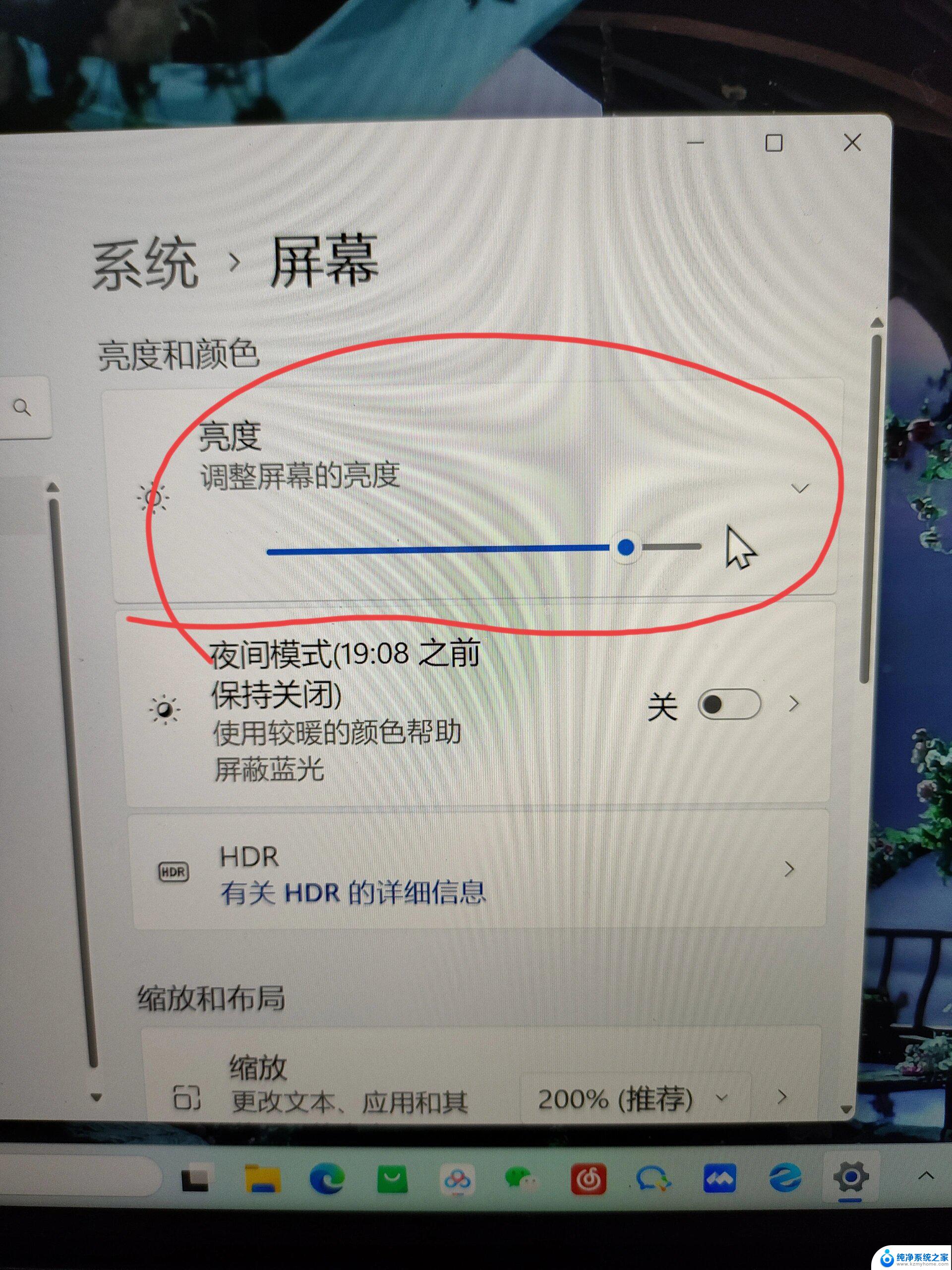谷歌浏览器卸载了就无法安装不了 Win10系统卸载Google后无法重新安装Google的解决方法
近日有用户反映,卸载了谷歌浏览器后,再次尝试安装Win10系统时却遇到了无法安装的问题,而重新安装谷歌浏览器也变得困难重重。对于这一情况,我们可以采取一些解决方法来解决这一问题。
具体步骤:
1.Windows10系统原来安装过Google浏览器,但后来又卸载了Google浏览器,现在重新安装提示:
糟糕!安装失败。错误代码:0xa0430721。

2.Windows10系统卸载Google浏览器后无法安装Google浏览器解决方法
一般来说,安装过的软件。卸载后再重新安装失败,是由于原来软件在注册表中的安装信息存在而导致软件重新安装失败。解决的方法是删除注册表中软件的安装信息后再安装。
步骤:
第一步:删除注册表编辑器中的Google浏览器安装信息。
右键点击系统桌面左下角的【开始】,在开始菜单中点击【运行】,在运行对话框中输入regedit命令,点击确定或者回车,打开注册表编辑器;
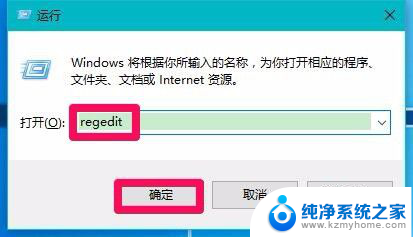
3.在注册表编辑器窗口,我们点击【编辑】,在下拉菜单中点击【查找(F)...】;
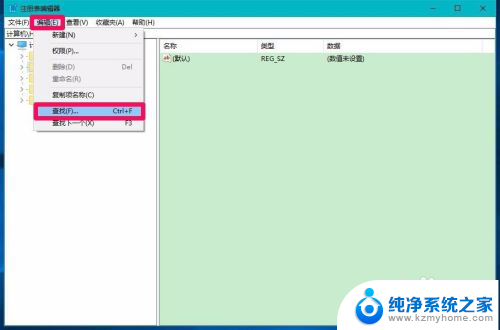
4.在打开的查找对话框的查找目标栏(N)中输入:Google,点击:查找下一个(F);
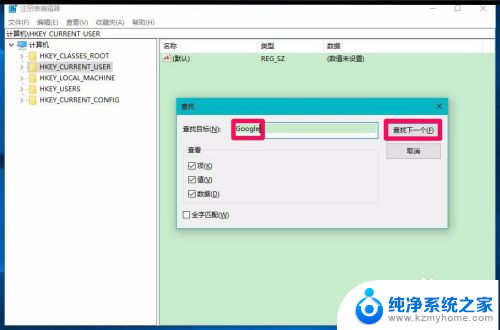
5.查找出来的Google软件注册表信息为【蓝色】,右键点击。在右键菜单中点击:删除,此时会弹出一个确认数值删除对话框:
删除某些注册表值会引起系统不稳定,确实要永久删除此数值吗?
点击:是(Y);
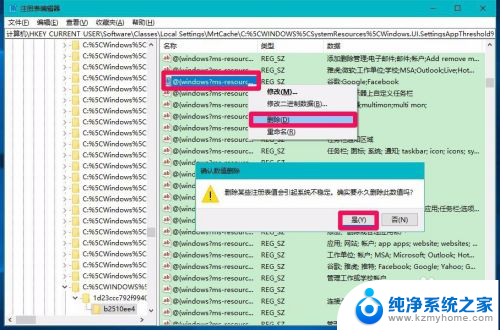
6.删除这项安装信息以后,按下键盘上的功能键【F3】。继续搜索注册表中的Google软件注册表信息,继续删除(就是键项也同样删除,而且Google软件的注册表信息特别多,凡是搜索出来的呈蓝色的全部删除);
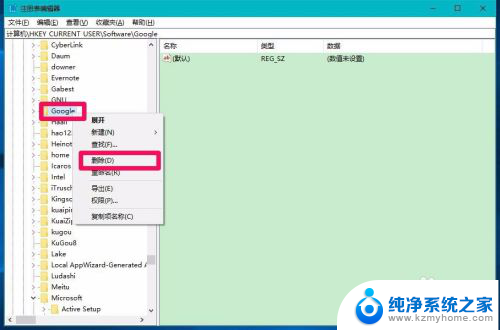
7.但其中也会出现几个无法删除的键或键值,我们可以略过;
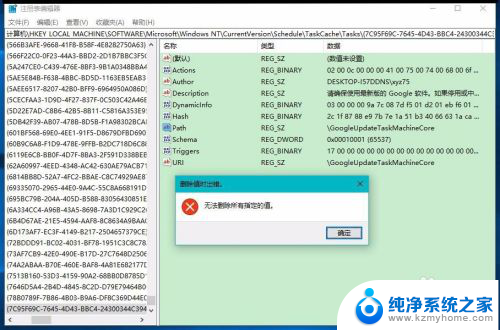
8.直至最后弹出注册表编辑器对话框:注册表搜索完毕。点击:确定,退出注册表编辑器;
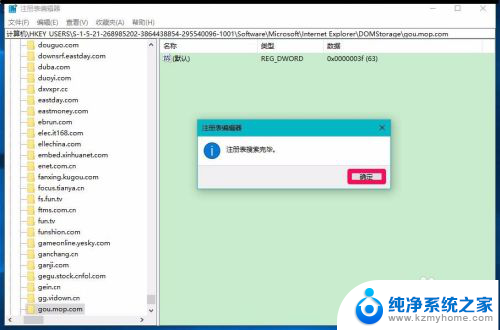
9.第二步:删除系统盘中Google浏览器的残留文件。
进入资源管理器 - 系统盘(或软件安装的磁盘)- Program Files(x86),找到Google文件夹,右键点击Google文件夹,在右键菜单中点击:删除;如不能删除,则重启电脑后再删除;
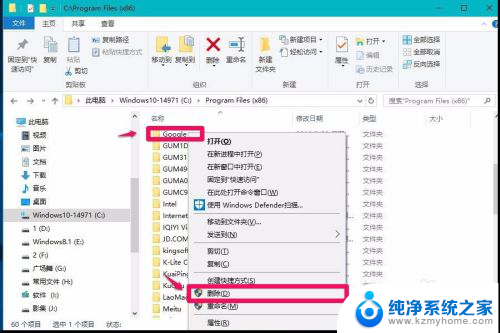
10.第三步:重新安装Google浏览器。
在本地磁盘中找到Google浏览器安装文件,左键双击;
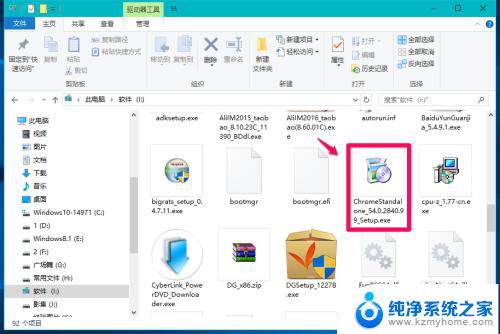
11.正在安装Google浏览器,稍候;
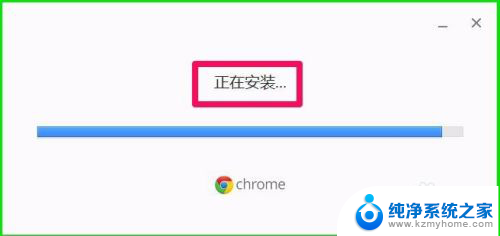
12.完成安装Google浏览器,已经打开Google浏览器,至此,重新安装Google浏览器操作完成。
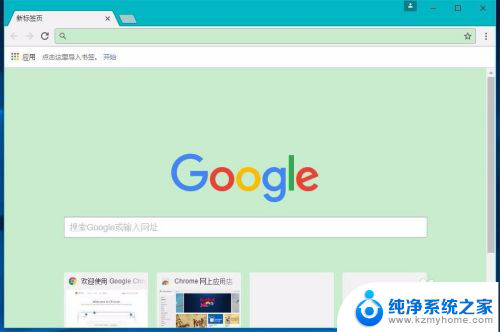
13.以上即:Windows10系统卸载Google浏览器后无法安装Google浏览器解决方法,供出现此问题的朋友们参考和使用(方法亲测有效)。
以上就是谷歌浏览器卸载后无法重新安装的全部内容,如果你遇到了相同的问题,可以参考本文中介绍的步骤来修复,希望能对大家有所帮助。