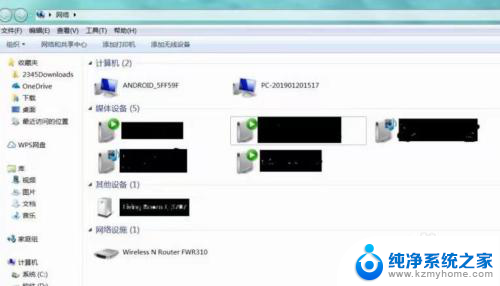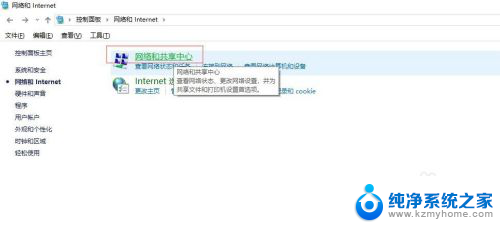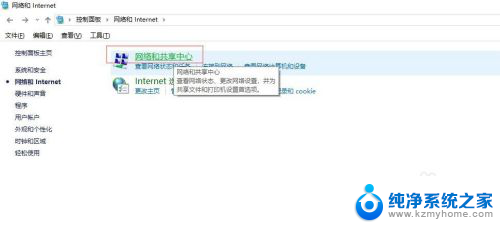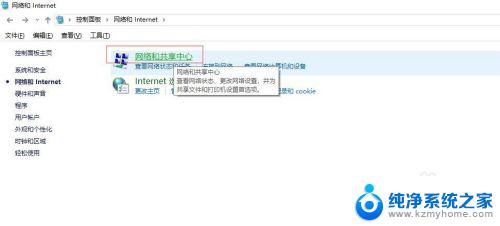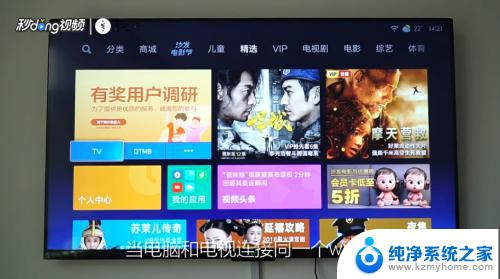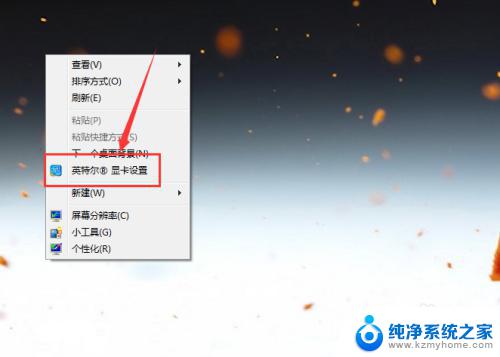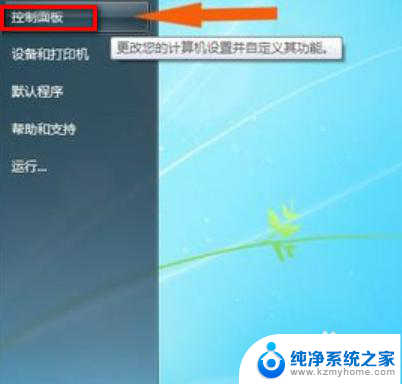widos7 手机怎么投屏电脑上 手机如何通过无线投屏功能将屏幕投射到Win7系统电脑上
widos7 手机怎么投屏电脑上,随着科技的不断进步,无线投屏功能已经成为现代生活中不可或缺的一部分,对于使用Windows 7系统的手机用户来说,如何将手机屏幕投射到电脑上可能成为一个问题。幸运的是通过一些简单的步骤和工具,我们可以很轻松地实现这一目标。无论是在工作中需要展示手机内容,还是在家里享受更大屏幕的观影体验,手机通过无线投屏功能将屏幕投射到Win7系统电脑上将为我们带来更多的便利和乐趣。接下来本文将为大家介绍具体的操作步骤和相关工具,帮助您轻松实现手机投屏电脑的愿望。
具体步骤:
1.首先确保手机和电脑是在同一局域网(同一无线网)下。
2.进行电脑端设置,点击开始菜单输入 services.msc (微软管理控制台)-按回车键-进入Windows服务

3.进入服务后,向下滑动。找到SSDP Discovery,并右键设置启动(自动)
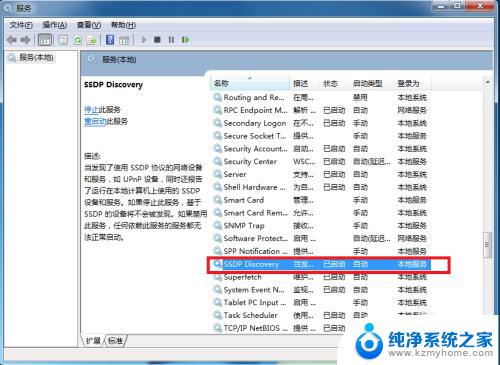
4.接着继续向下滑动。找到 Windows MediaPlayer Network Sharing Service,右键设置启动(自动)
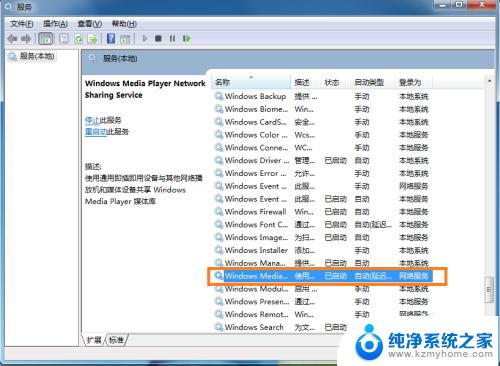
5.在“网络和共享中心”中将当前电脑的无线网络类型设置为“家庭网络”。

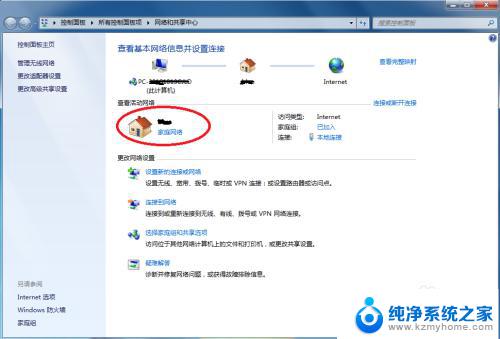
6.在开始中,打开windows media player
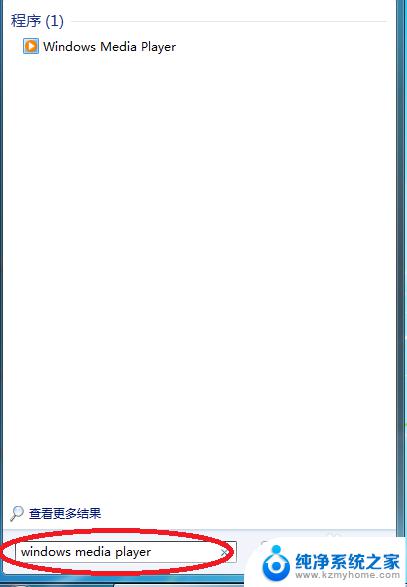
7.进入windows media player后,选择
(1)允许远程控制我的播放器
(2) 自动允许设备播放我的媒体
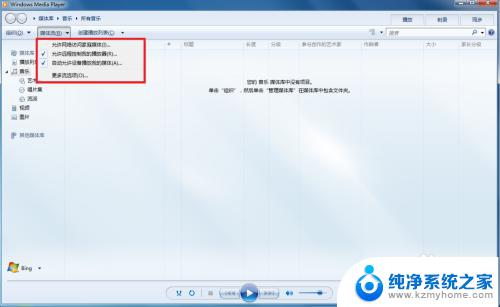
8.接着选择“更多流选项”,选择全部允许。
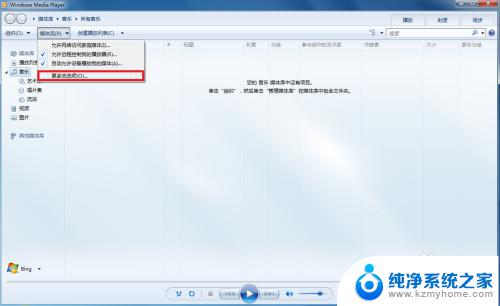
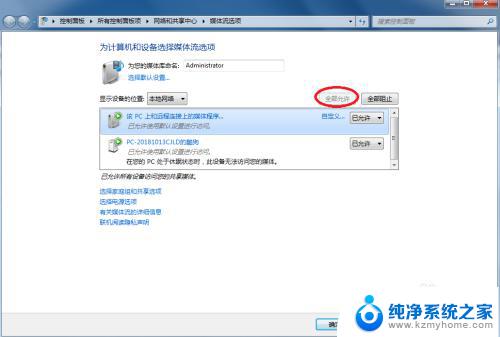
9.拿起手机,打开“无线投屏”
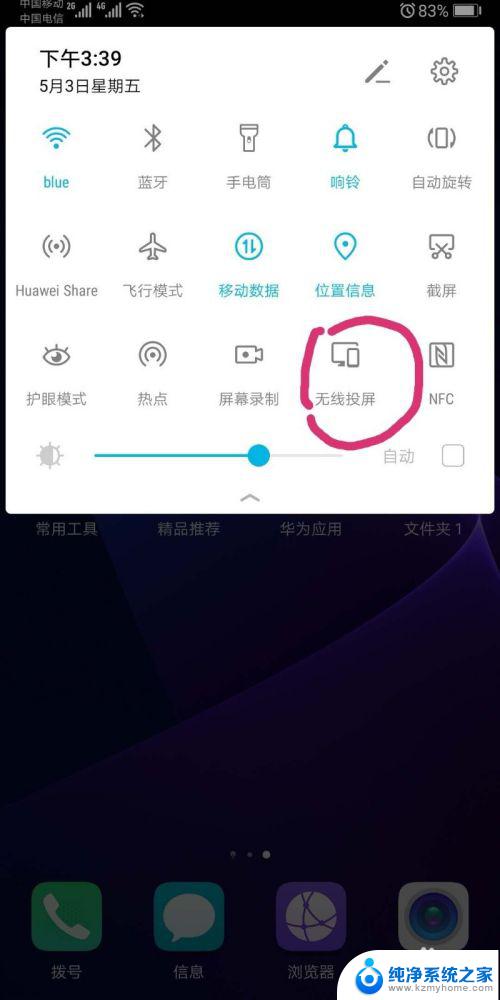
10.此时手机会自动搜索到电脑,点击链接即可
以上就是如何在电脑上投屏widos7手机的全部内容,如果还有不理解的地方,可以根据小编的方法操作,希望这些方法能够帮到你们。