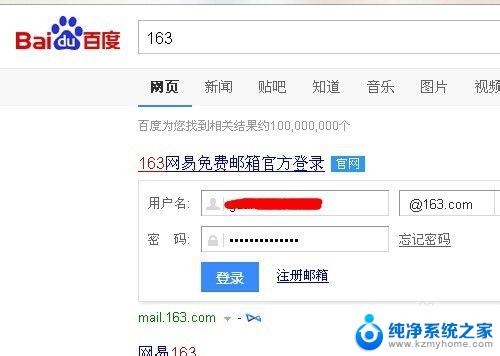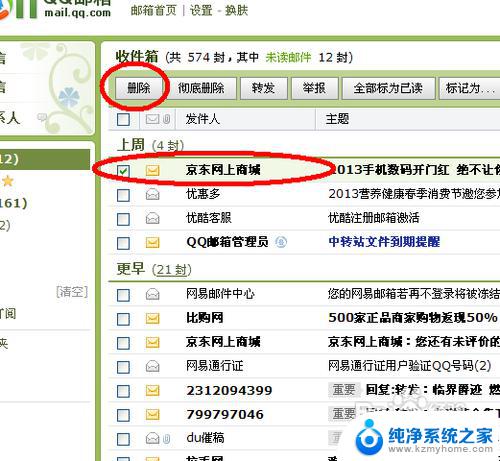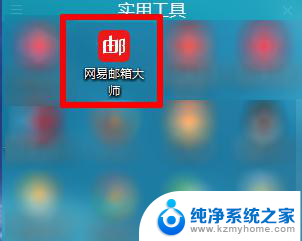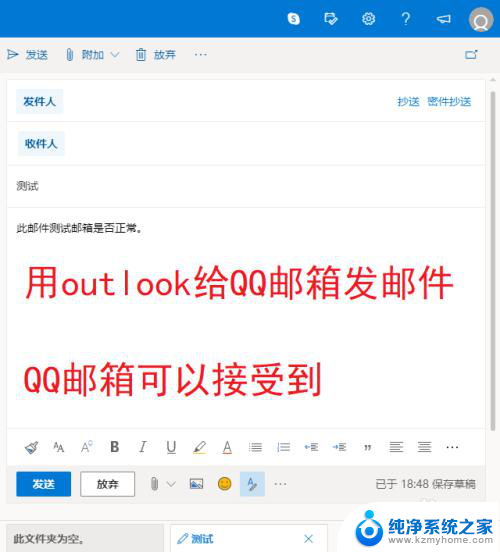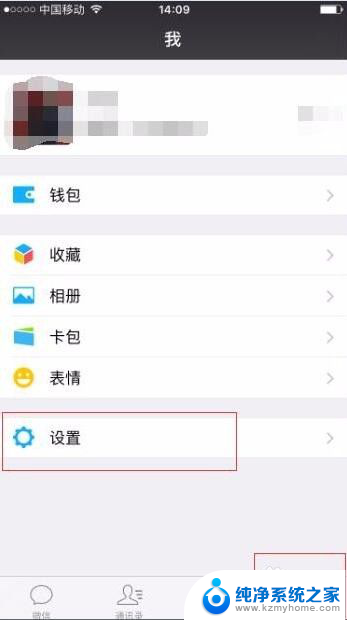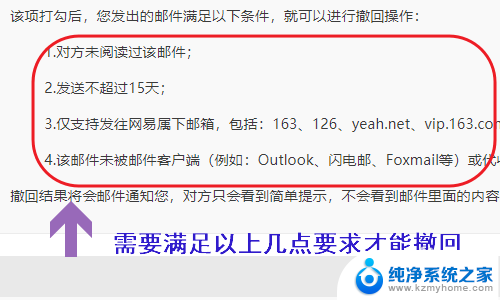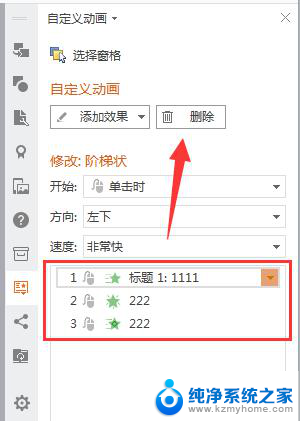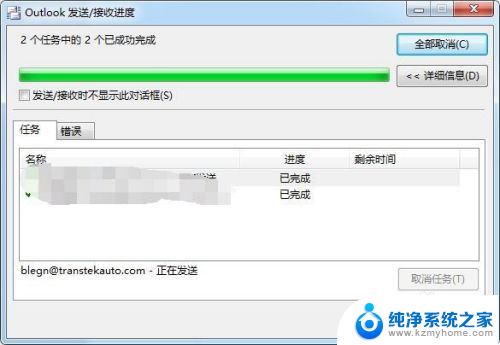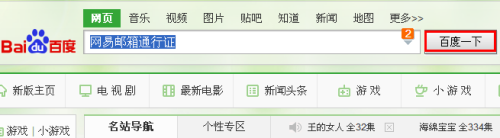怎么删除邮箱里的邮件 批量删除Outlook已删除邮件的方法
更新时间:2025-04-04 18:00:41作者:jiang
邮箱是我们日常工作和生活中不可或缺的工具之一,随着时间的推移,我们的收件箱往往会积累大量的邮件,包括已删除的邮件,要想有效管理邮箱空间,及时清理已删除的邮件是必不可少的操作。如何才能快速、简便地批量删除Outlook已删除的邮件呢?接下来我们将介绍几种简便有效的方法。
操作方法:
1.1 进入邮箱,单击‘删除的邮件’。能看见先前被从收件箱或寄件备份中删除的邮件。
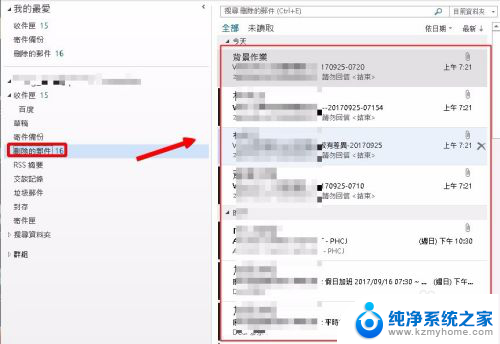
2.1 单击选中其中一份邮件,再按键盘上的“ctrl+A”全选所有邮件<当前页面显示的日期范围内的文件,outlook有部分显示的机制>。
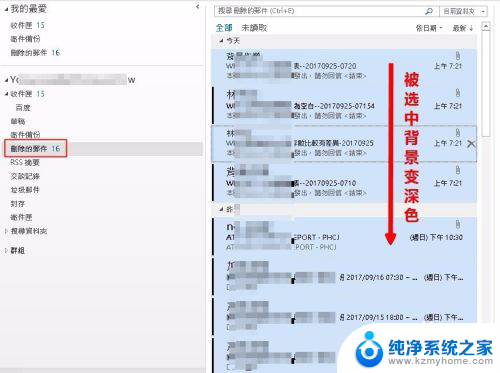
3.1 这时,单击“常用”菜单中的“删除”,即可将已选定的邮件删除掉。

4.2.1 另一种操作方式,在‘删除的邮件’上单击鼠标右键。选择‘清空资料夹’。
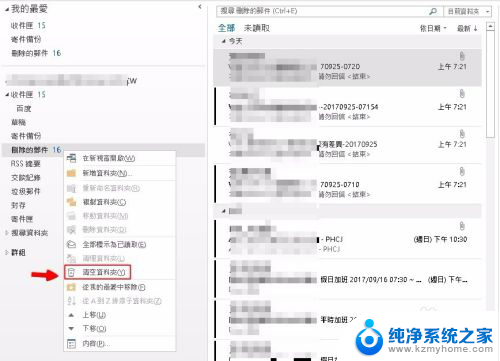
5.2.2 在弹出的确认对话框中,单击肯定回答的‘是’,开始删除邮件。

6.2.3 删除完成后,单击‘删除的邮件’文件夹时,这里面已经被清空了。
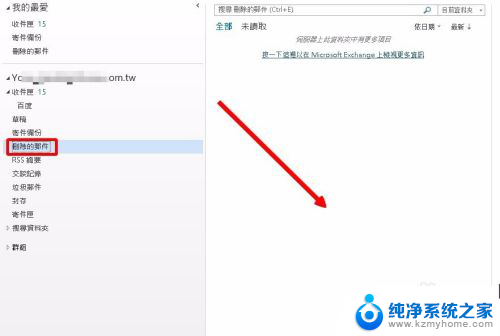
以上就是怎么删除邮箱里的邮件的全部内容,有遇到这种情况的用户可以按照小编的方法来进行解决,希望能够帮助到大家。