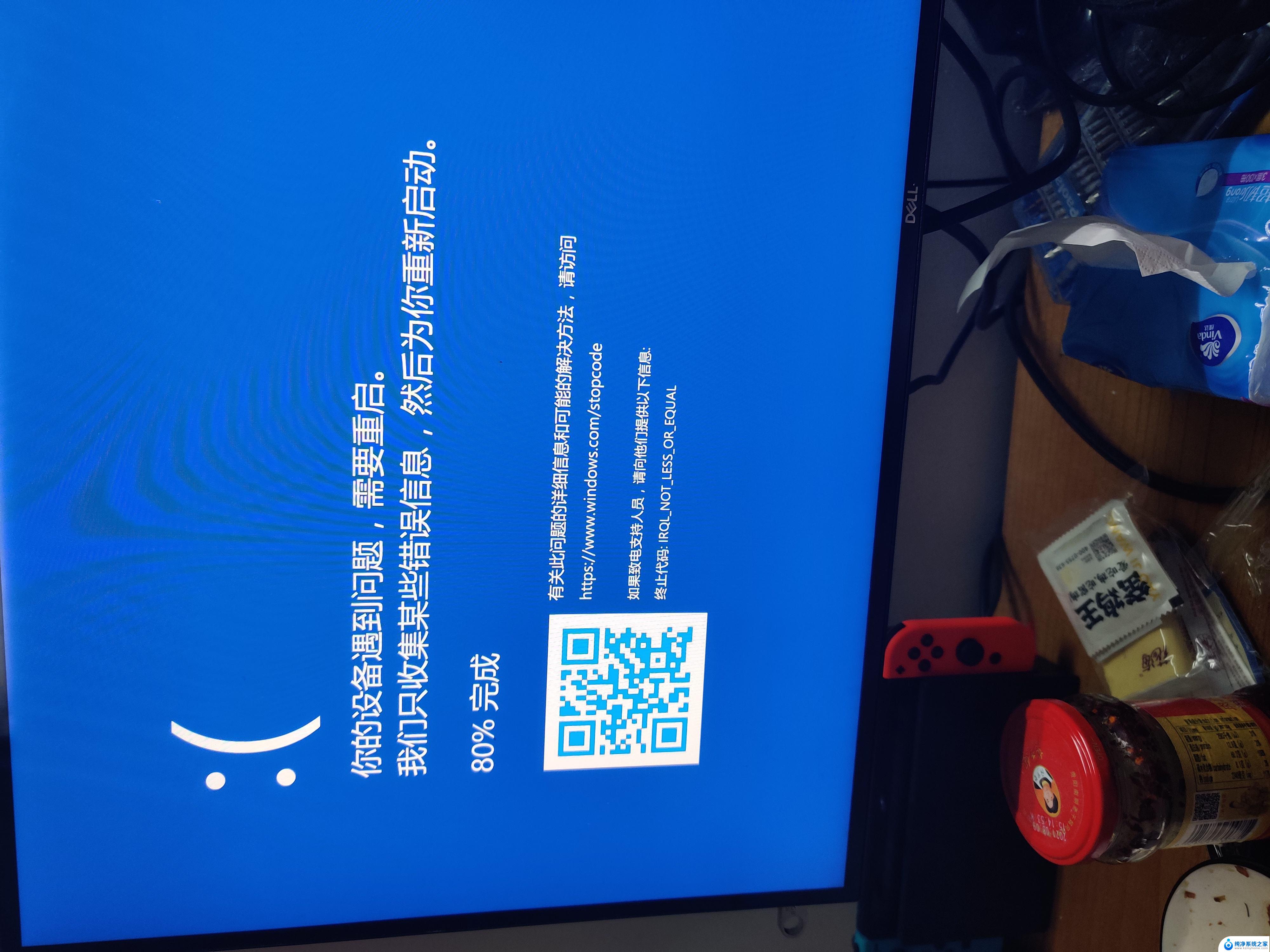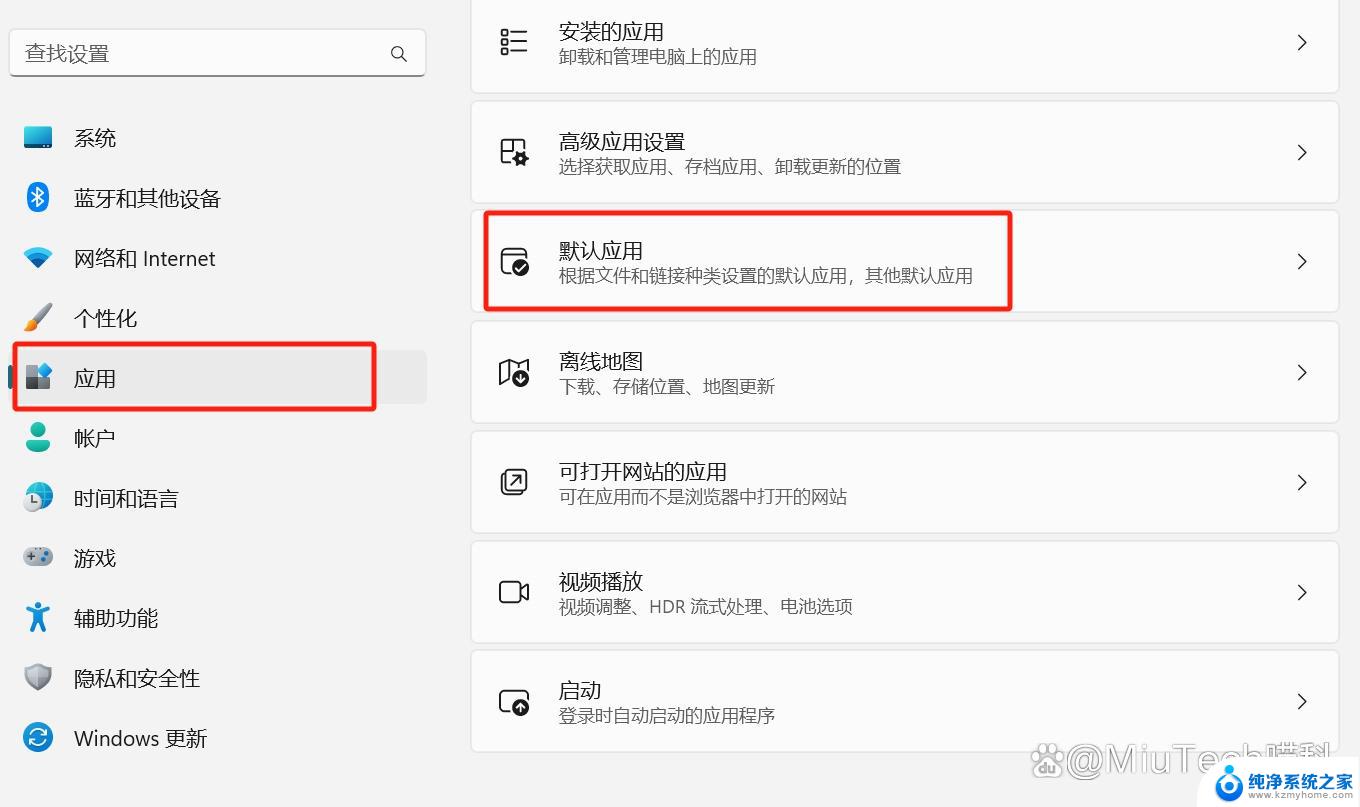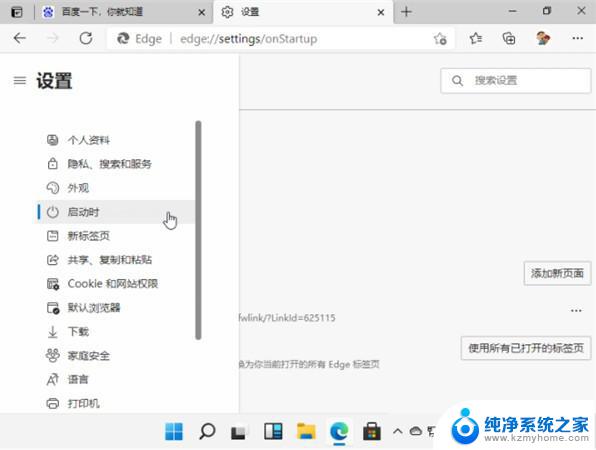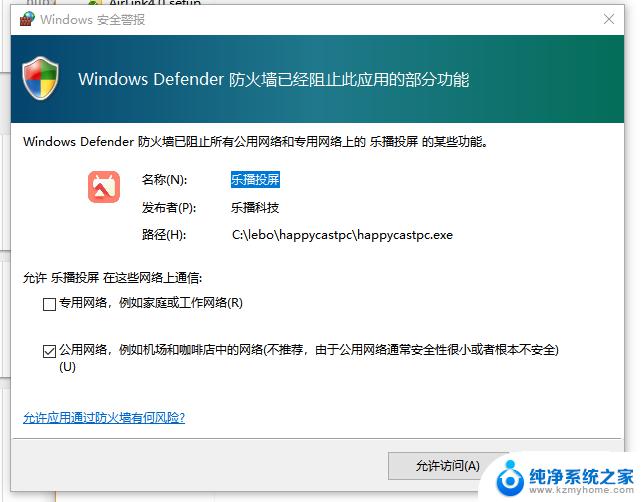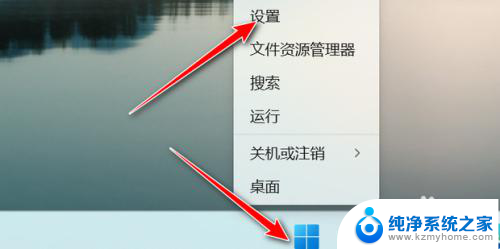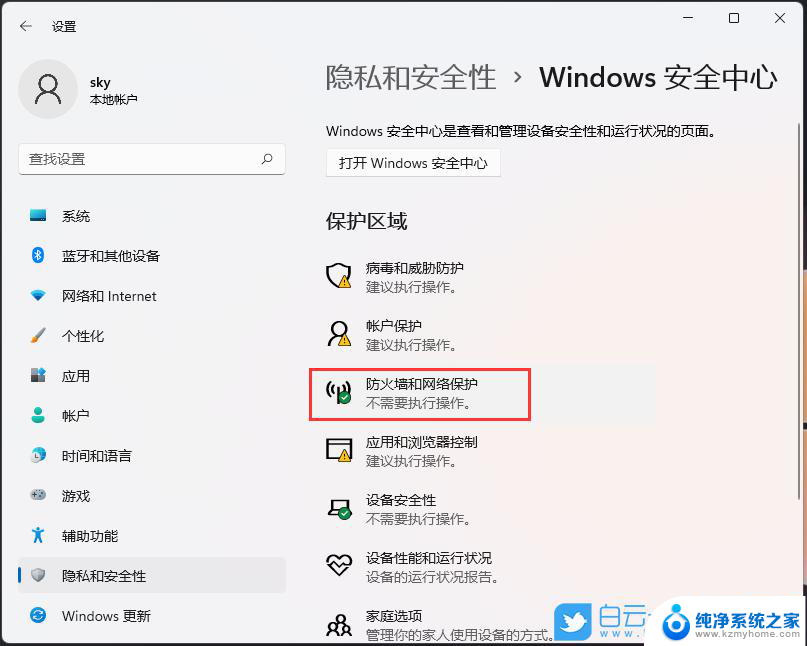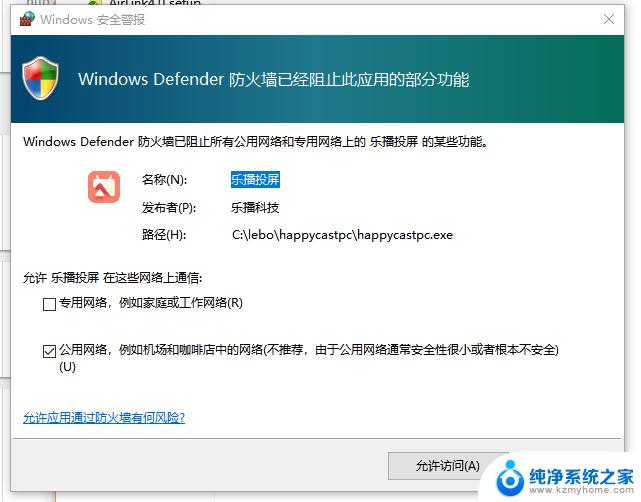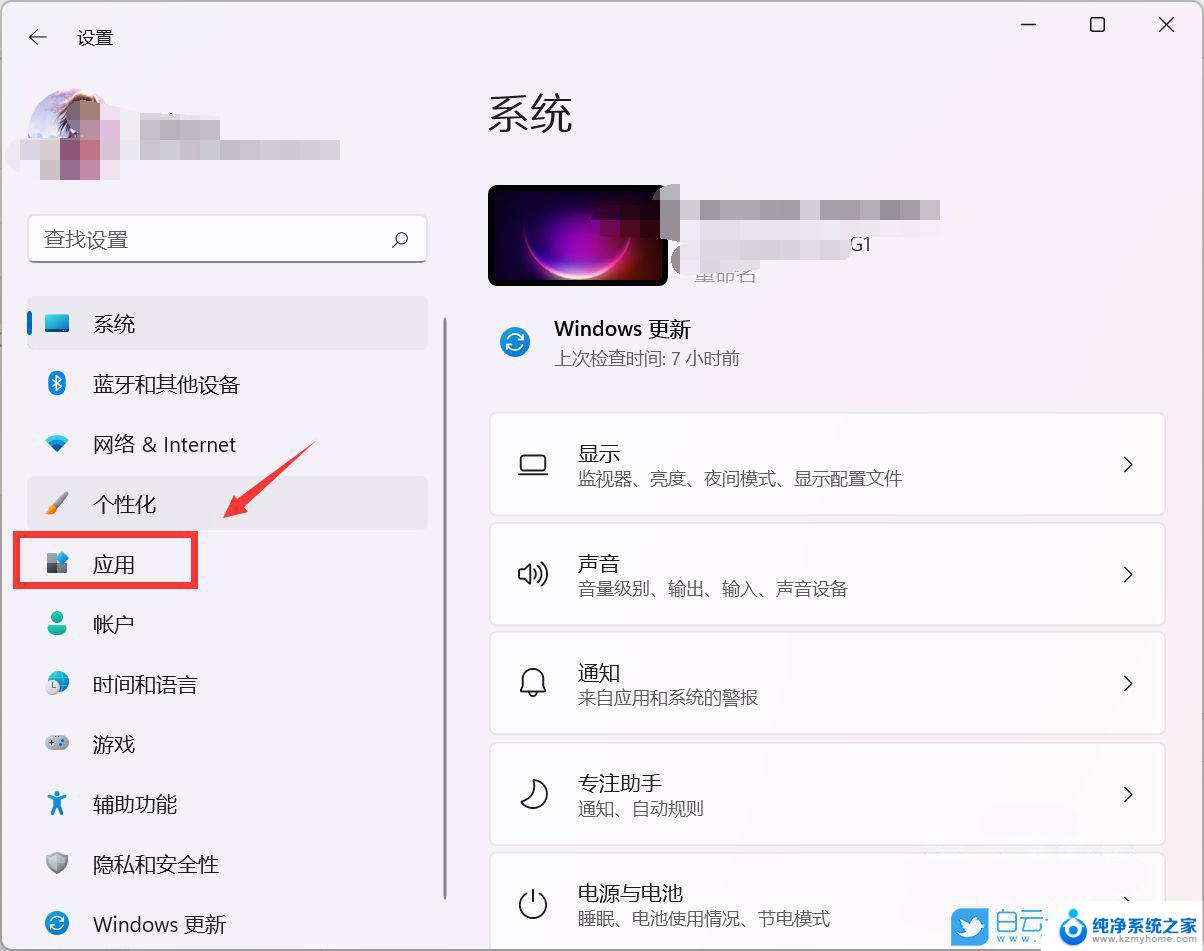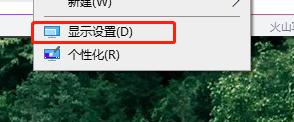win11设置关闭主页 Windows11如何关闭设置中的主页
在Windows 11系统中,主页设置是一个常见的功能,可以让用户快速访问自己喜欢的网页或应用程序,有时候我们可能并不需要这个功能,或者想要关闭主页设置。如何在Windows 11中关闭设置中的主页呢?下面我们来看看具体的操作步骤。
方法如下:
1.同时按【win+r】键,打开运行窗口,并在运行窗口中输入regedit,打开注册表编辑器
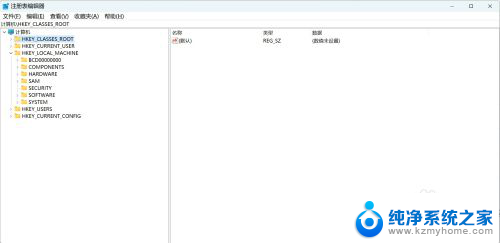
2.在注册表编辑器中定位至
计算机\HKEY_LOCAL_MACHINE\SOFTWARE\Microsoft\Windows\CurrentVersion\Policies\Explorer
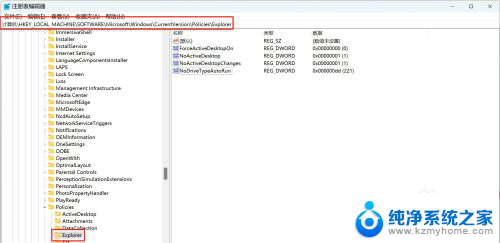
3.在右侧空白处右击鼠标新建选择“字符串值(S)”,命名为SettingsPageVisibility
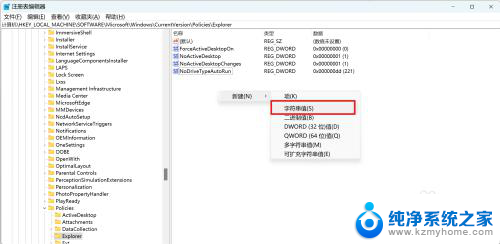
4.鼠标现在新建的SettingsPageVisibility,右击鼠标选择“修改(M)”,数值数据设定为hide:home
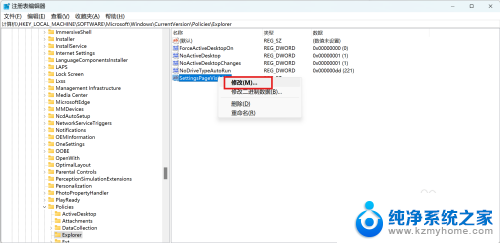
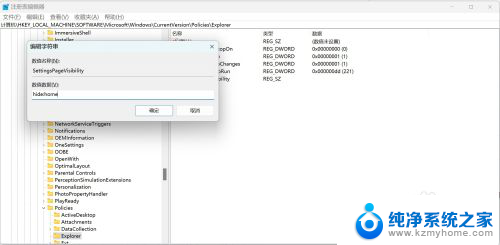
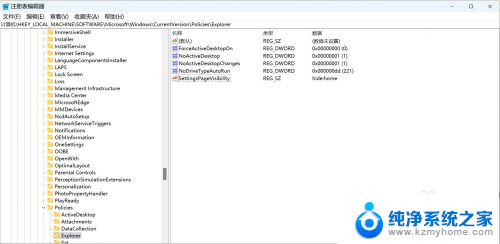
5.关闭注册表编辑器,打开设置窗口,设置中的“主页”已隐藏,默认展示“系统”。
若还是“主页”,则注销登录账号,重新登录即可。
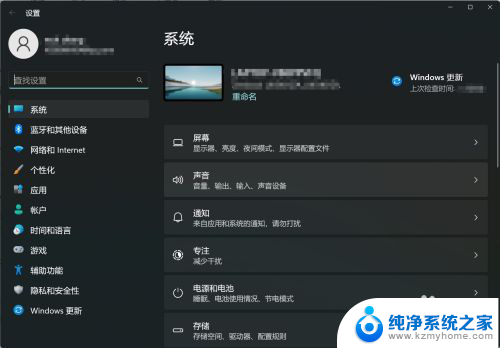
以上就是win11设置关闭主页的全部内容,碰到同样情况的朋友们赶紧参照小编的方法来处理吧,希望能够对大家有所帮助。