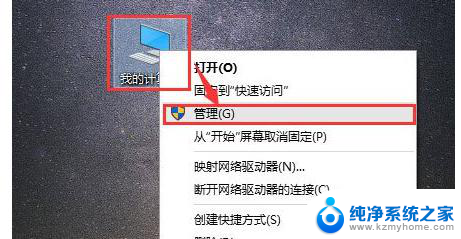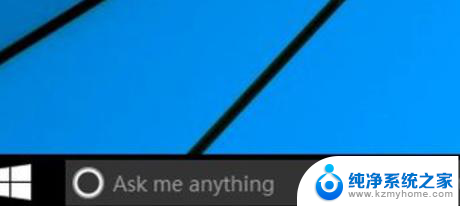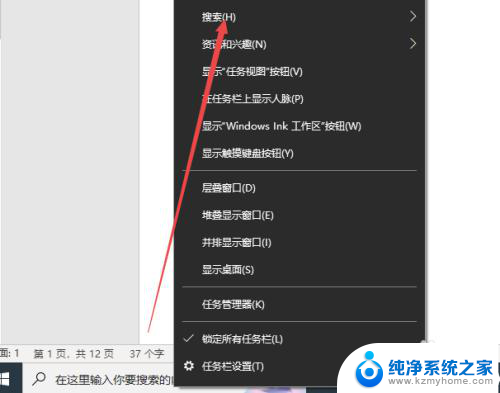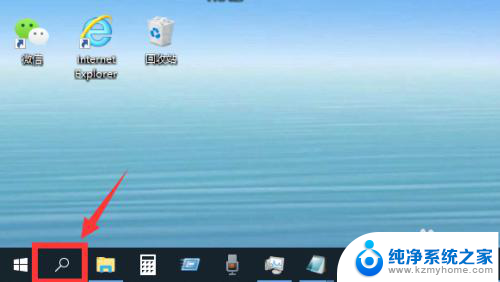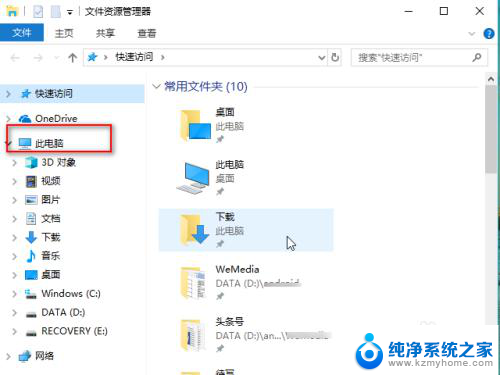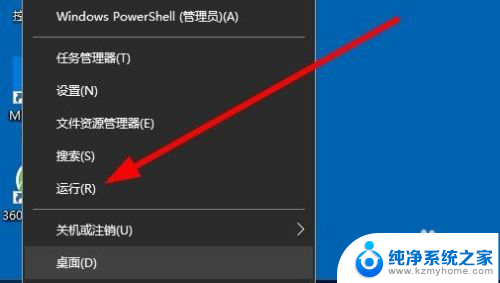window是10怎么搜索 win10搜索框无法使用怎么解决
window是10怎么搜索,在现代科技发展的背景下,Windows 10作为一款备受欢迎的操作系统,为我们提供了许多方便的功能和工具,有时候我们可能会遇到一些问题,比如Win10搜索框无法使用的情况。当我们在需要搜索文件、应用程序或者进行网络搜索时,这个问题无疑会给我们带来一定的困扰。面对这个问题,我们应该如何解决呢?本文将会为大家提供一些解决方法,帮助大家顺利解决Win10搜索框无法使用的困扰。
步骤如下:
1.默认情况下,搜索图标是在左下角的位置。开始程序右侧,点击就可以打开搜索框
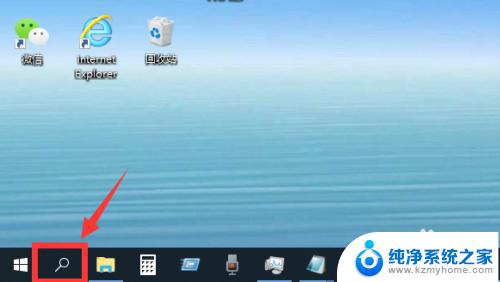
2.然后在搜索框中输入你需要查找的应用,就可以快速找出对应应用,点击打开应用
3.如果发现左下角搜索图标不见了,那就是被隐藏了

4.这时候,右击底部任务栏任意空白位置,然后点击“搜索”

5.然后根据需要选择“显示搜索图标”或者“显示搜索框”都可以
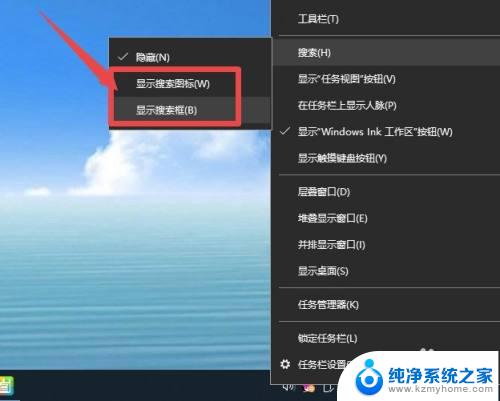
6.选择“显示搜索框”的话,搜索框会直接显示在任务栏。可以输入内容进行查找
选“显示搜索图标”的话,就是如步骤1一样,点击搜索框图标后打开搜索框进行搜索
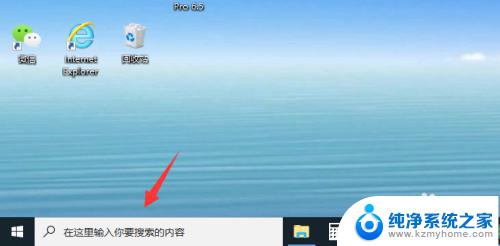
7.总结
1、默认情况下,搜索图标是在左下角的位置。开始程序右侧,点击就可以打开搜索框,然后在搜索框中输入你需要查找的应用,就可以快速找出对应应用,点击打开应用
2、如果发现左下角搜索图标不见了,那就是被隐藏了,这时候,右击底部任务栏任意空白位置,然后点击“搜索”,根据需要选择“显示搜索图标”或者“显示搜索框”都可以
以上是关于如何在Windows 10中进行搜索的全部内容,如果您有任何疑问,可以按照这个方法进行操作,希望这篇文章能够对您有所帮助。