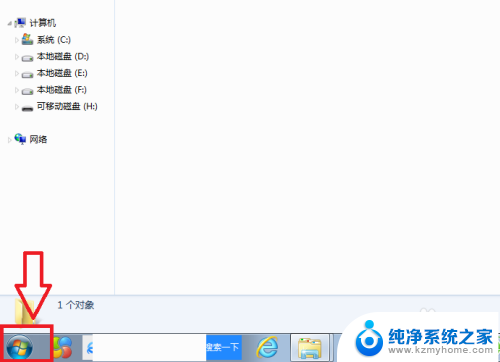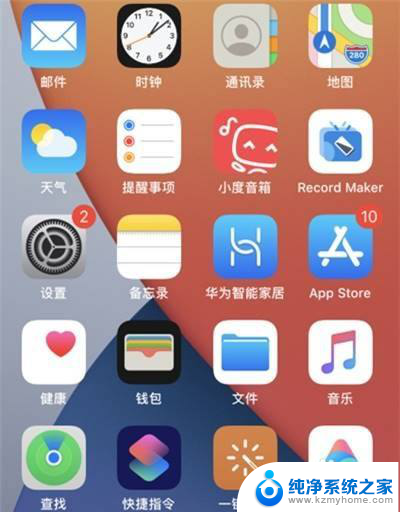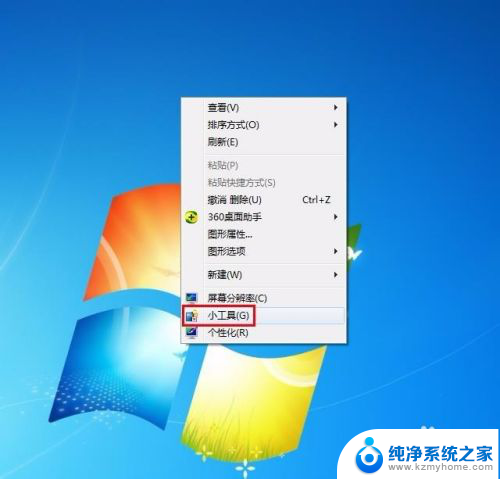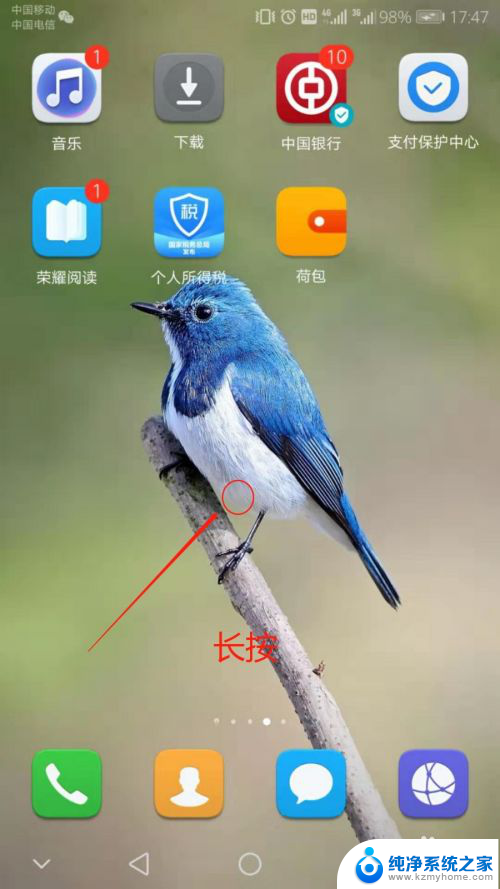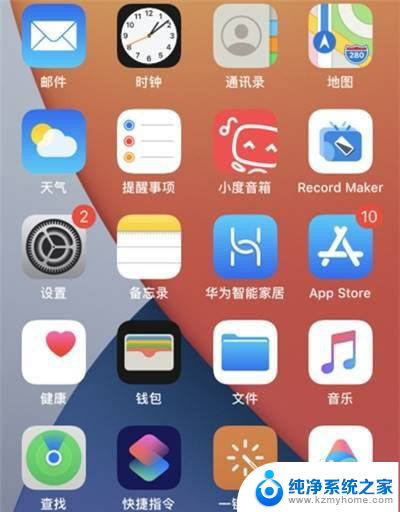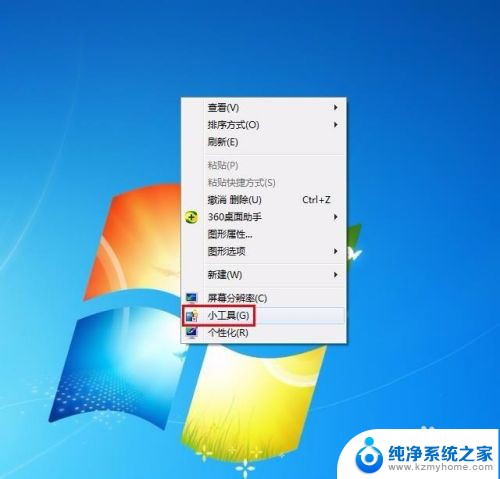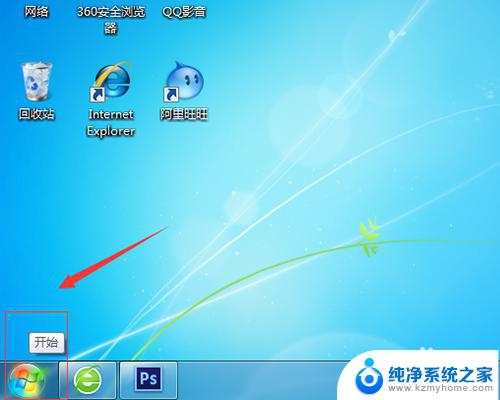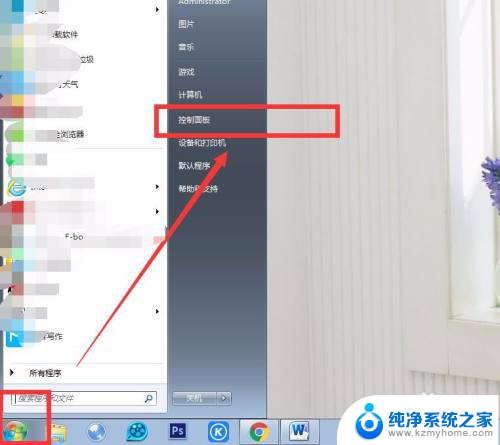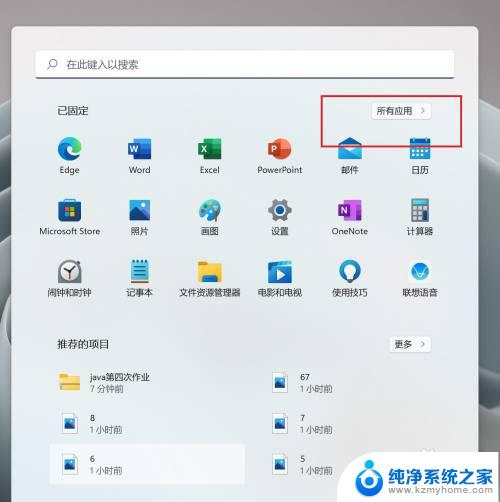电脑桌面放日历 怎样在电脑桌面上添加日历
随着科技的发展,电脑已经成为我们生活中不可或缺的一部分,在电脑桌面上,我们可以找到各种实用的工具和软件,来帮助我们更好地管理时间和任务。其中将日历放置在电脑桌面上,成为了许多人提高工作效率和时间管理能力的选择。如何在电脑桌面上添加日历呢?在本文中我们将介绍几种简单的方法,帮助您在电脑桌面上轻松地看到日期和日程安排,提醒您重要的事项。无论是工作还是生活,这个小小的日历工具都能为您带来很大的便利。
具体步骤:
1.首先开启电脑,进入桌面后点击左下角“开始”。
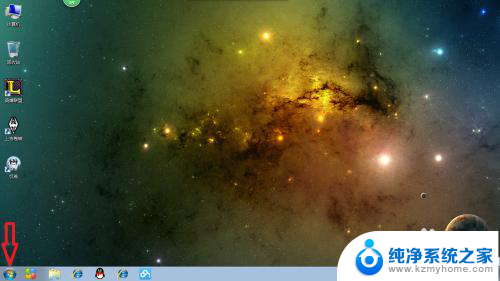
2.开始面板弹出后选择“控制面板”的选项。
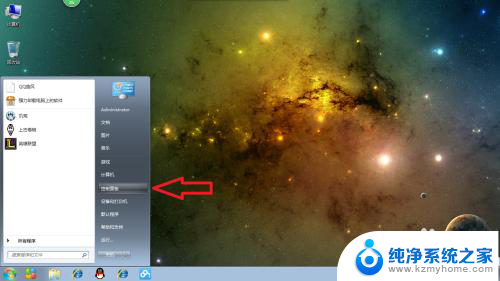
3.控制面板弹出后,选择“时钟、语言和区域”。
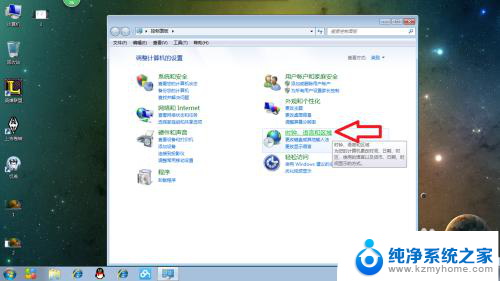
4.在时间、语言和区域的界面中选择“日期和时间”里最后一项“向桌面添加时钟小工具”,点击后显示小工具页面。
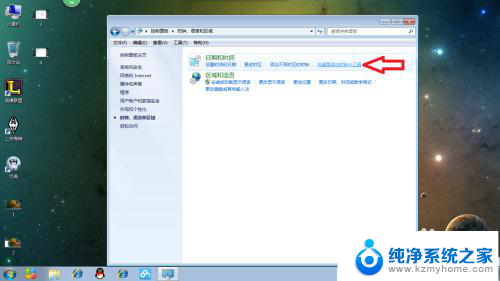

5.在小工具页面双击“日历”后桌面会出现一个小日历。
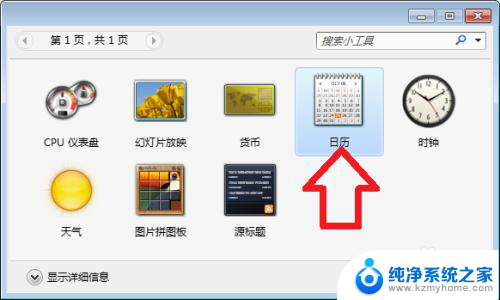

6.点击小日历边上的箭头标志可以展开日历。

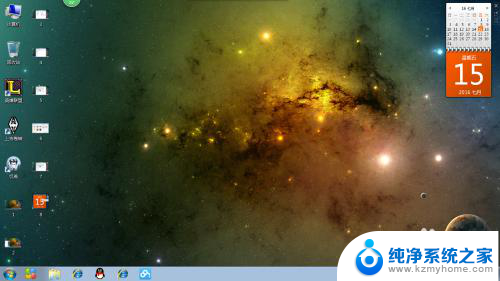
7.鼠标左键点击日历可以随意拖放日历位置。
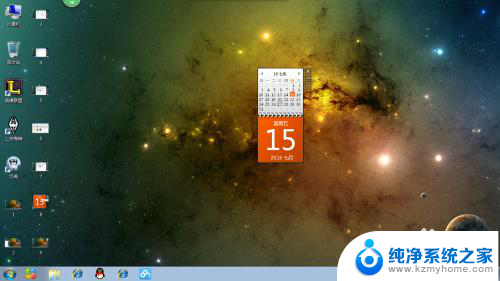
8.再次点击日历右边的箭头标志可变回小日历,不再需要日历可随时点击日历右上角的关闭,桌面就不再有日历了。


以上是电脑桌面放日历的全部内容,如果您遇到相同问题,可以参考本文中介绍的步骤进行修复,希望对大家有所帮助。