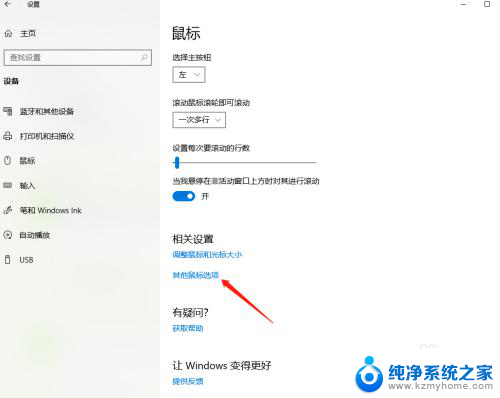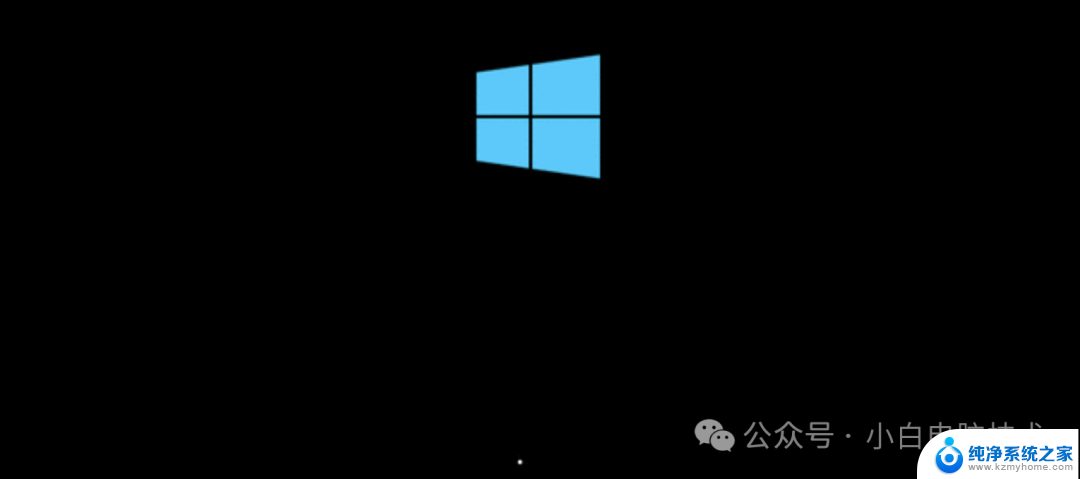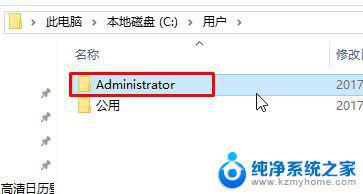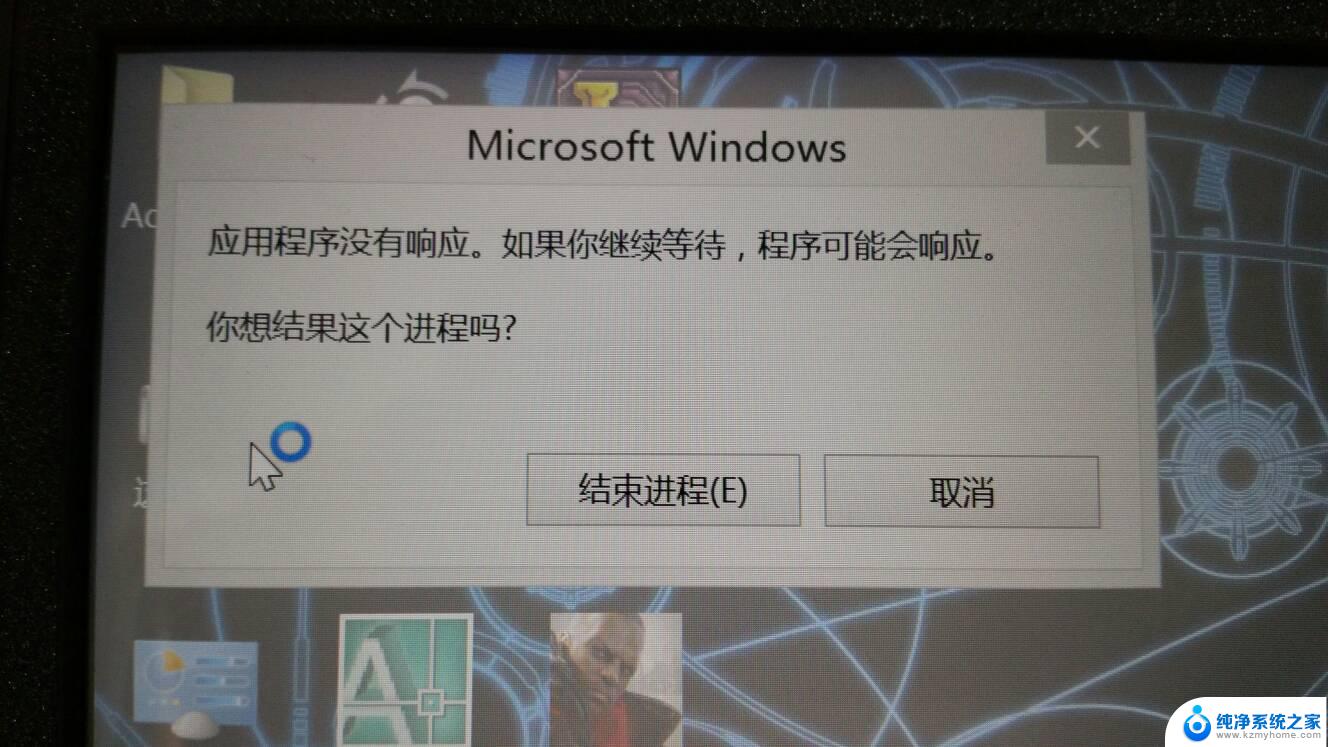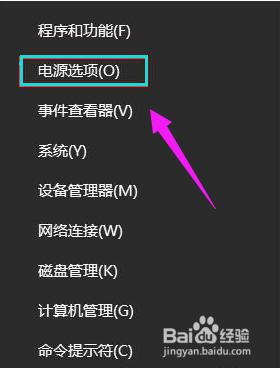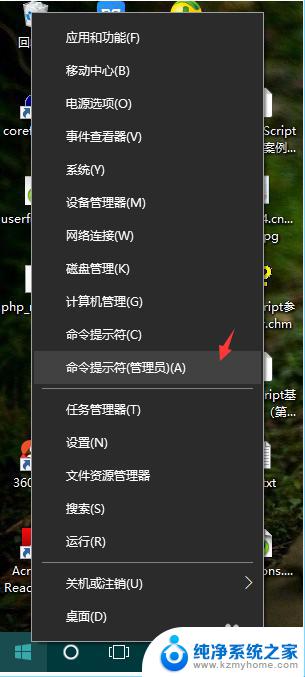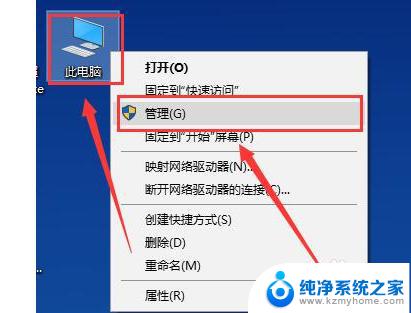电脑桌面鼠标一直在转圈圈怎么办? win10系统中鼠标转圈圈无法停止怎么办
更新时间:2023-11-07 17:53:03作者:yang
电脑桌面鼠标一直在转圈圈怎么办,当我们使用电脑时,有时会遇到鼠标一直在转圈圈而无法停止的情况,尤其是在Windows 10系统中,这个问题可能会让我们感到非常困扰,因为它会导致我们无法正常操作电脑。当我们遇到这种情况时,应该怎么办呢?在本文中我们将探讨一些解决这个问题的方法,帮助大家快速解决鼠标转圈圈无法停止的困扰。
具体方法:
1.我们使用快捷键Win+r打开运行,键入msconfig 确认即可
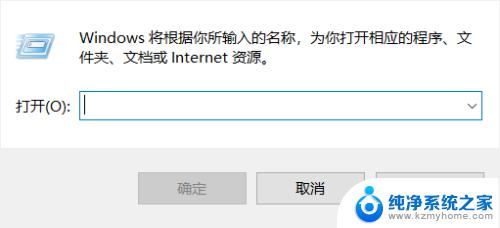
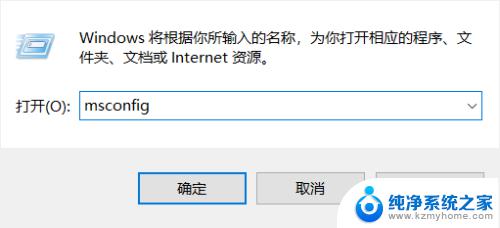
2.打开msconfig系统配置,在上面的菜单栏中找到服务并打开。下面开始排查问题
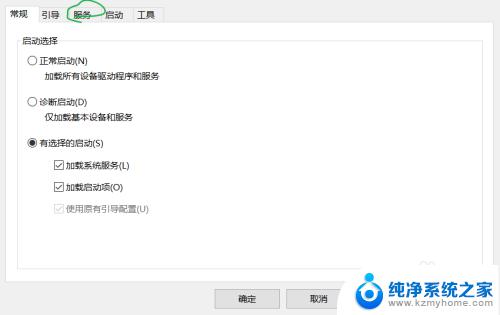
3.我们找到服务名称末尾为Service,制造商为 Microsoft Corporation,状态非已停止的项目,记录下他的名称
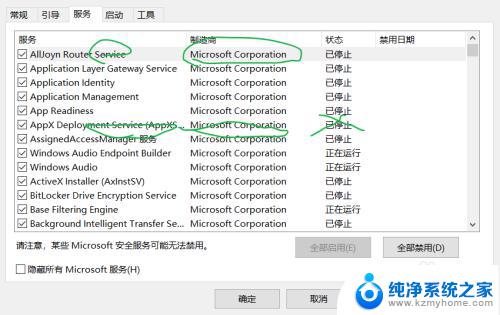
4.按下“Ctrl+Alt+Delete”或者右键任务栏,打开任务管理器。找到服务再点击左下角的打开服务
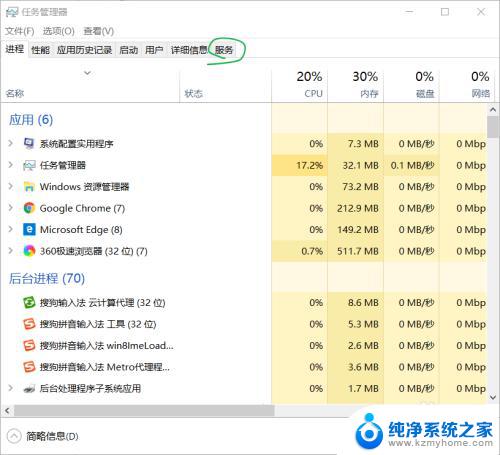
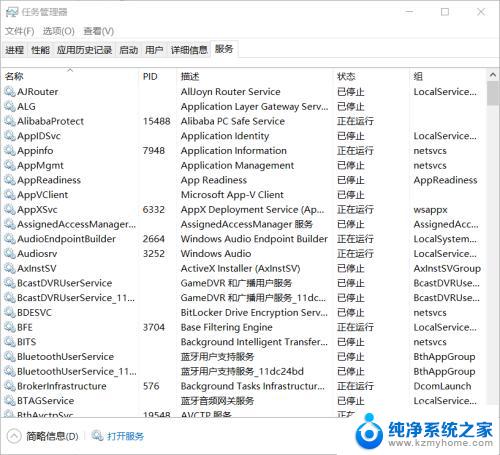
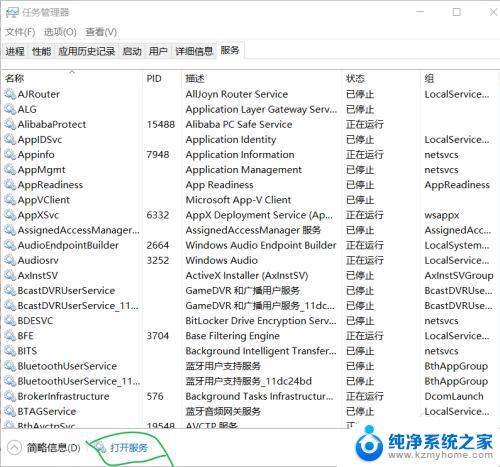
5.在服务中我们找到相应的服务
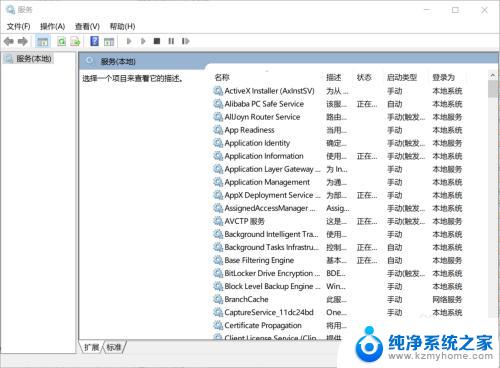
6.双击找到的服务,在启动类型中把他改为禁用即可
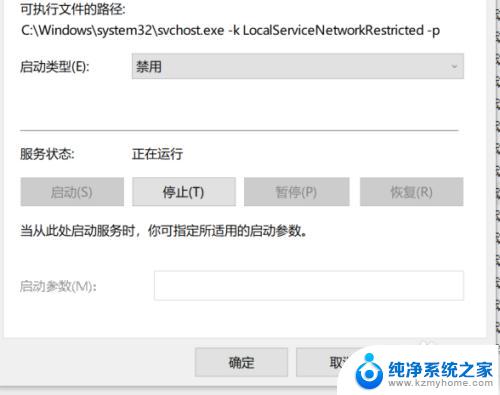
以上是关于电脑桌面鼠标一直在转圈圈的解决方法,如果你遇到了这种问题,可以根据这些方法来尝试解决,希望这些方法能对你有所帮助。