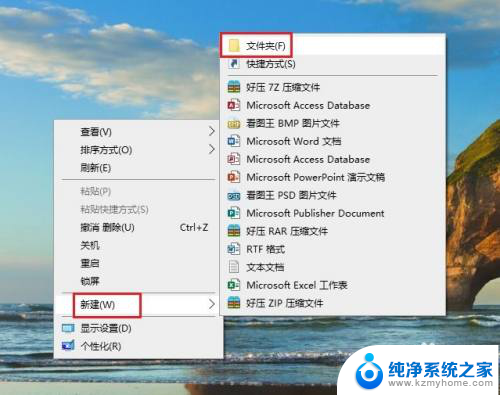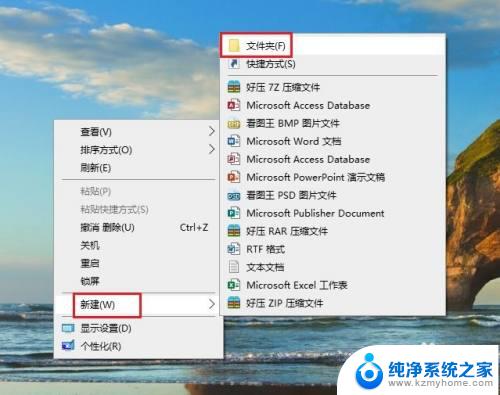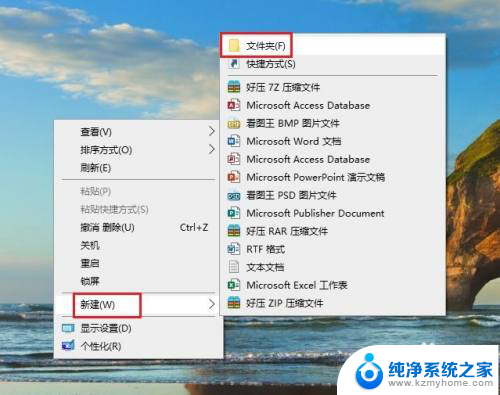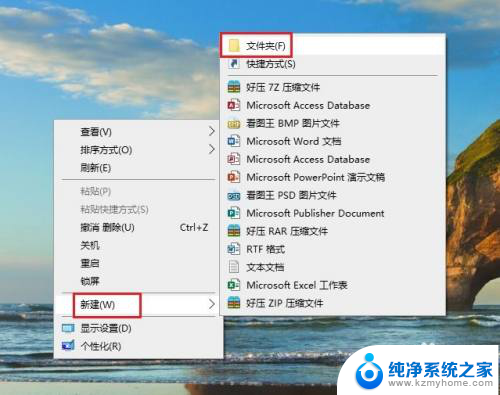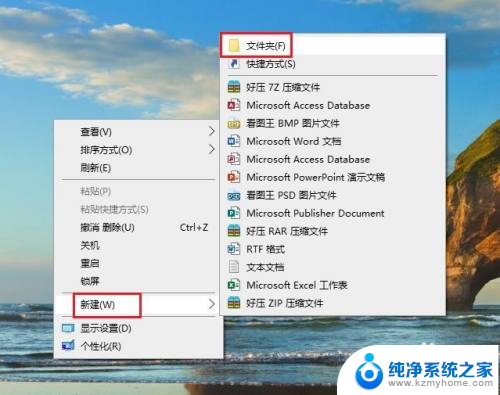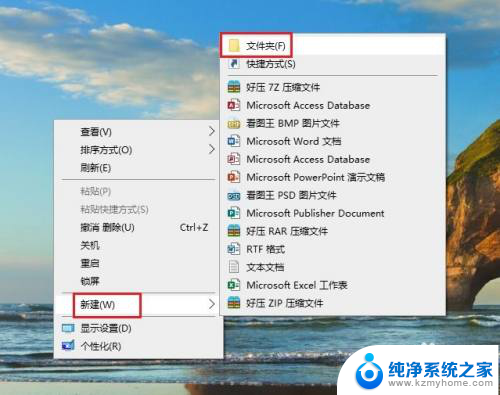苹果手机怎么传文件到电脑上 苹果手机USB连接电脑传输文件方法
苹果手机作为一款备受欢迎的智能手机,拥有许多方便实用的功能,其中如何将手机中的文件传输到电脑上是许多用户经常遇到的问题。通过使用USB连接线,我们可以轻松将苹果手机与电脑连接,然后进行文件传输操作。接下来我们将介绍一些简单易行的方法,帮助您快速完成文件传输的步骤。
操作方法:
1.首先在电脑上新建一个文件夹,然后右击新建的文件夹,选择【属性】。
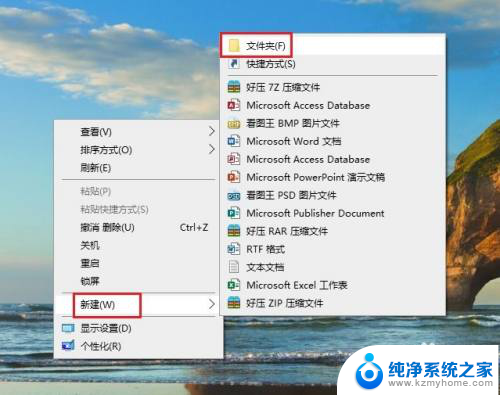
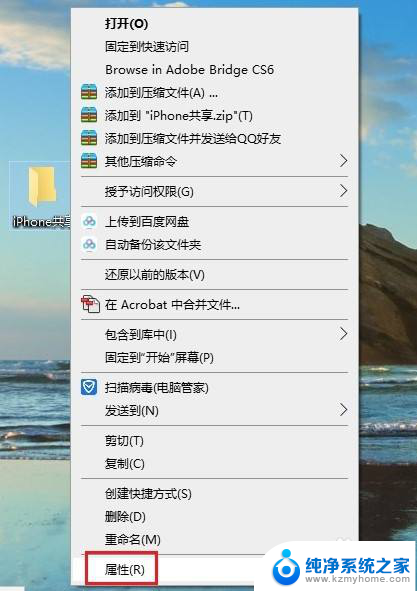
2.在打开的【文件夹属性】对话框中,点击切换到【共享】选项,再点击【共享】。
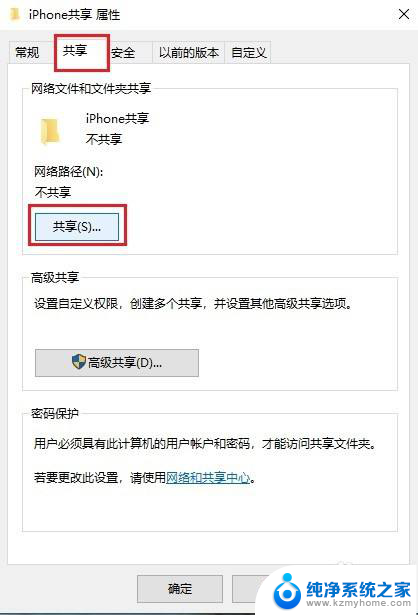
3.在弹出的窗口中选择【everyone】,然后点击【共享】。
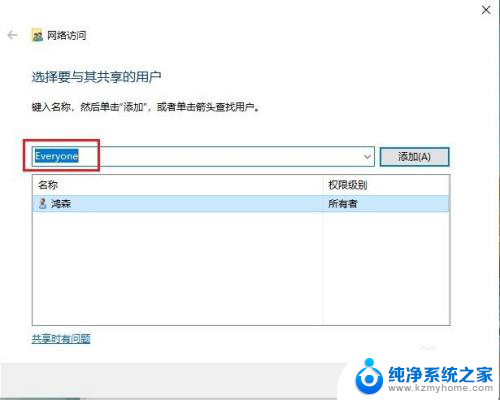
4.稍等一会,就会出现【你的文件夹已共享】的提示,点击【完成】。
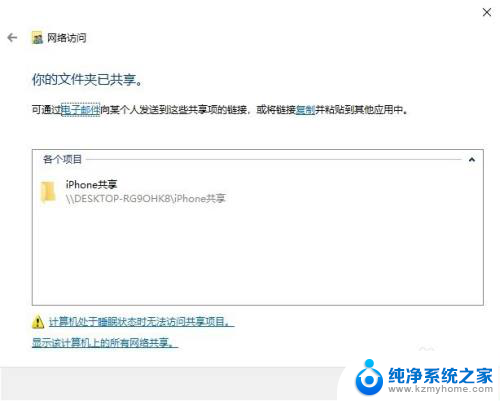
5.然后依次打开电脑【控制面板】>【网络和共享中心】,点击电脑连接的网络。在弹出的窗口中点击【详细信息】,查看电脑的IP地址,并记住。
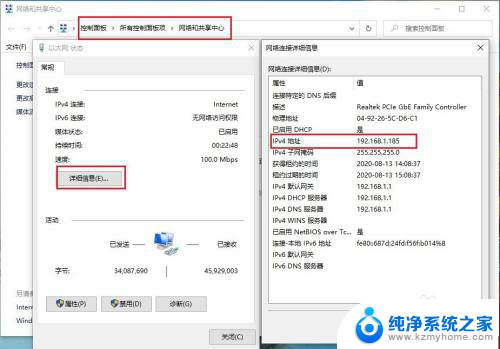
6.打开苹果手机的【文件】,然后点浏览右侧的三个圆点,再点【连接服务器】。
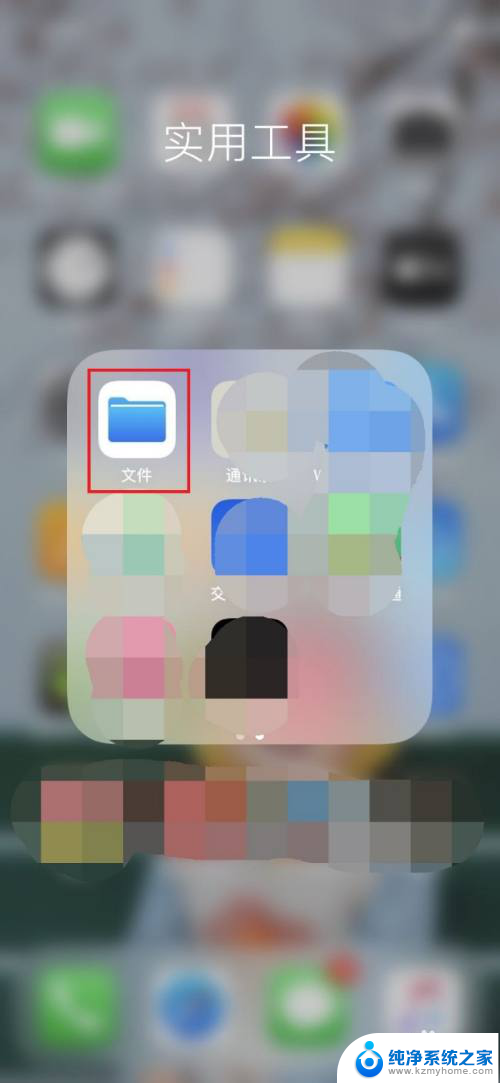
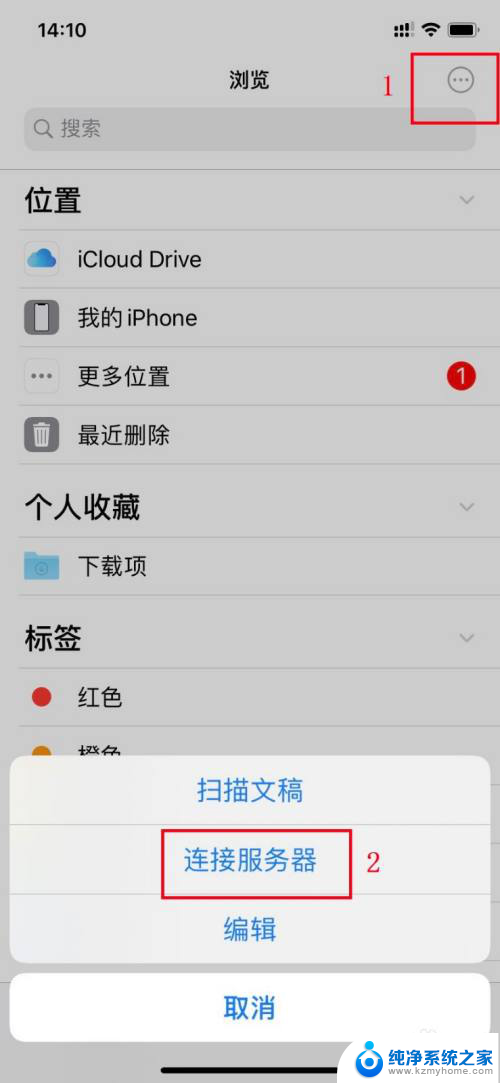
7.在【服务器】框内输入电脑的IP地址,再点【连接】。
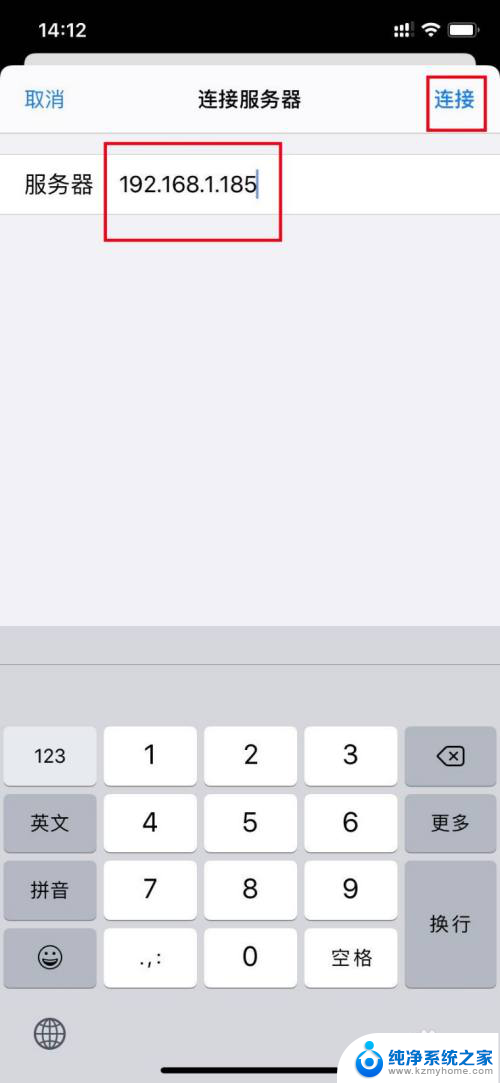
8.接着输入电脑登录的用户名和密码,点【下一步】即可。这时苹果手机和电脑就可以自由传输文件了。
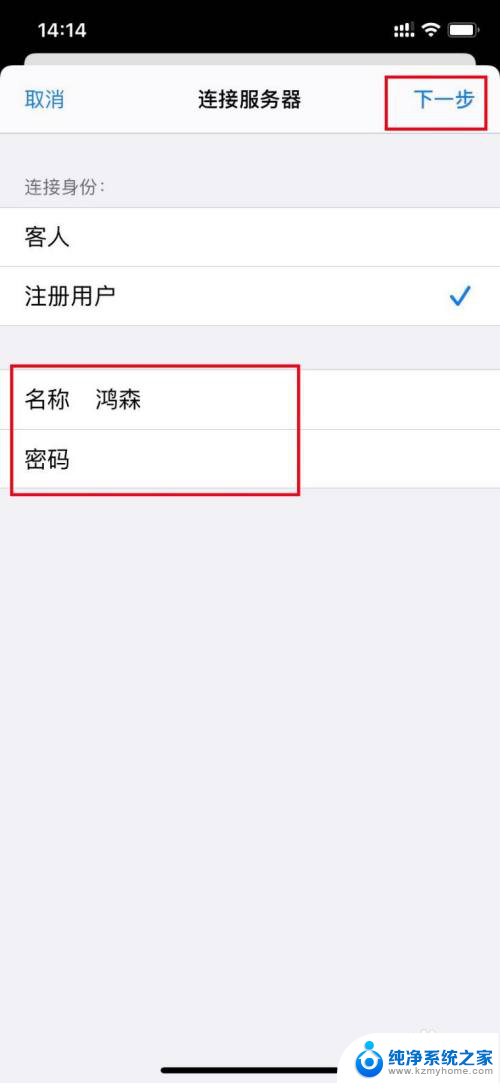
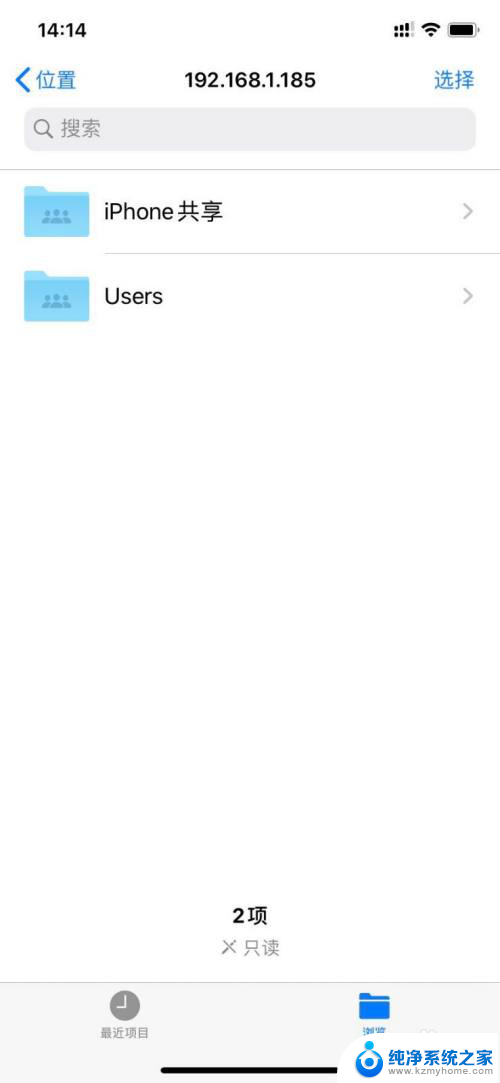
9.苹果手机向电脑传输文件:选中要传输的文件,然后点手机屏幕下方的文件夹图标。再选择电脑新建的共享文件夹,然后点右上角的【拷贝】即可。
电脑向手机传输文件只需将文件拖动到共享文件夹即可。
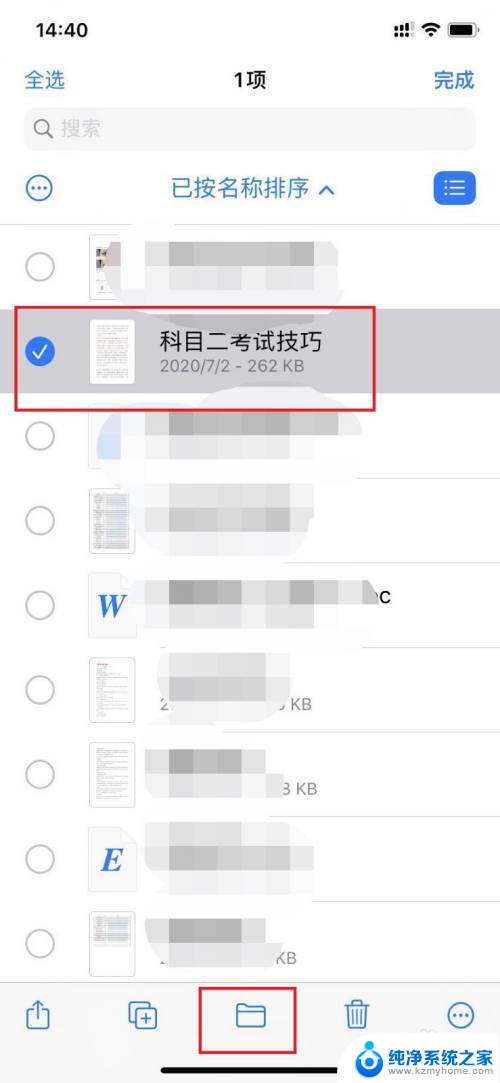

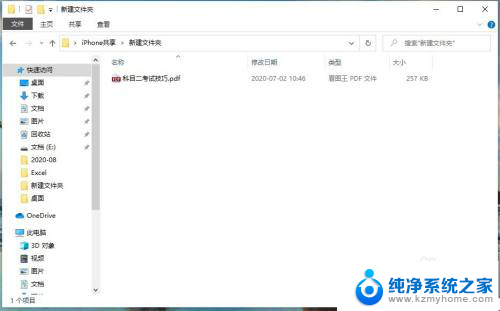
以上就是如何将文件从苹果手机传输到电脑的全部内容,如果遇到这种情况,你可以按照以上步骤进行解决,非常简单快速。