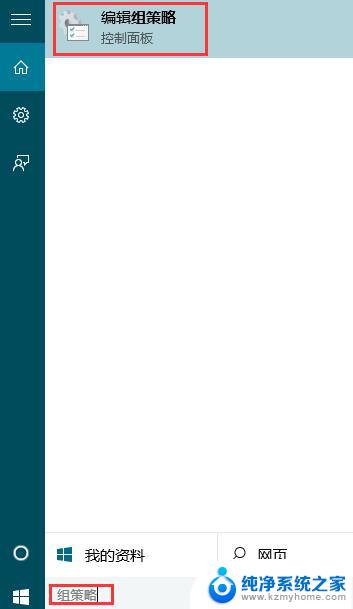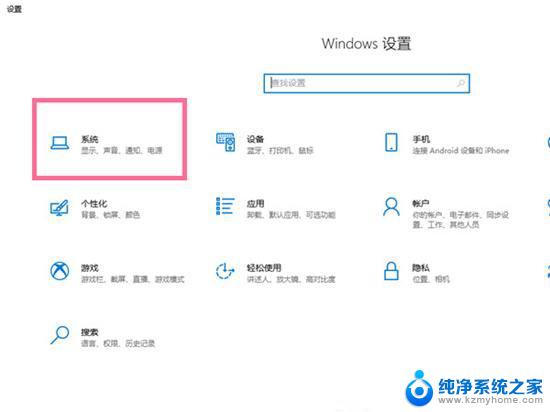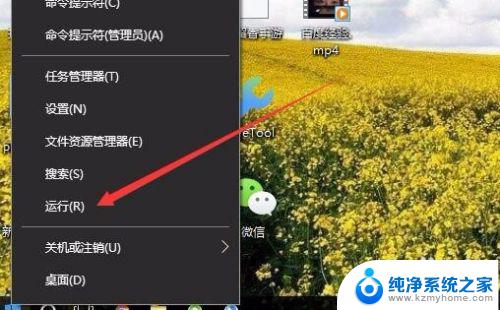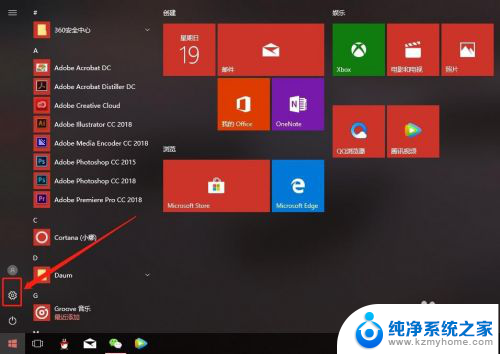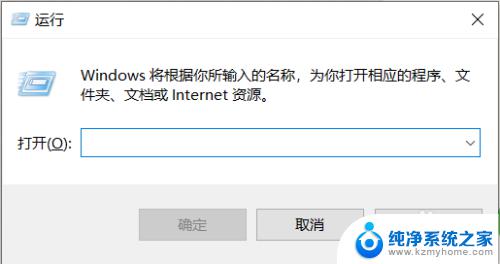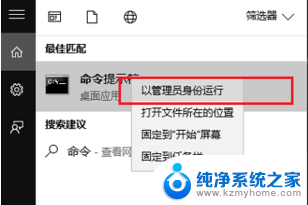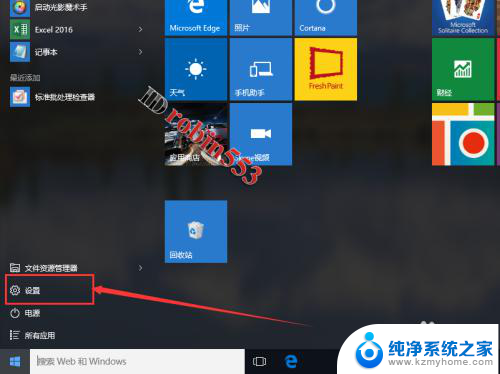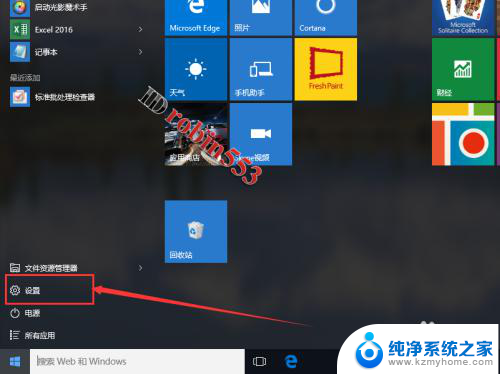win10睡眠设置不见了 win10睡眠选项不见了怎么办
win10睡眠设置不见了,一些Win10用户纷纷抱怨在他们的电脑系统中找不到睡眠设置选项,这个问题引起了广泛的关注和讨论,许多人纷纷询问如何解决这个问题。睡眠设置在操作系统中扮演着重要的角色,它不仅能够帮助用户节省电量,延长电池寿命,还可以快速恢复到上一次使用的状态。当这个选项突然消失时,用户可能会感到困惑和无措。如果你也遇到了Win10睡眠选项不见了的问题,我们有一些解决方法可以为你提供帮助。
步骤如下:
1.点击电脑左下角的搜索框,输入”组策略“,点击【Open(打开)】。
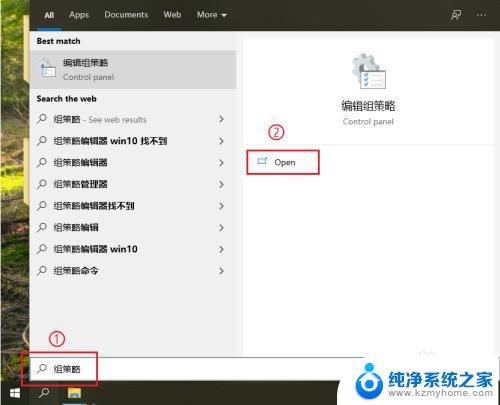
2.点击”计算机配置“左边的展开按钮。
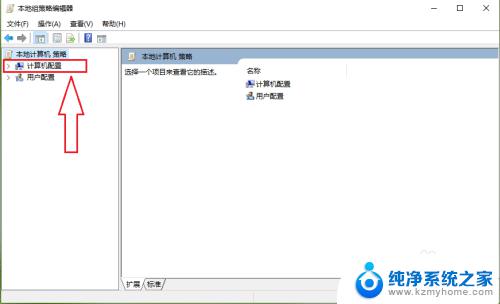
3.点击【管理模板】。
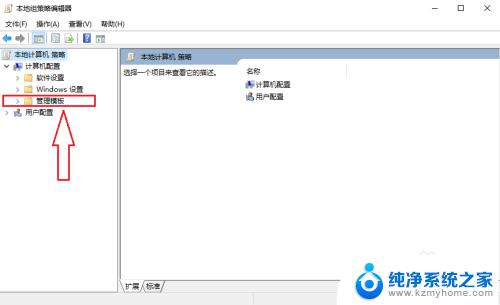
4.双击窗口右侧的【系统】。
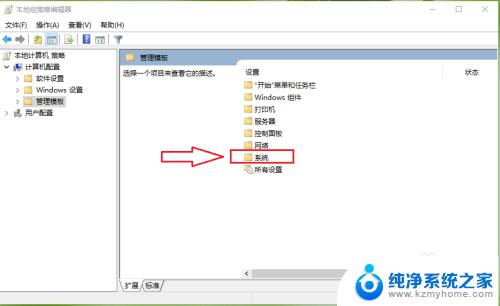
5.双击【电源管理】。
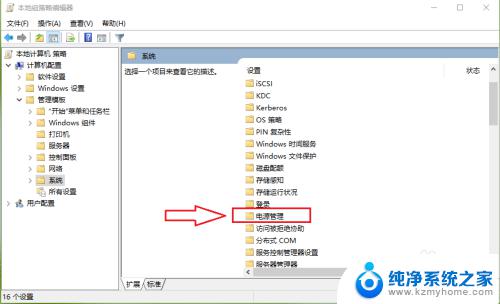
6.双击【睡眠设置】。
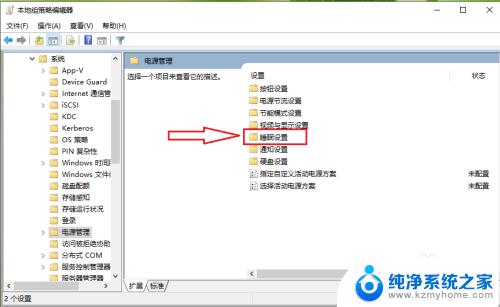
7.双击【睡眠时允许待机状态(S1-S3)(接通电源)】。
注意:小编的电脑为台式机,所以选择”接通电源“;如果是笔记本,则”接通电源“和”使用电池“均需要设置。
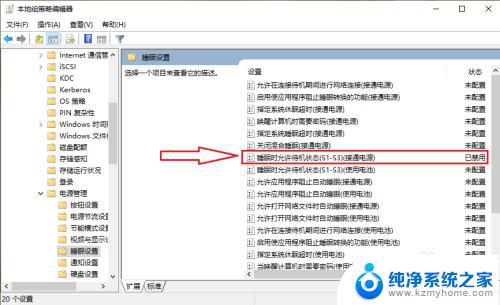
8.勾选【已启用】。
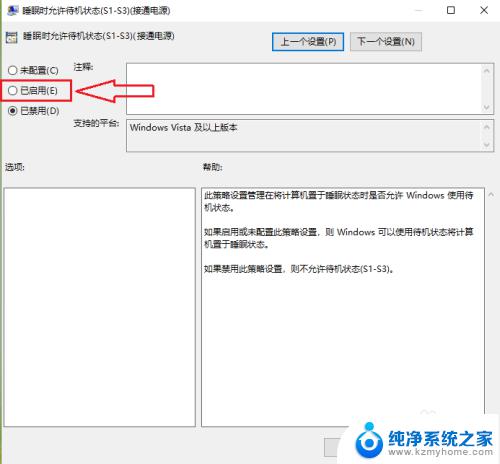
9.点击【确定】,设置完成。
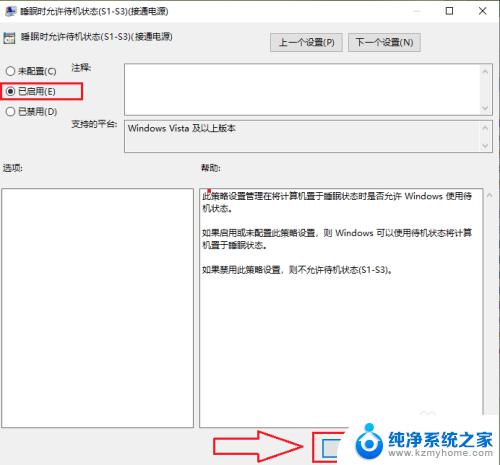
10.依次点击【开始】按钮>>【电源】按钮,可以发现win10的睡眠功能又回来了。
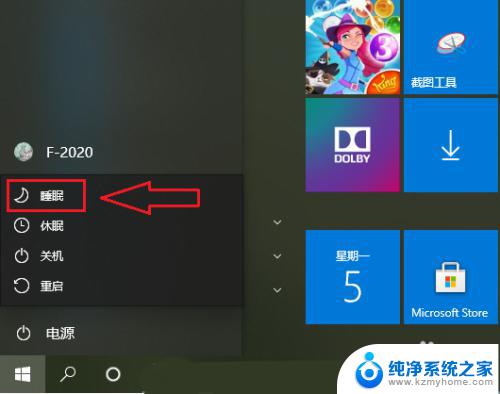
以上是win10睡眠设置不见了的全部内容,如果您遇到这种情况,可以根据我的方法来解决,希望这些方法对您有所帮助。