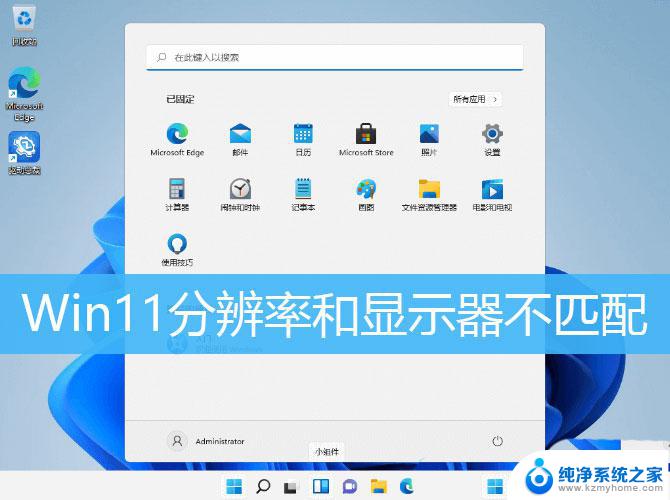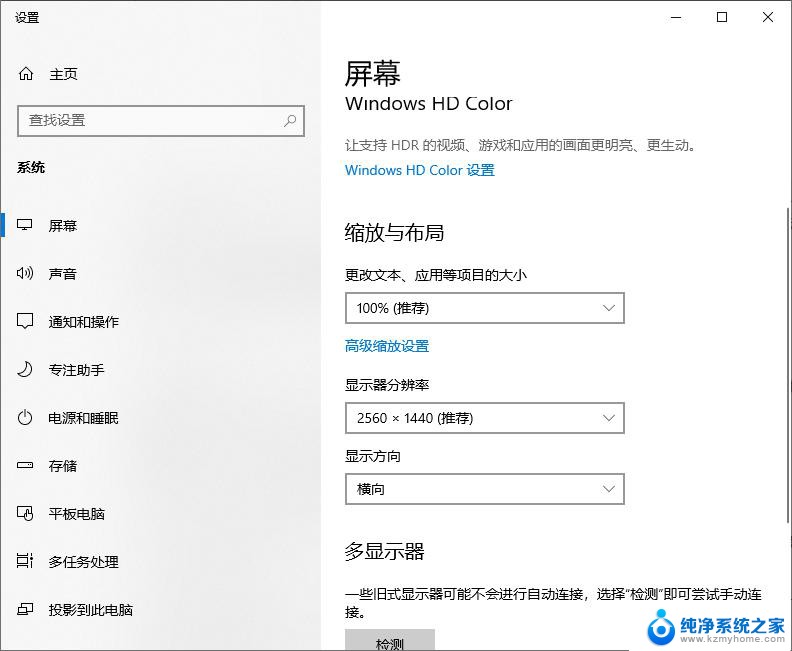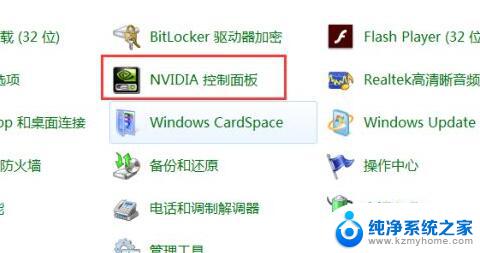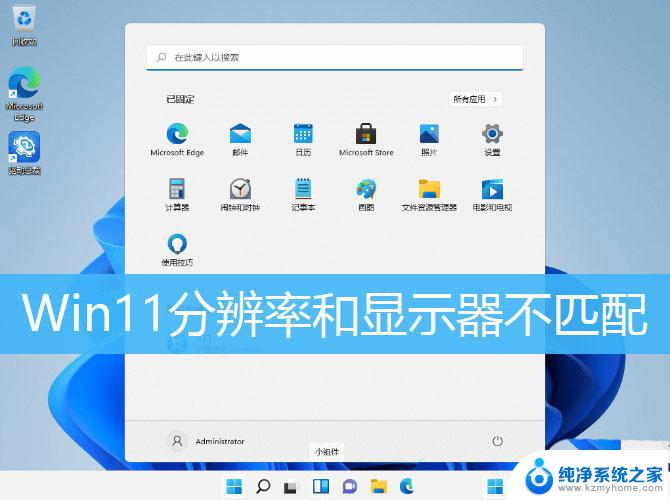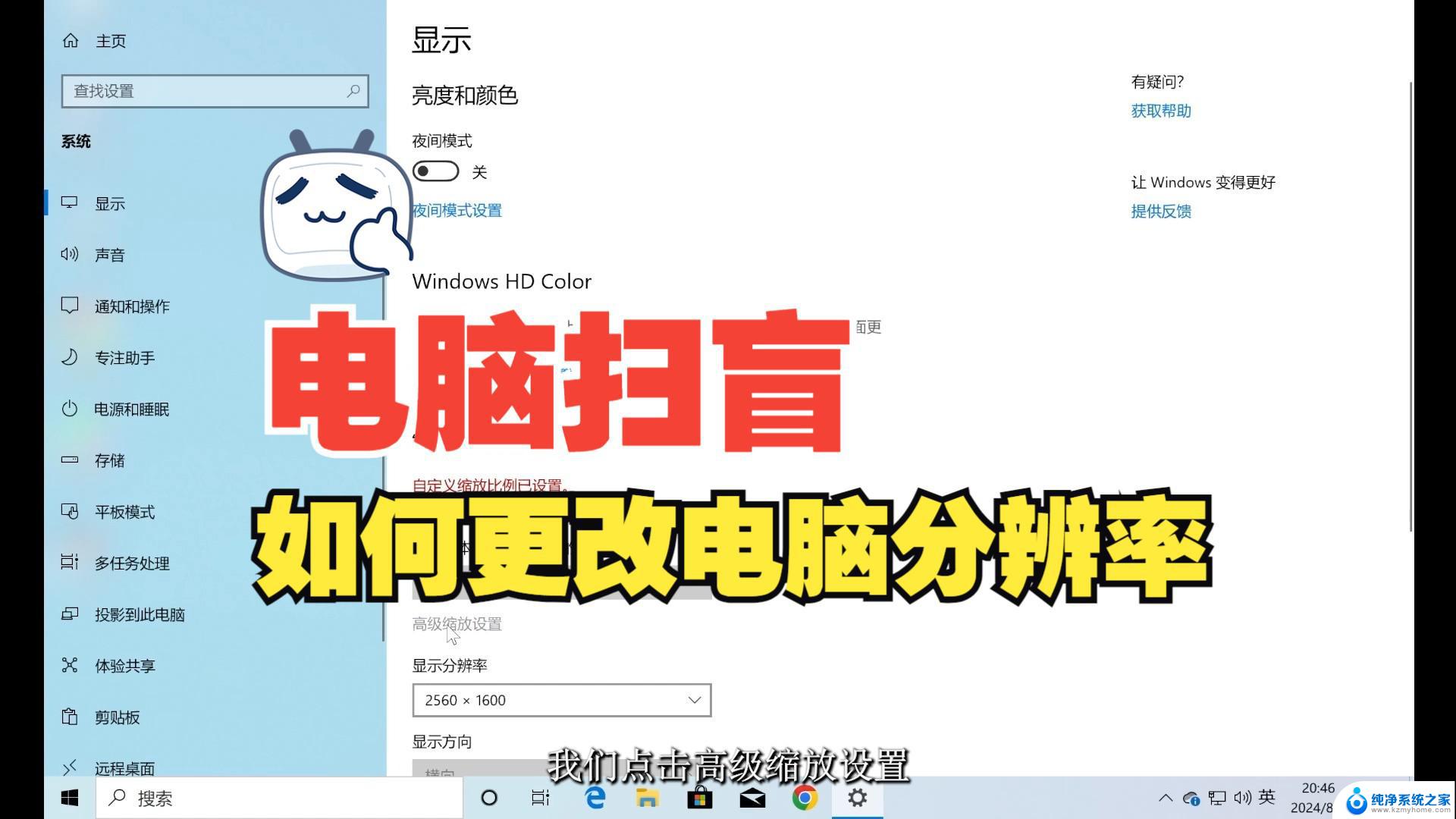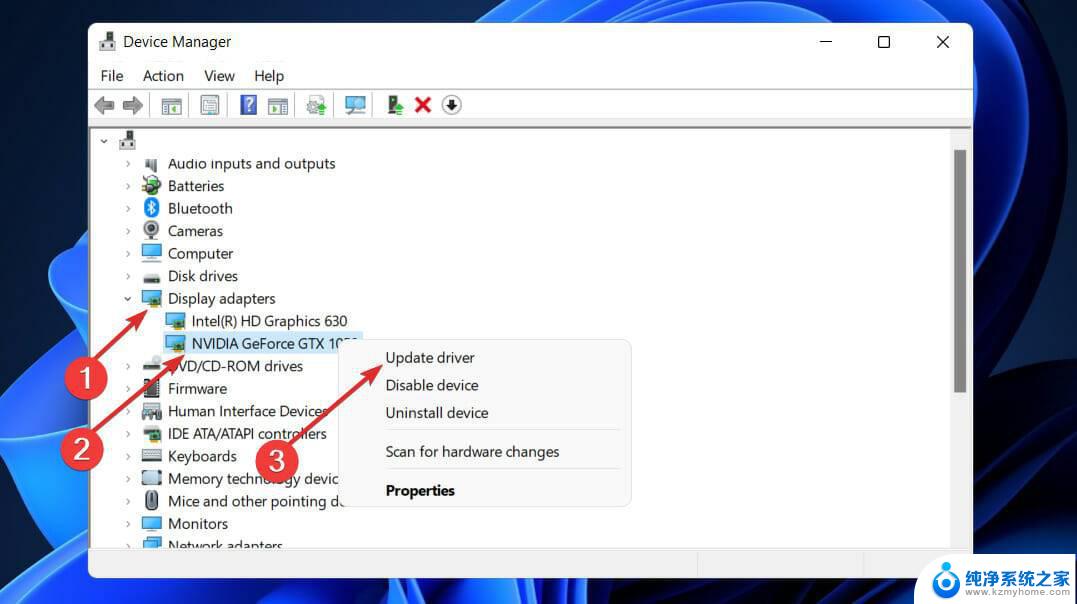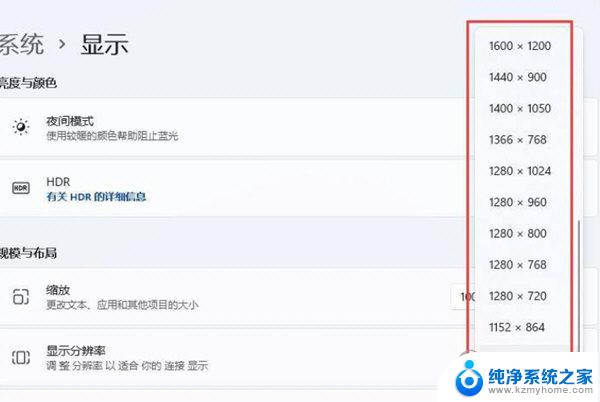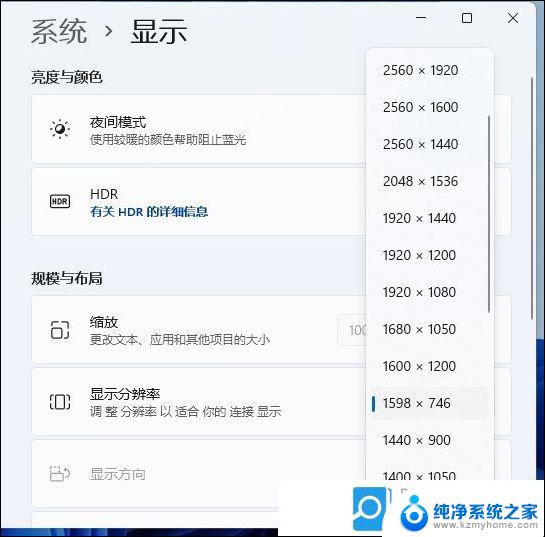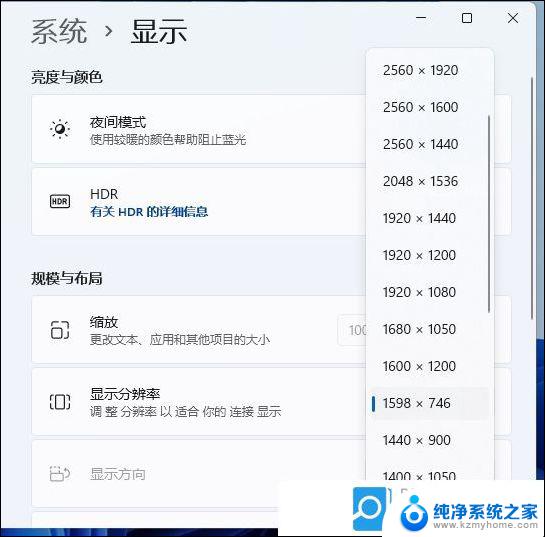桌面分辨率和显示器不对等怎么办 Win11显示器分辨率调整方法
在使用Windows 11时,有时候我们会遇到桌面分辨率和显示器不对等的情况,这可能会导致显示屏幕显示不全或者显示内容模糊的问题,针对这种情况,我们可以通过调整显示器的分辨率来解决。接下来我们将介绍一些Win11显示器分辨率调整的方法,帮助您解决这一问题。无论您是使用笔记本电脑还是台式电脑,都可以按照以下步骤来调整显示器分辨率,让您的电脑显示效果更加清晰和舒适。
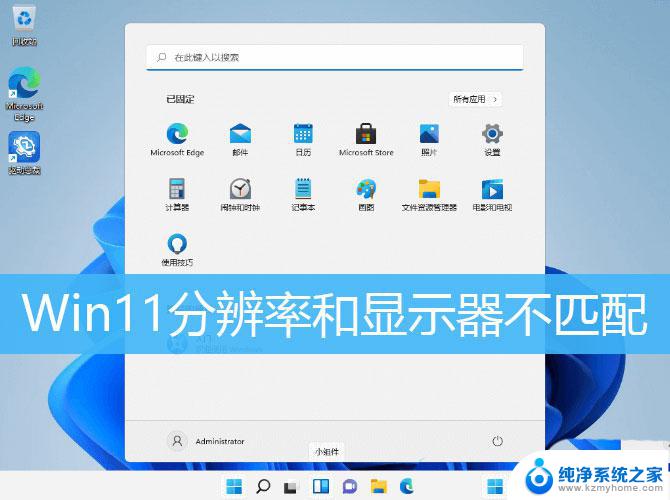
1、桌面右键点击空白处,在打开的菜单项中,选择显示设置;
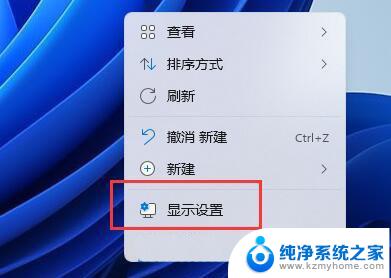
2、相关设置下,点击高级显示(显示器信息,刷新率);
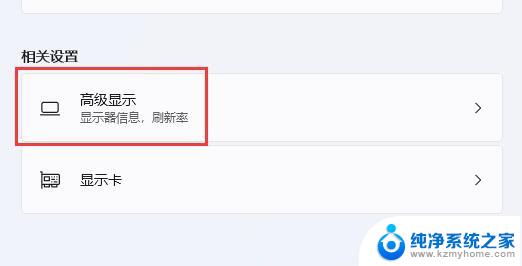
3、显示信息下,可以看到桌面模式显示的分辨率跟活动信号模式的分辨率是不匹配的;
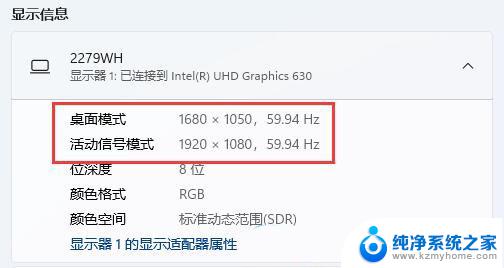
4、当前路径为:系统 > 显示 > 高级显示,点击当前路径下的显示;
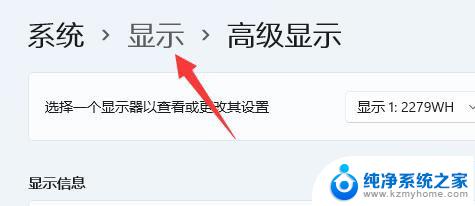
5、最后找到下方显示器分辨率(调整分辨率以适合所连接的显示器),将它更改为和活动信号模式相同即可;
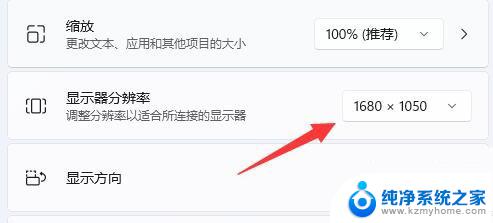
win11显示桌面按钮不见了怎么办? win11调出显示桌面的技巧
Win11怎么调节桌面背景切换频率? Windows11设置换壁纸时间的技巧
以上就是关于桌面分辨率和显示器不匹配的解决方法的全部内容,如果你遇到了相同的情况,可以按照以上小编的方法来解决。