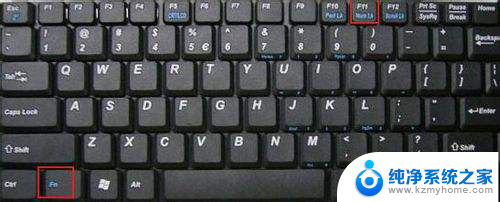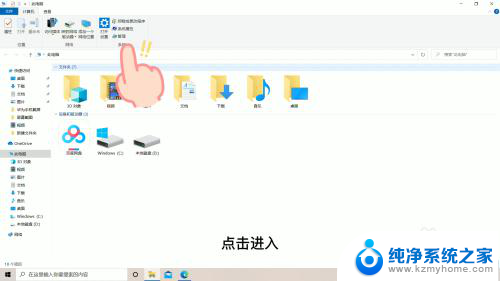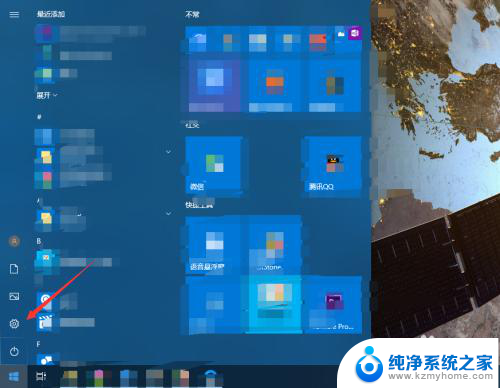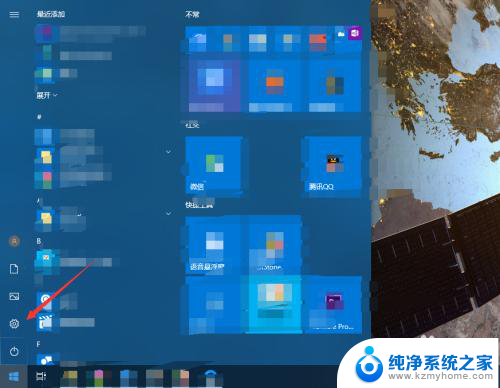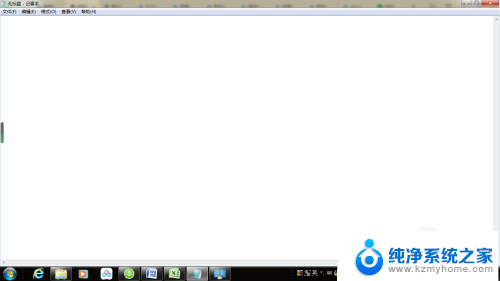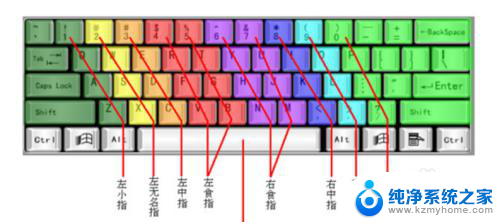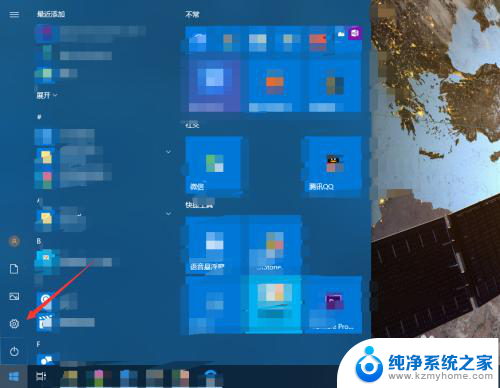键盘突然打字错乱 电脑键盘按键颠倒怎么办
在日常使用电脑的过程中,有时候会遇到键盘突然打字错乱的情况,这可能是由于电脑键盘按键颠倒导致的。当我们在输入文字时,发现键盘上的某些按键并不是按照正常的顺序输入文字,而是打出了一些乱七八糟的符号或者数字,这时候就需要及时处理这个问题。因为这不仅会影响我们的工作效率,还会让我们感到非常困扰。当我们遇到这种情况时,应该如何解决呢?接下来就让我们一起来探讨一下解决这个问题的方法。
方法如下:
1.找到fn键和insert、numlk键。
在我们的电脑的键盘上仔细观察一下,找到fn键和insert、numlk键。这3个键如果是随意被按了的话,打字的时候是会出现混乱的。

2.按键操作。
找到这个三个键之后,我们先按住fn这个键,然后按住“insert”键或者是numlk这个键就可以了。

3.测试。
接着打开我们的文本输入框,在任意的地方进行打字试一下,就可以发现打字已经正常了。
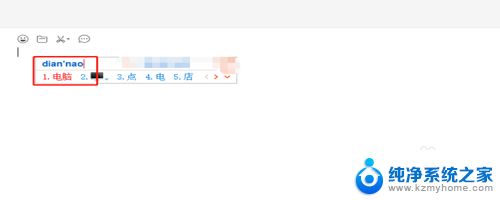
4.找到控制面板。
但是有时候我们按照以上的方法未必能够解决键盘打字混乱的问题,在桌面的开始位置。找到“windows系统”,展开,找到“控制面板”。
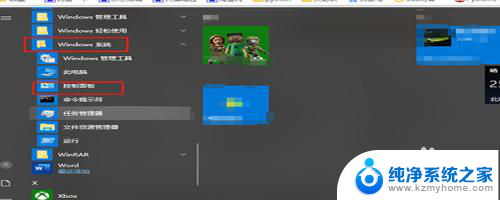
5.找到设备和打印机。
进入了控制面板之后,在众多的菜单中找到“设备和打印机”,双击打开进入设备和打印机的界面。
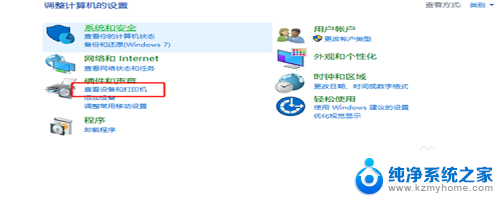
6.点击“设备管理器”。
进入了设备和打印机的界面之后,在顶部找到“文件”,点击它,找到“设备管理器”并点击。
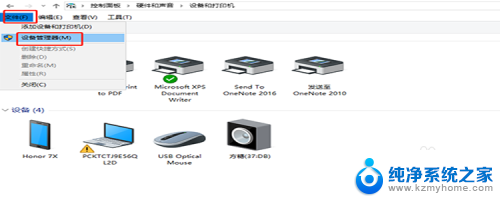
7.更新驱动程序。
进入了设备管理器之后,找到“键盘”。然后展开,找到“标准键盘”,然后右键单击,在弹出的菜单中选择“更新驱动程序”即可。
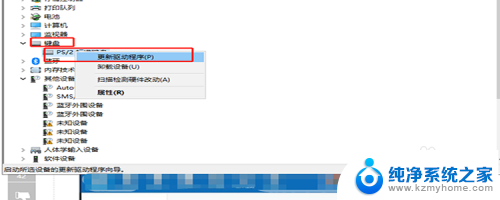
以上就是键盘突然打字错乱的全部内容,碰到同样情况的朋友们赶紧参照小编的方法来处理吧,希望能够对大家有所帮助。