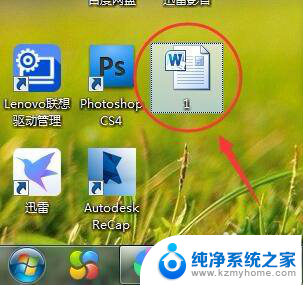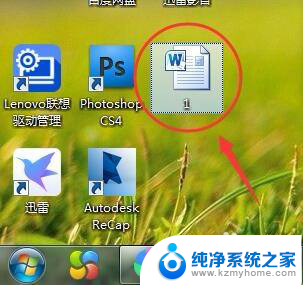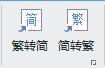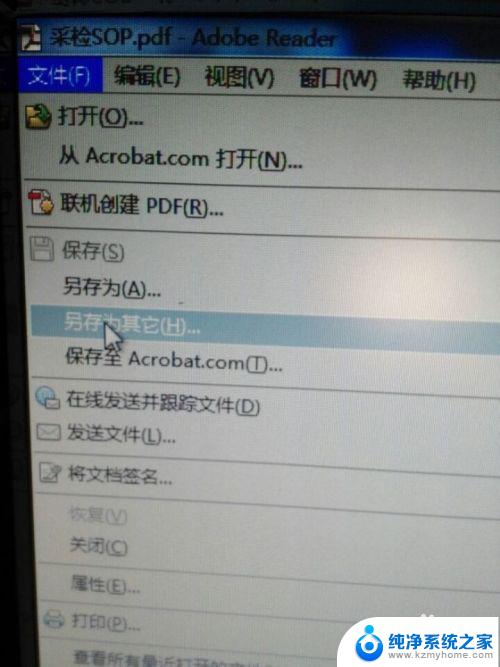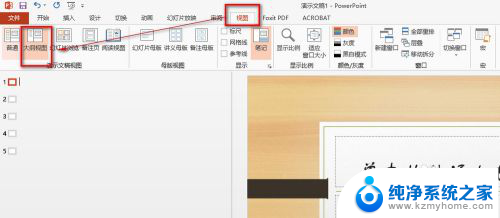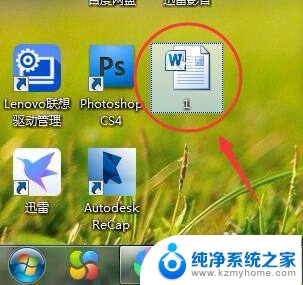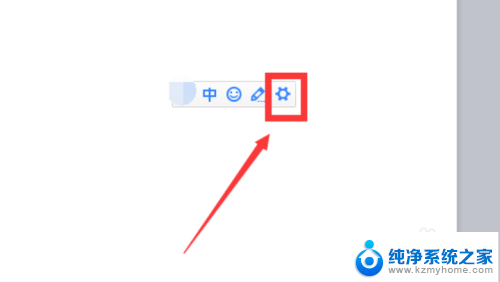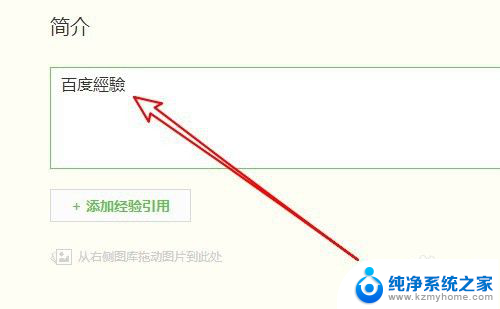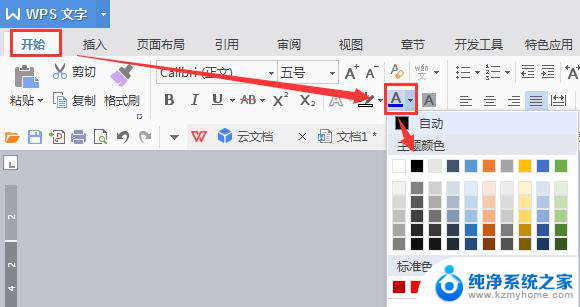电脑如何繁体字转换成简体 Word怎么将繁体字转为简体字
在日常生活中,我们经常会遇到需要将繁体字转换成简体字的情况,尤其是在使用电脑编辑文档时,有时候我们会遇到一些繁体字无法正确显示的问题。如何将繁体字转换成简体字呢?在使用Word编辑软件时,我们可以借助一些功能和工具来实现这个目标。本文将介绍如何在Word中进行繁体字转换,并提供一些实用的技巧和建议,帮助大家快速轻松地完成这一操作。
操作方法:
1.首先在桌面(或者其他位置)找到所需要的Word文档,然后鼠标双击打开。也可以点击一下,然后鼠标右击选择“打开”,或者选择“打开方式”,再选择使用Word打开,当然还是直接双击打开比较方便,前提是要事先安装Word软件。
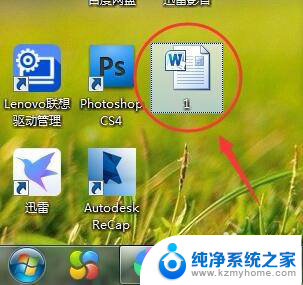
2.打开之后可以发现内容都是繁体字,如果大家没学过的话,有些文字还是认不得的,现在试着把内容转换成简字体。

3.查看Word页面上方菜单栏,确保菜单栏处于“审阅”菜单下。一般Word打开之后会默认处于“开始”菜单下,如果不是在“审阅”下,点击一下“审阅”菜单。
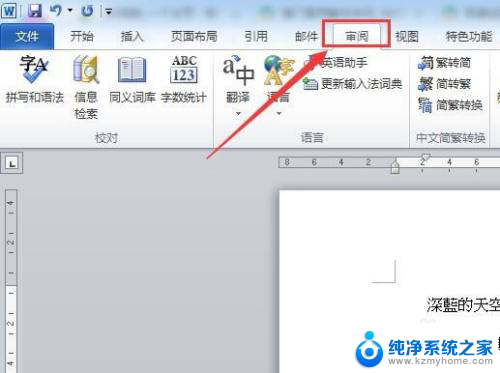
4.如果我们希望第一段和第二段内容转换成简体字,那我们将它们选中,一定要选中,否则就不会转换成功。

5.在“审阅”菜单栏下的“中文简繁转换”板块,找到繁转简工具按钮,点击一下即可。

6.这时候再回到Word文档(停留在原来的页面),会发现第一段和第二段内容(选中的内容)已经转换成简体字了。

7.同样地,如果想把简体字转换成繁体。可以找到简转繁工具按钮,点击一下即可转换成繁体字,当然前提还是要先选中相关内容。
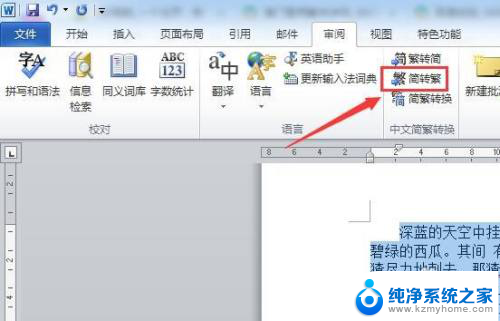
以上就是电脑如何繁体字转换成简体的全部内容,如果遇到这种情况,你可以根据以上操作解决问题,非常简单快速,一步到位。