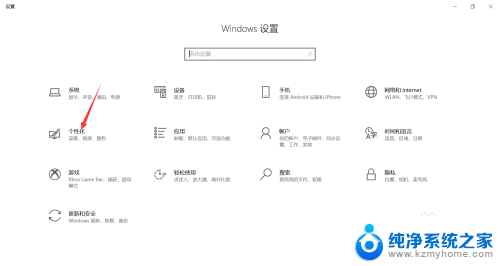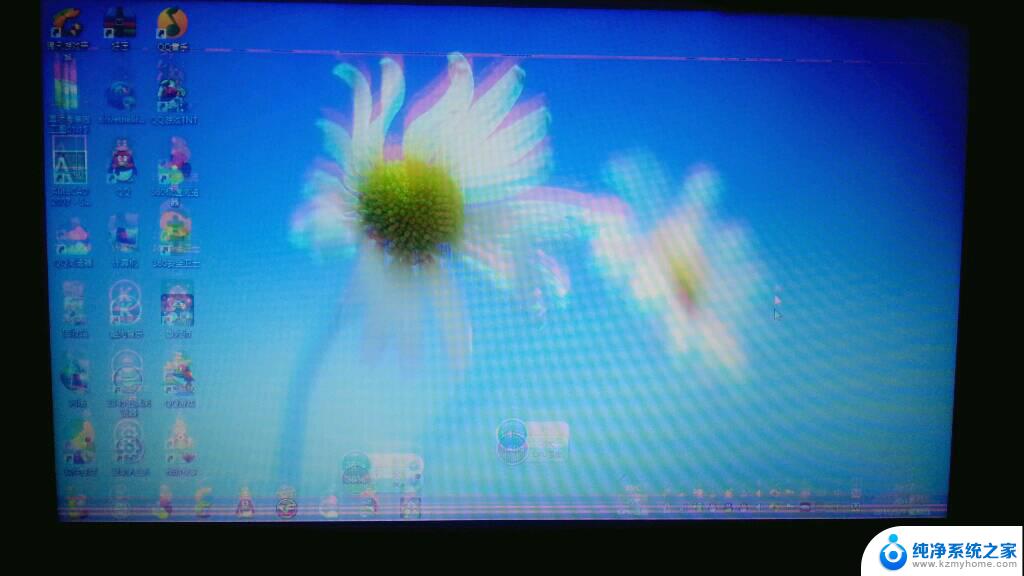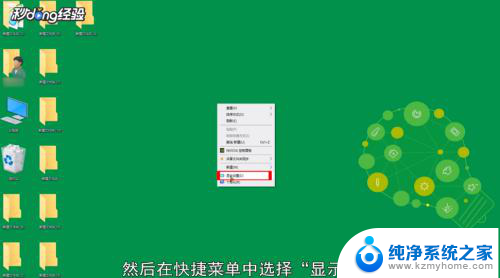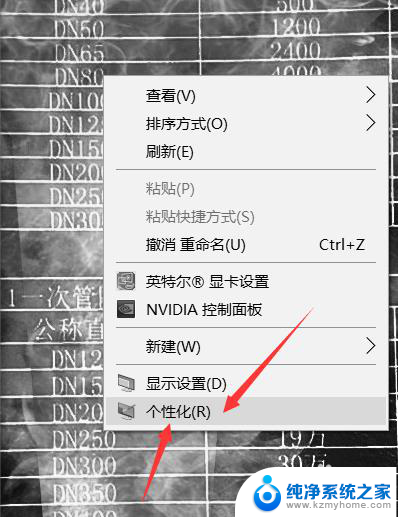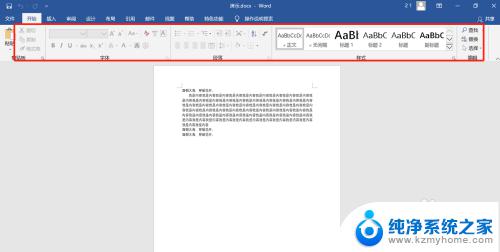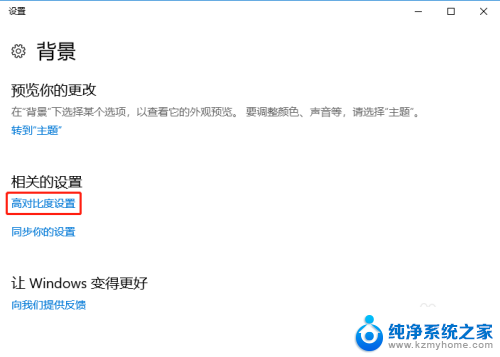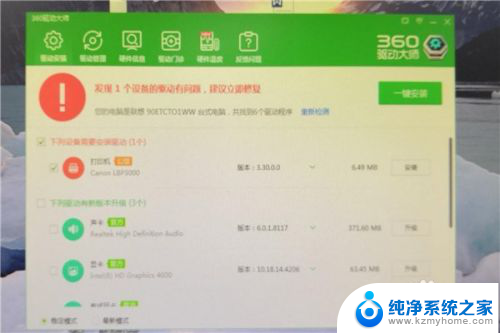电脑屏幕变灰色怎么还原 如何解决Windows 10系统屏幕变灰的问题
在使用Windows 10系统时,有时我们可能会遇到屏幕突然变灰的情况,这不仅会影响我们的正常操作,还可能引发一些不必要的疑惑和困扰,当我们遇到电脑屏幕变灰色问题时,应该如何去解决呢?本文将为大家介绍一些常见的解决方法,帮助大家快速恢复正常的屏幕显示,让我们继续愉快地使用电脑。
操作方法:
1.在我们日常使用笔记本时,经常会使用到快捷键进行操作某些功能。如比较常用的复制 Ctrl+C,功能,由于笔记本的按键ctrl和win视窗按键紧挨在一起,经常会出现win+ctrl+C的误操作,而出现这操作就会导致系统屏幕颜色显示为灰色,如图所示
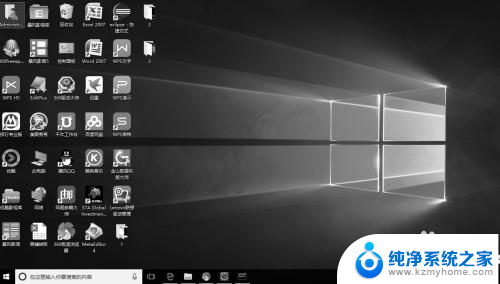
2.那么,我们已经找到了windows10系统变灰的具体原因。那么我们如何将屏幕的色彩变为彩色呢
1)步骤1:打开系统设置页面,通过在 win10的搜索栏中,输入“设置”就可以打开设置页面
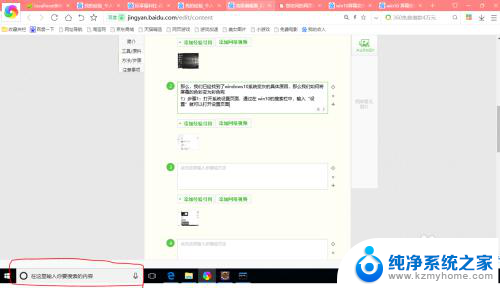
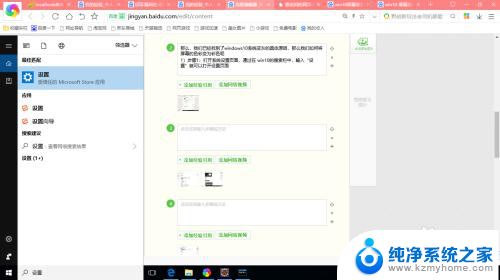
3.2)步骤2:选择“个性化”按钮页签,进行背景、颜色和锁屏的设置
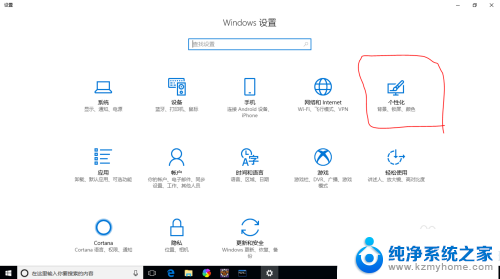
4.步骤3:在左菜单栏中选择“颜色”菜单按钮,进入颜色设置界面,这时在颜色设置界面的右上角位置,找到“相关的设置”=》“高对比度设置”
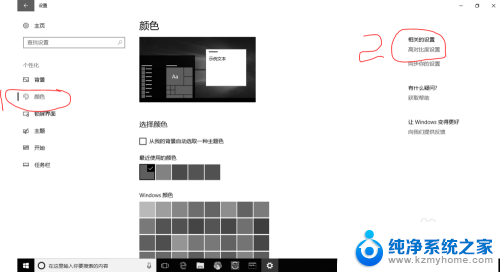
5.步骤4:在“颜色和高比对”设置界面中,我们可以找到“应用颜色筛选器”开关按钮,将开关按钮打开系统屏幕就可以变为彩色界面了
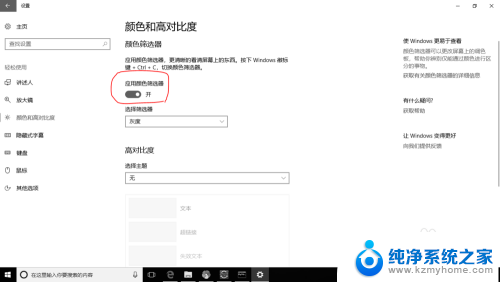
6.最后在该界面我们也可以看到,通过win+ctrl+C 快捷组合键,实现win10系统屏幕颜色的快速切换,每按1次组合键就可以实现系统屏幕颜色在灰色和彩色之间来回切换
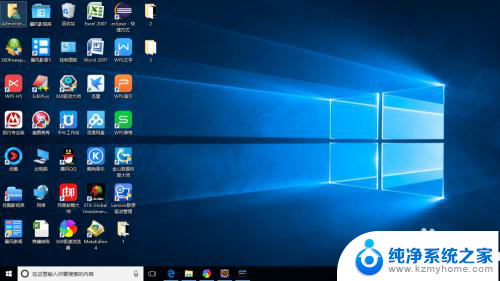
以上就是关于电脑屏幕变灰色如何恢复的全部内容,如果您遇到相同情况,可以按照小编的方法解决。