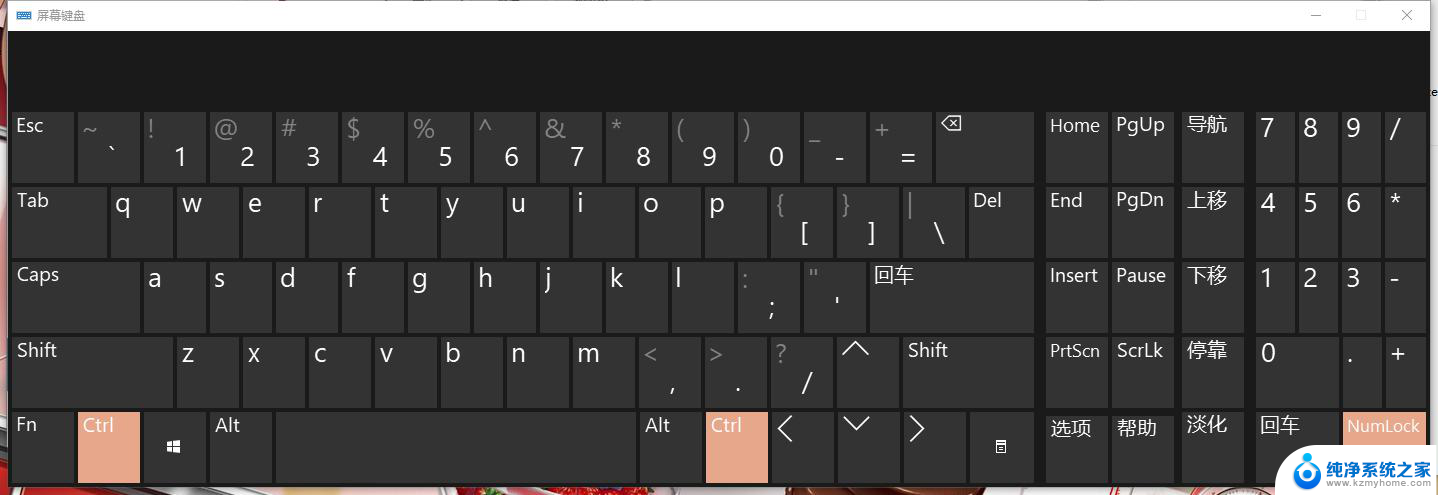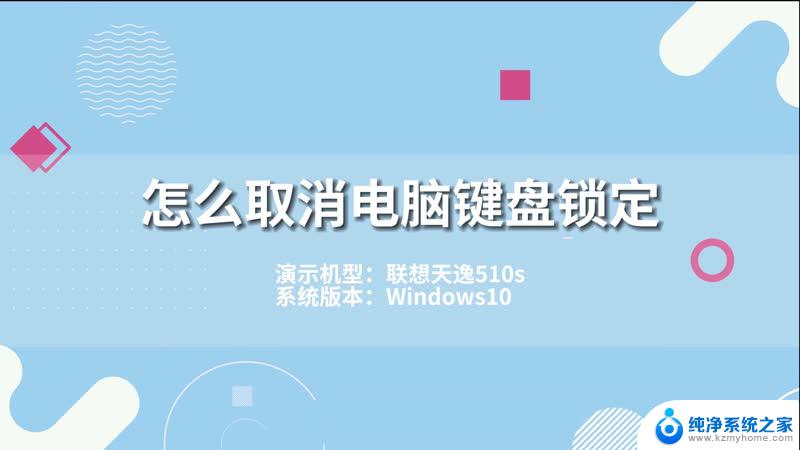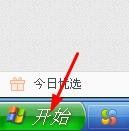电脑音量键被锁定怎么解锁 笔记本音量键卡住了怎么办
电脑音量键被锁定怎么解锁,当我们使用电脑时,有时会遇到一些令人困扰的问题,比如电脑音量键被锁定或者笔记本音量键卡住了,这种情况下,我们可能无法调整电脑的音量大小,无法享受到音乐、视频及其他多媒体内容带来的乐趣。那么究竟应该如何解决这个问题呢?本文将为大家介绍一些简单而有效的方法来解锁电脑音量键或解决笔记本音量键卡住的情况,让我们能够重新享受到高质量的音效体验。
方法如下:
1.第一种方法:
外接键盘,是否按过“Numlock”键。如果按过“Numlock”键,再次使用外接键盘按一次“Numlock”键,就会恢复正常了。

2.可以在电脑键盘中找到“Fn”键,这个键又被称为“第二功能键”。因为当你按下这个键,再去按另一个带有两种功能的键时,那个键就会出现第二种功能。

3.再找到“F8”键,因为这个键的第二种功能就是“Numlock”键的功能。同时按下“Fn”和“Numlock”键,就完成了对键盘数字键的解锁。
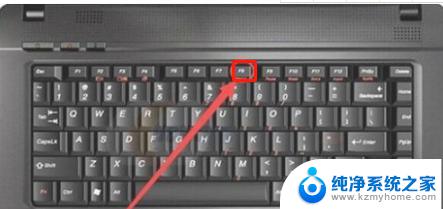
4.第二种方法:
按下键盘上的win+r键,打开运行窗口。输入“cmd”并回车,打开命令行。在命令行中输入“sc config i8042prt start= auto”,按住回车键。此时打开开始菜单,点击重启按钮,重启电脑即可解决。
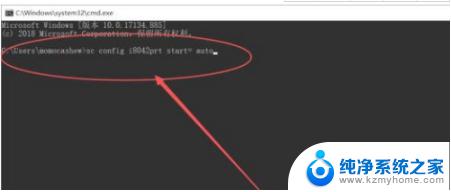
5.点击任务栏开始按钮,找到“控制面板”进入。
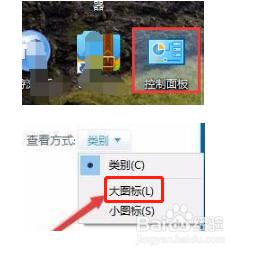
6.选择控制面板查看方式为“大图标”。
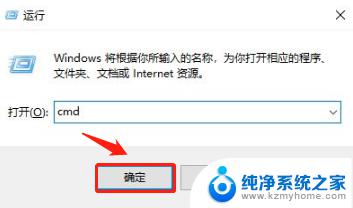
7.在所有项列表中寻找“轻松使用设置中心”,双击进入
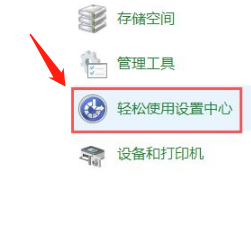
8.选择“使用没有鼠标或键盘的计算机”。
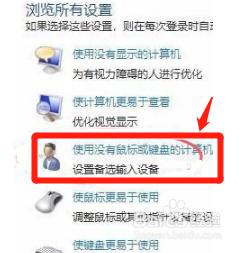
9.取消勾选“使用屏幕键盘”项即可。
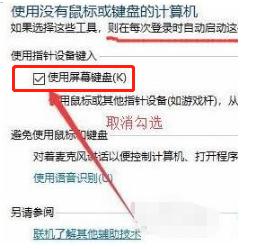
以上就是电脑音量键被锁定怎么解锁的全部内容,如果遇到这种情况,您可以按照以上步骤进行解决,非常简单快速:
- 检查您的键盘是否有静音键,如果有,请禁用它,
- 检查您的操作系统的音量设置,确保音量未被静音或设置为零,
- 检查您的音频驱动程序是否已安装并最新,