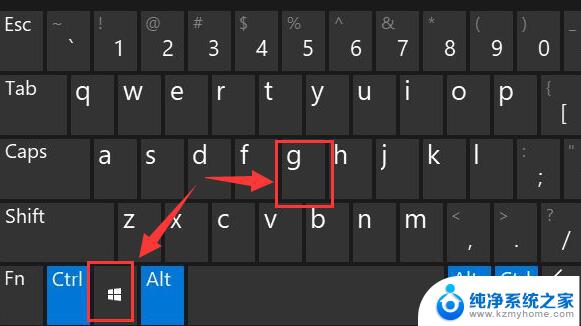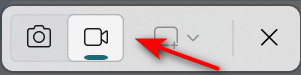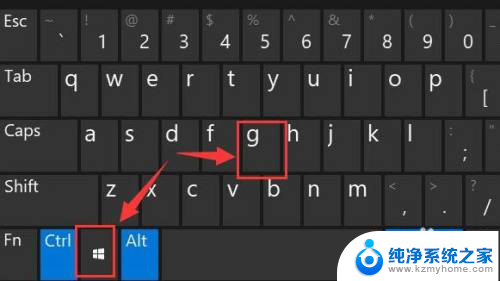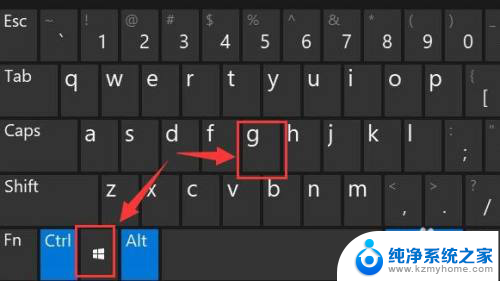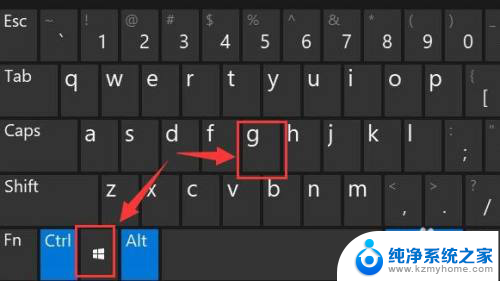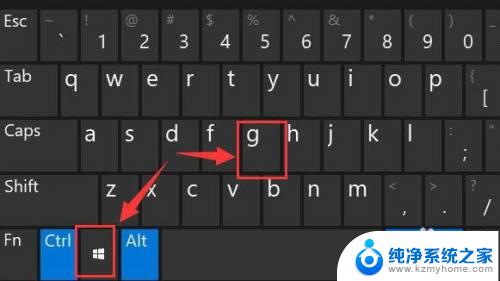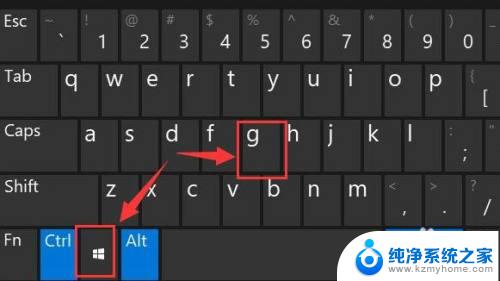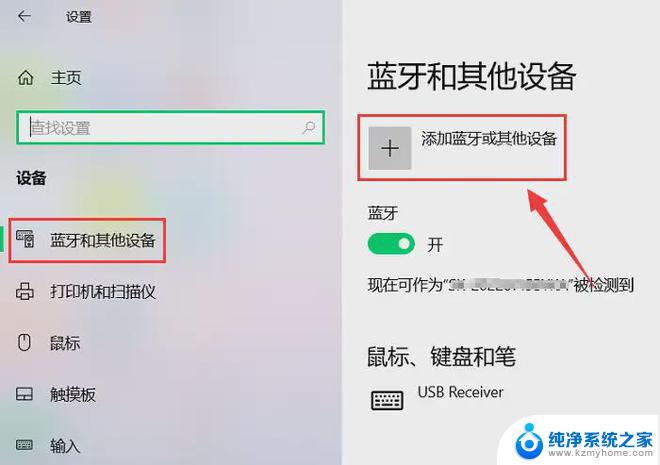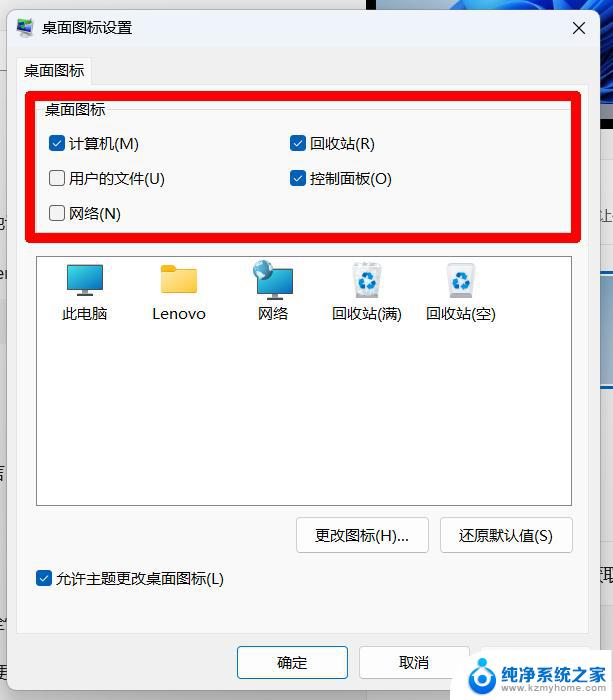win11屏幕录制怎么弄 Win11电脑录屏图文教程
Win11系统是微软最新推出的操作系统,相比之前的版本,它在界面设计和功能方面都有了很大的改进,其中屏幕录制功能成为了用户们非常关注的一个新特性。对于Win11电脑用户来说,如何进行屏幕录制呢?接下来我们将为大家提供一份详细的图文教程,让您轻松掌握Win11屏幕录制的方法。
方法一我们按下快捷键“win+g”就能够直接打开录屏工具进行录屏;
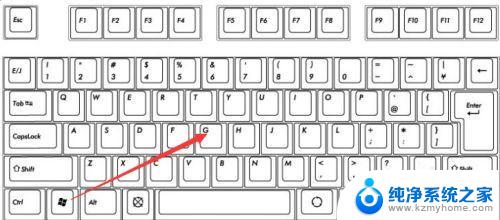
1. 也可以选中同时按下快捷键“win+i”打开windows设置选中“游戏”;
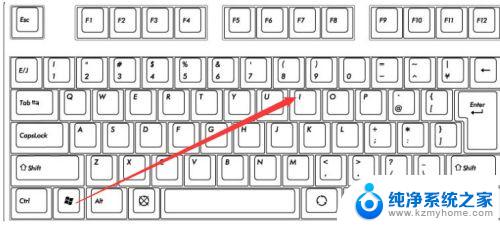
2. 可以看到右侧的录屏选项,这时你可以设置一个快捷方式来进行使用;
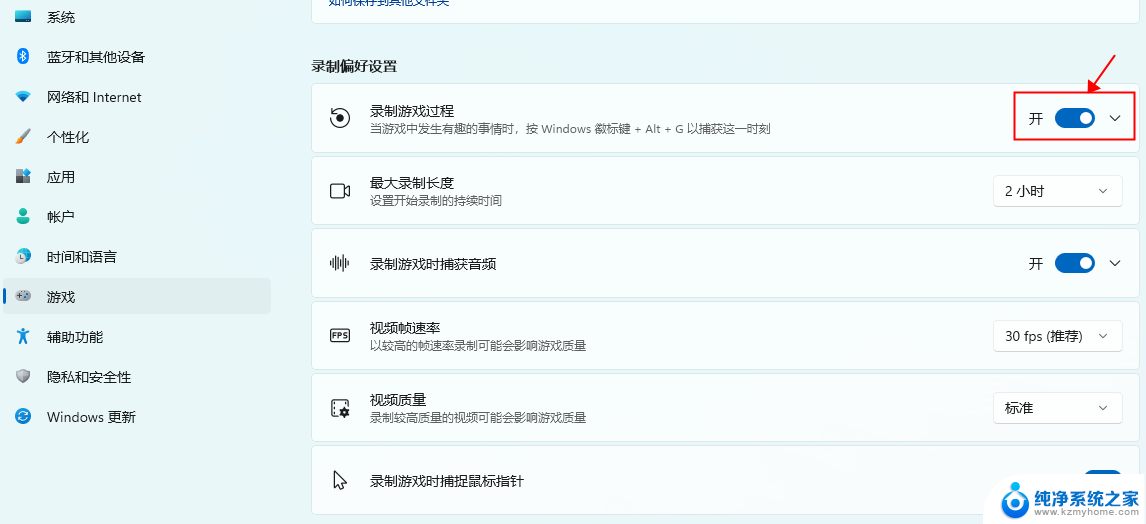
3. 在录制的时候就选择“立即录制”就可以了;

4. 最后录制完成了还会自动帮你保存。

使用 PowerPoint录制屏幕。
PowerPoint 可让您一次录制多个窗口。但是,您需要确保拥有Microsoft 365 订阅才能正常工作。
首先,打开一个新的 PowerPoint 文件,然后单击“插入”菜单。然后,您应该会看到一个 屏幕录制按钮。点击那个,然后开始你的录音。屏幕会变暗,您会看到一个工具栏出现。选择要录制的位置,然后单击红色的录制按钮。录音将开始。完成后,单击Windows + Shift + Q结束录制。
然后,您可以通过右键单击带有录音的 PowerPoint 幻灯片并从列表中选择将媒体另存 为来保存您的录音。选择要保存文件的位置,就大功告成了!
方法四使用第三方录屏工具(以福昕录屏大师>>>为例)
1. 打来录屏软件,选择【录屏幕】。如果你有别的需求,比如帧速率要求较高,就选【录游戏】。
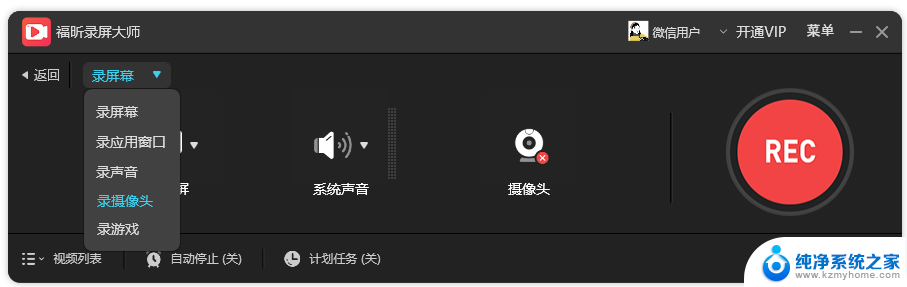
2. 在声音这一栏,可以录制系统声音. 也可以连接麦克风设备进行录音。
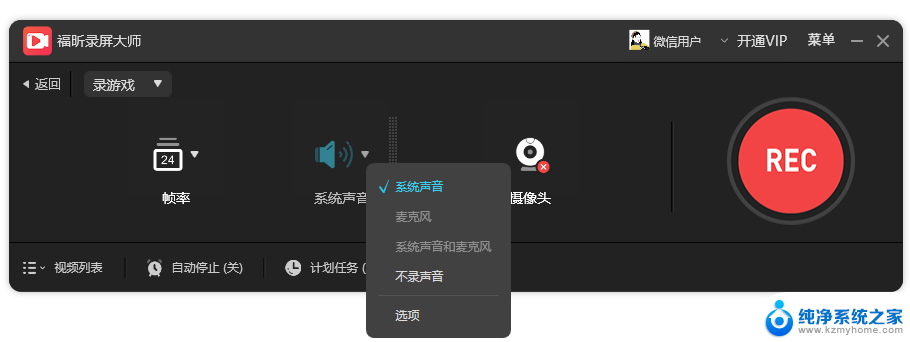
3. 有个【计划任务】很好用,像我不想熬夜看球赛。就会预约录屏,定好开始时间结束时间,自动开始和关停。
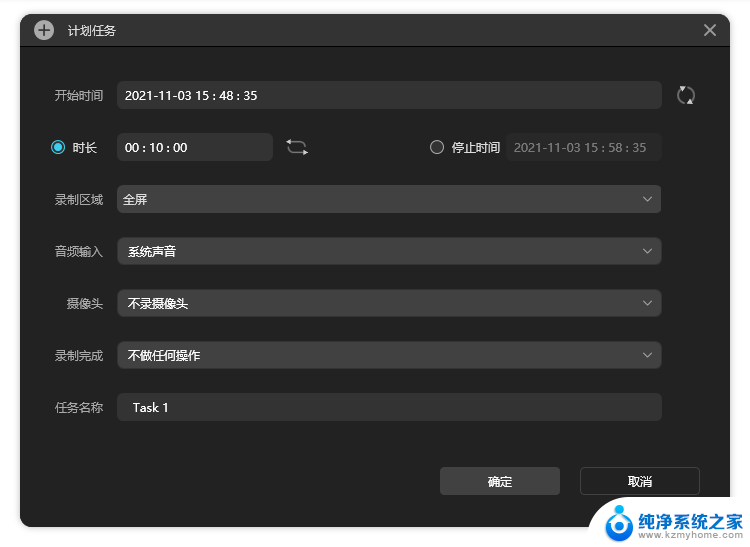
4. 录制好视频后,在视频列表可以找到,文件不大却很高清,可以简单裁剪和压缩。
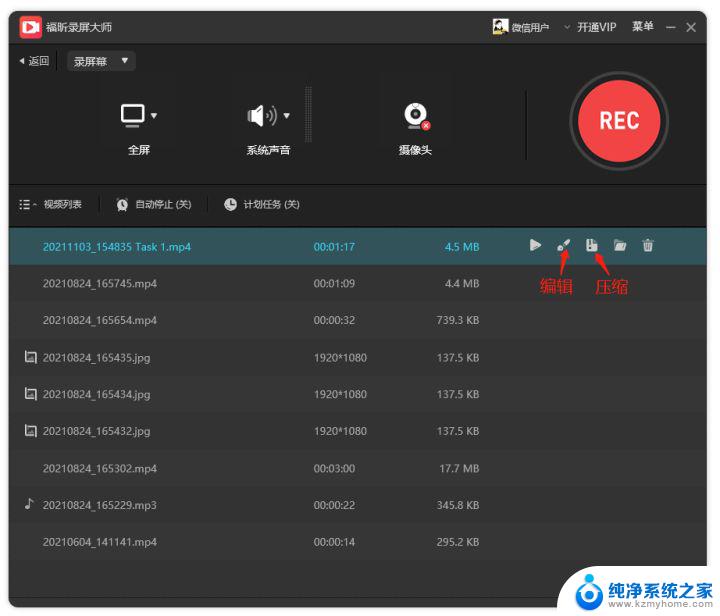
以上就是win11屏幕录制怎么弄的全部内容,还有不清楚的用户就可以参考一下小编的步骤进行操作,希望能够对大家有所帮助。