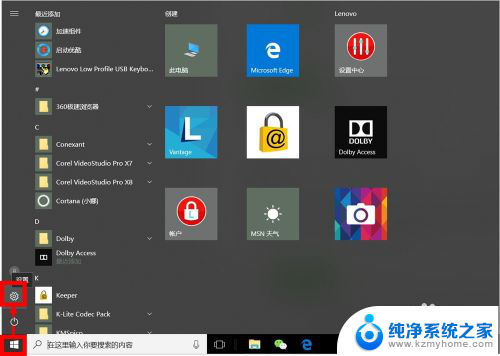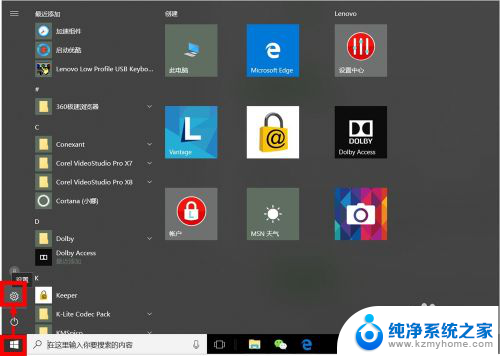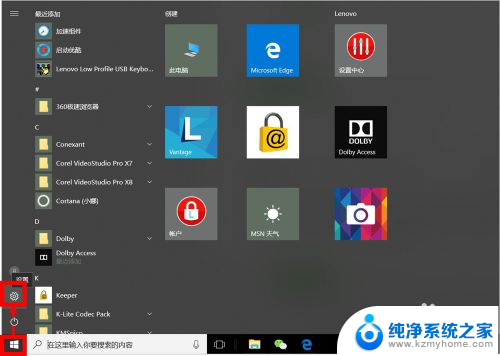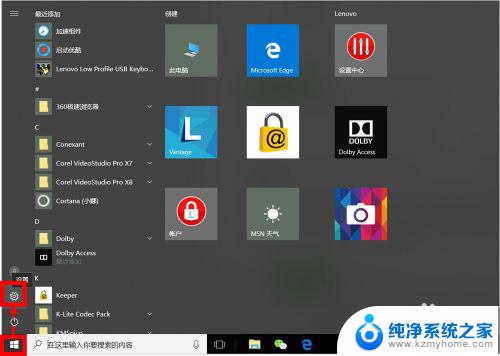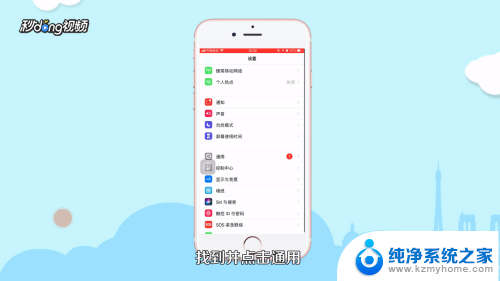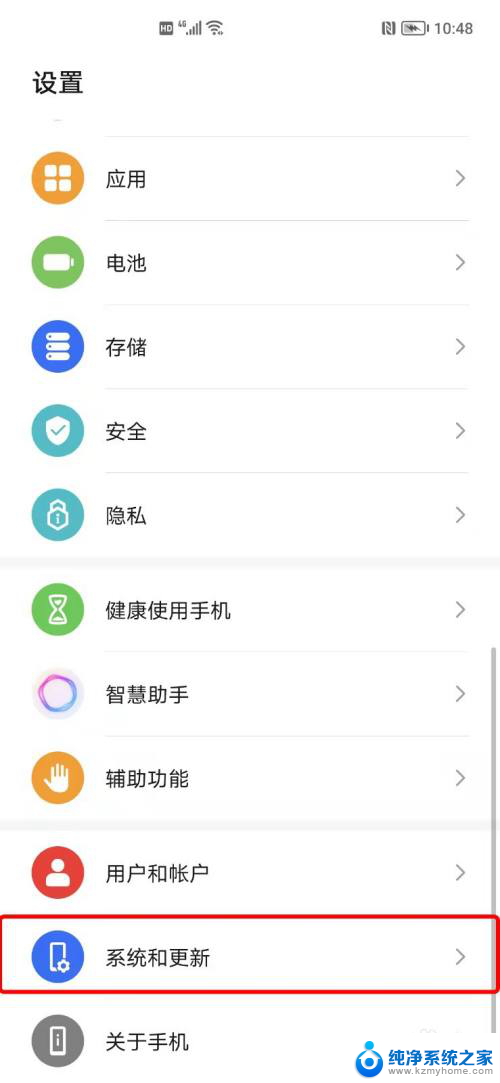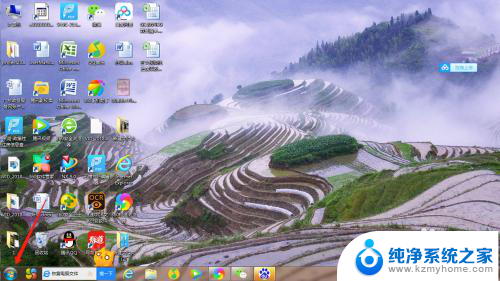怎样设置电脑系统不自动更新 怎样设置电脑不更新系统
在日常使用电脑的过程中,系统自动更新是一件让人感到烦恼的事情,有时候更新会耗费大量的时间和带宽,甚至会导致一些程序无法正常运行。很多用户希望能够设置电脑系统不自动更新,或者干脆关闭系统更新功能。接下来我们将介绍一些简单的方法,让您轻松地设置电脑系统不自动更新,从而避免这些困扰。
具体步骤:
1.我们点击Windows按钮,并继续点击"设置"图标进入设置选项。
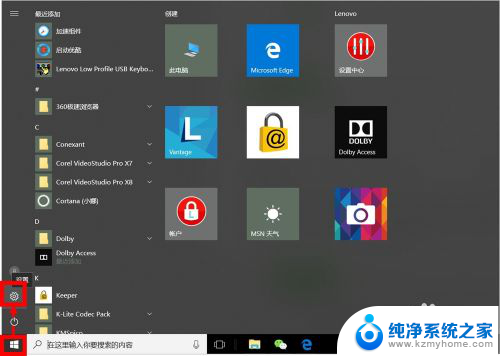
2.我们可以直接搜索"Windows",在弹出的相关选项中。我们点击选择"高级Windows更新选项"。
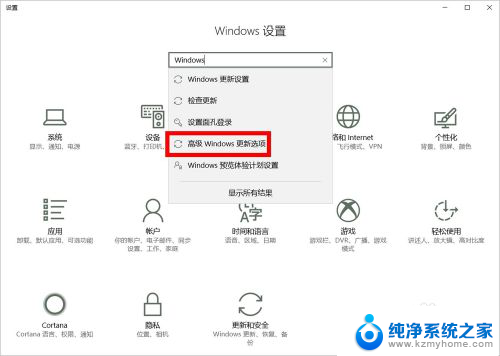
3.在"高级选项"设置中,我们取消勾选第2项(第1项最好也取消勾选),即:不自动下载更新。
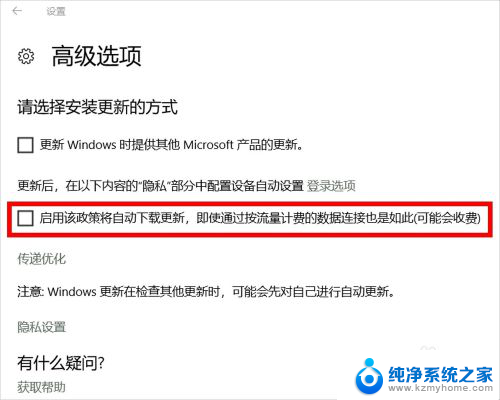
4.我们也可以进入"Windows更新设置"设置"重新启动选项",并将其中的选项设置为"关"。
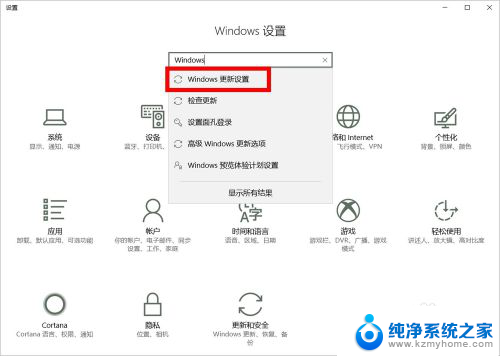
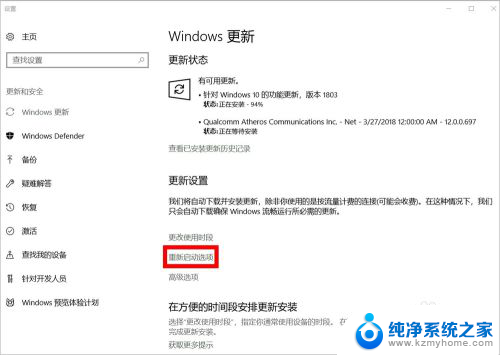
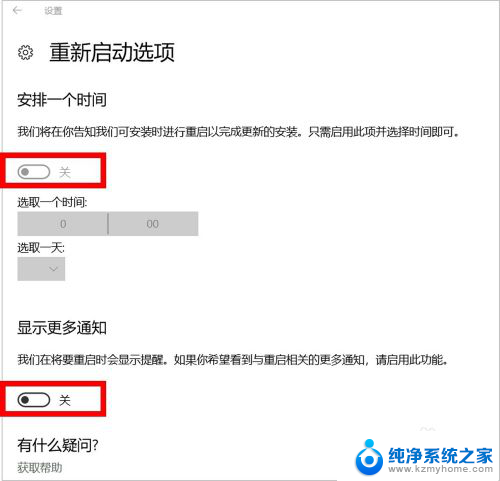
5.接下来,我们按Windows键(不放)+R键,在运行窗口输入"services.msc",然后点击"确定"。
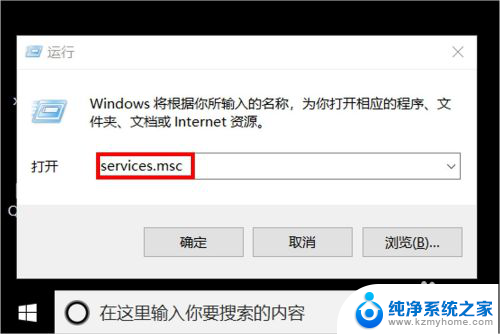
6.在服务设置里面,我们找到"Windows update",鼠标右键单击后点击选择"属性"。
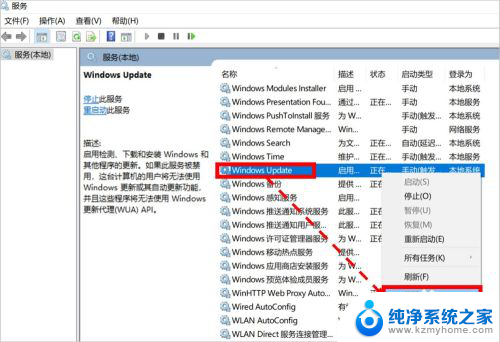
7.在"属性"设置页面,我们将启动类型设置为"禁用"状态即可。
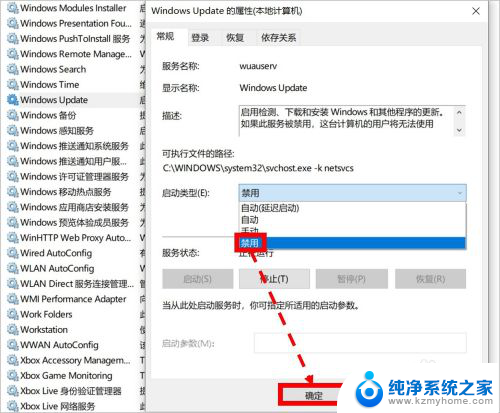
8.如对您有帮助,请点赞或投票鼓励一下作者,谢谢~
以上是如何停止电脑系统自动更新的全部内容,如果你也遇到类似情况,可以参照这个方法进行处理,希望对大家有所帮助。