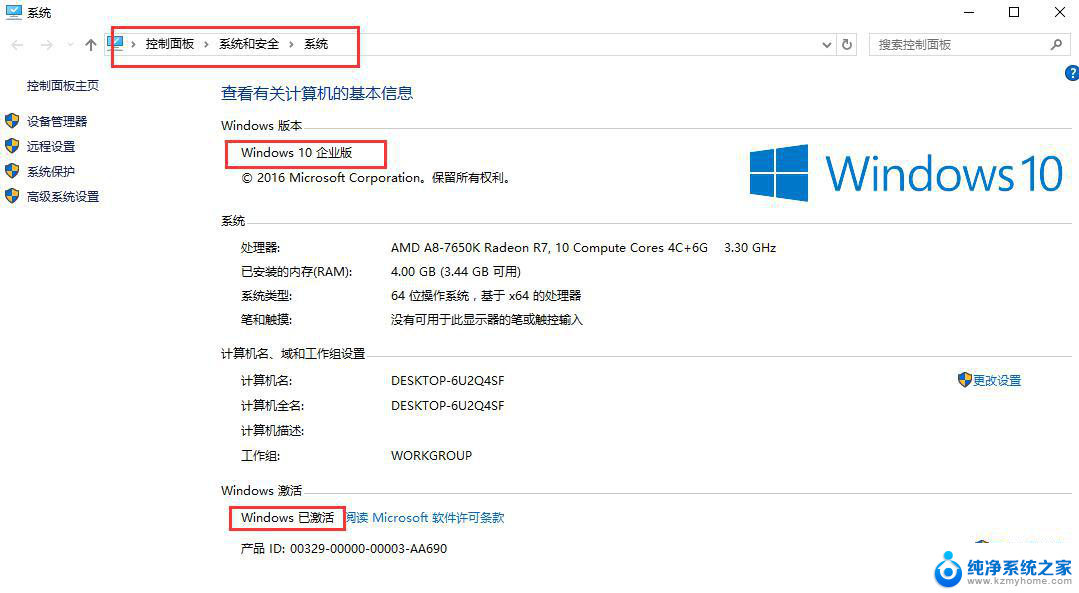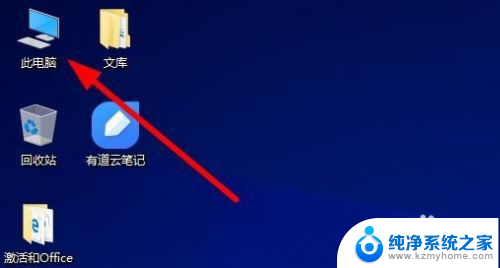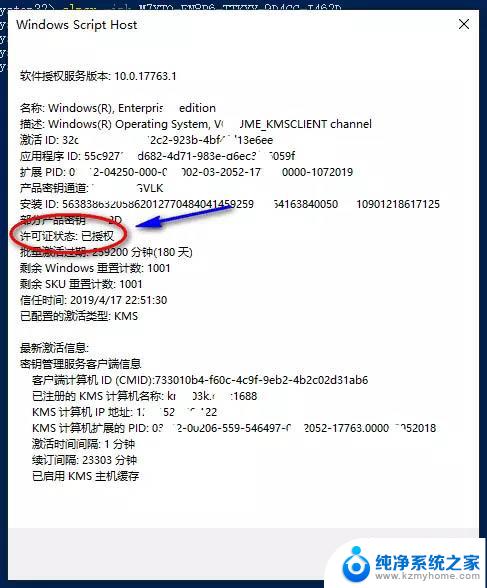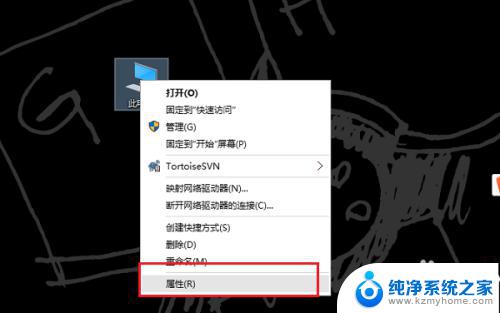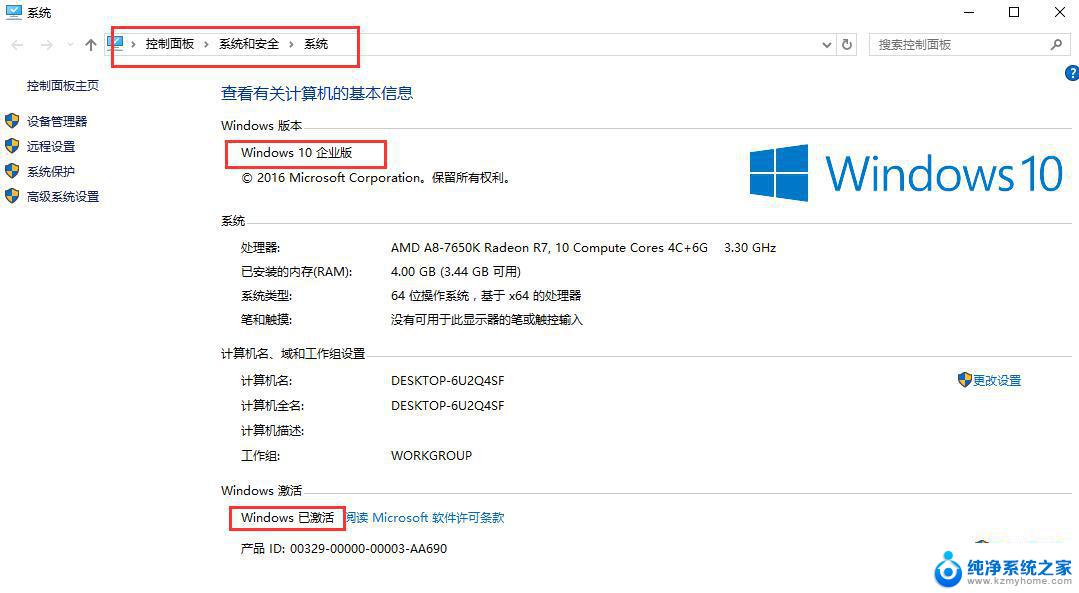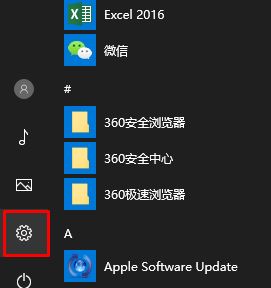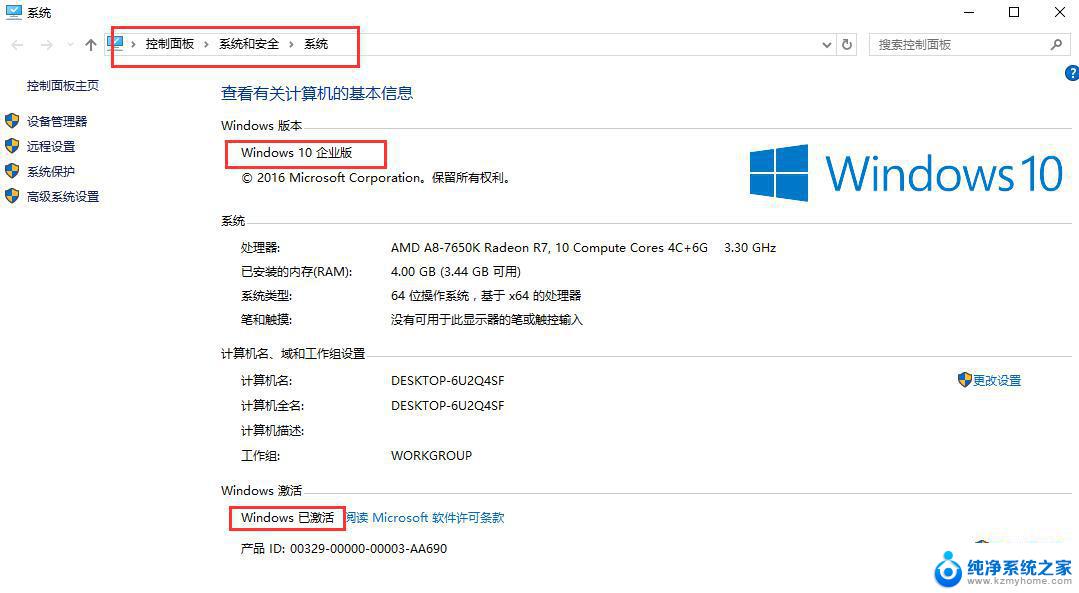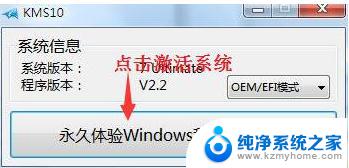win10换激活码 Win10如何更改激活密钥
在使用Windows 10系统的过程中,有时我们可能会遇到需要更改激活密钥的情况,无论是因为激活码过期、无法激活或者需要更换新的密钥,更改激活密钥是一项重要的操作。对于很多用户来说,这个过程可能会显得有些复杂和困惑。Win10如何更改激活密钥?在本文中我们将为大家详细介绍Win10更改激活密钥的方法和步骤,帮助大家轻松解决相关问题。
方法如下:
1.操作一,我们可以在桌面此电脑点击鼠标右键,打开属性窗口,如图。
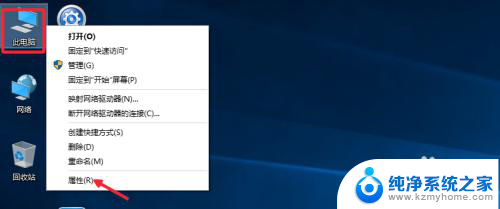
2.这时候在窗口中,系统属性窗口最下面这里点击更改激活密钥。
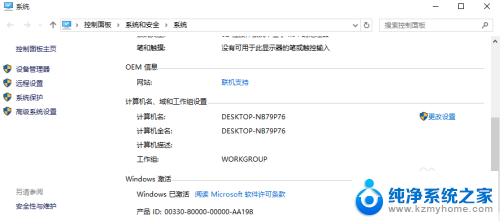
3.然后将你获取的激活密钥,输入到这里的对话框。如果正确可以继续操作。
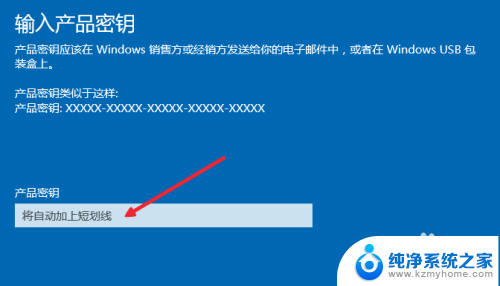
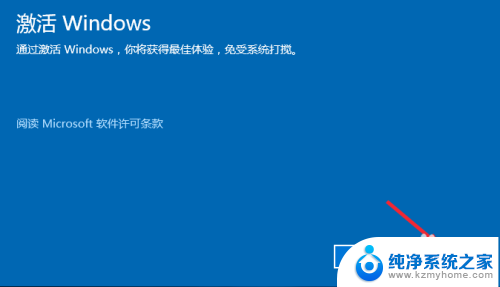
4.方法二,我们也可以在开始菜单这里点击鼠标右键。然后选择命令提示符管理员。
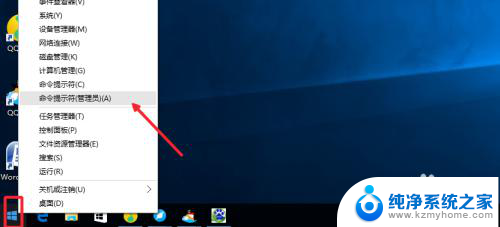
5.这里我们输入slmgr /ipk VK7JG-NPHTM-C97JM-9MPGT-3V66T,最后这时候你获取的新Windows10激活密钥。回车即可进行安装。
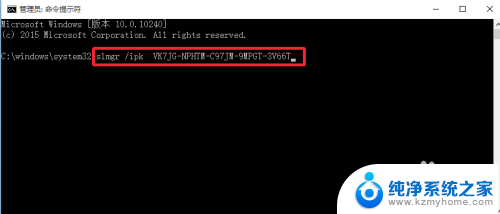
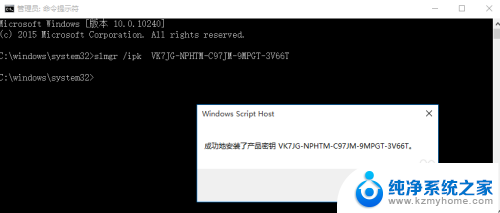
6.当然我们也可以运行命令slmgr.vbs -ato,来确认激活密钥是否正确安装。
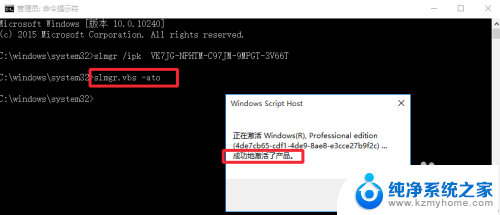
以上就是win10更换激活码的全部内容,有遇到相同问题的用户可参考本文中介绍的步骤来进行修复,希望能够对大家有所帮助。