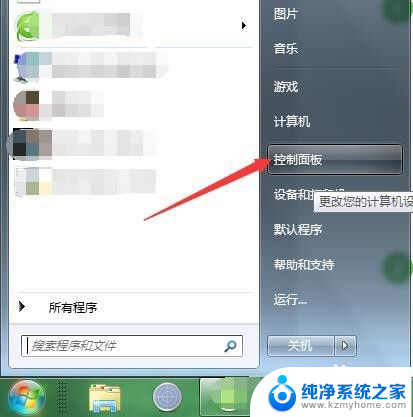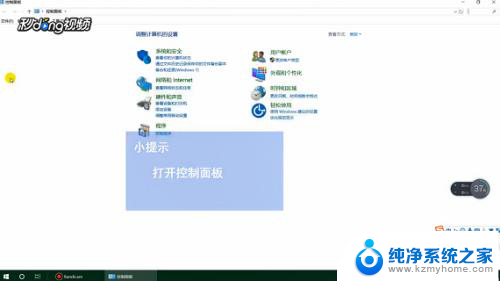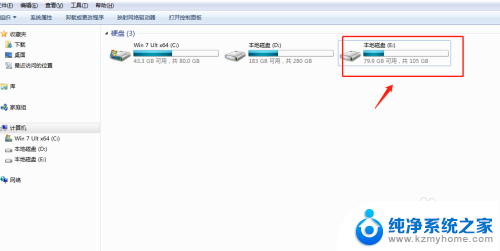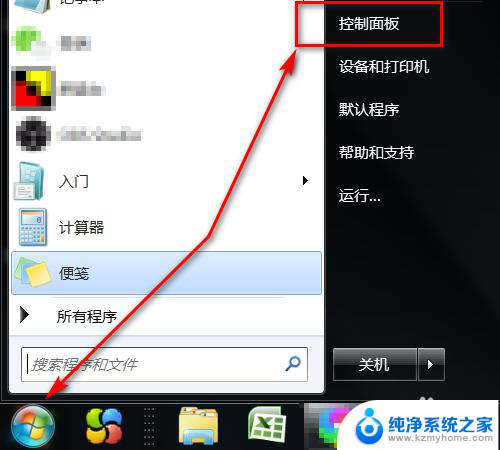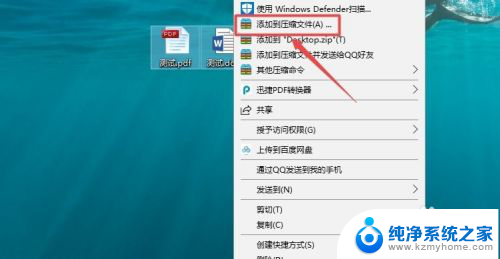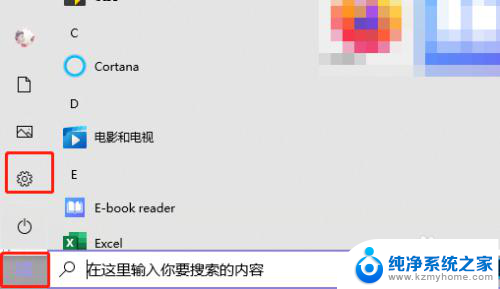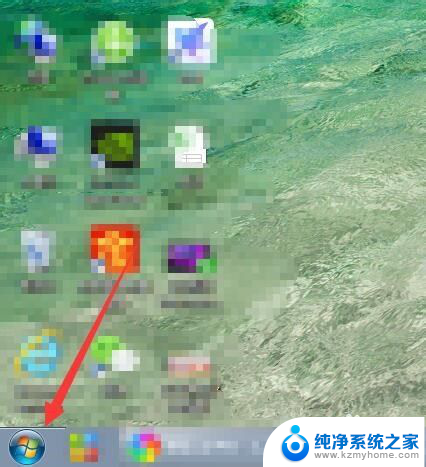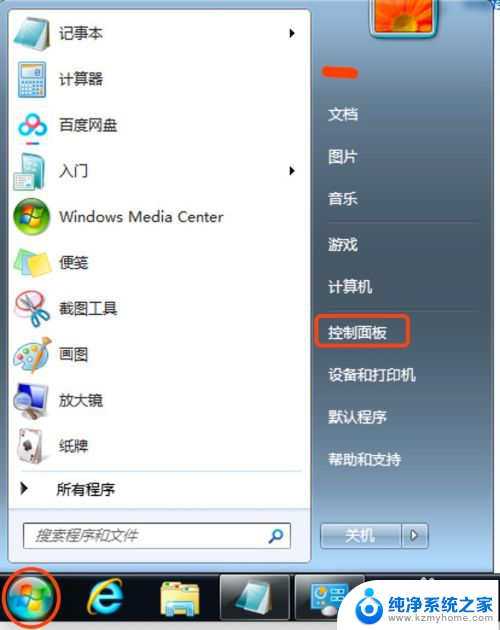电脑图片密码怎么设置 如何给电脑账户添加图片密码
更新时间:2023-11-20 17:43:05作者:xiaoliu
电脑图片密码怎么设置,电脑密码的设置一直是保护个人隐私和数据安全的重要环节,除了常见的数字密码和图形密码外,我们还可以选择使用图片密码来增加电脑账户的安全性。图片密码是一种通过选择预设的图片或自定义的图片来设置密码的方式,相比于传统密码,它更加直观、易于记忆,并且具有较高的安全性。如何给电脑账户添加图片密码呢?下面将为大家详细介绍。
方法如下:
1.鼠标移动到【开始】,点击鼠标右键。
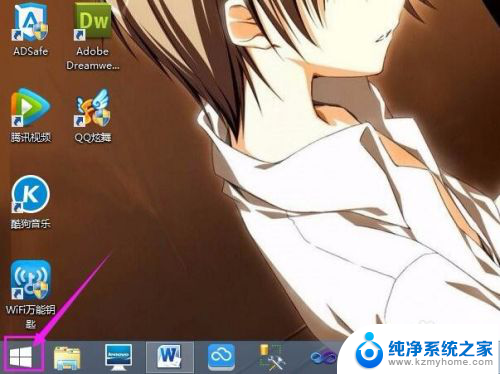
2.点击【控制面板】。
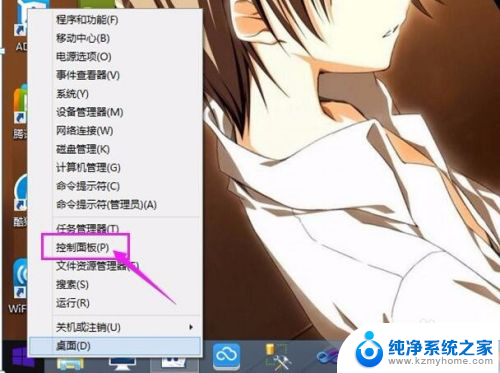
3.点案物击【用户账户和家庭安全】
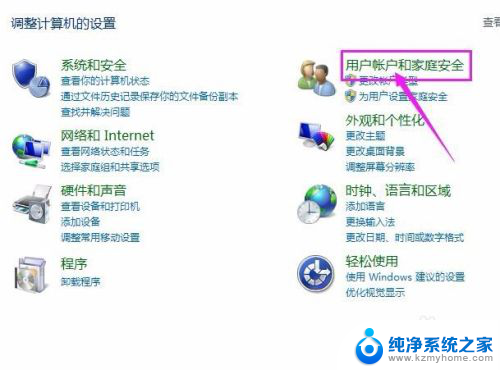
4.点击【用户账户】。
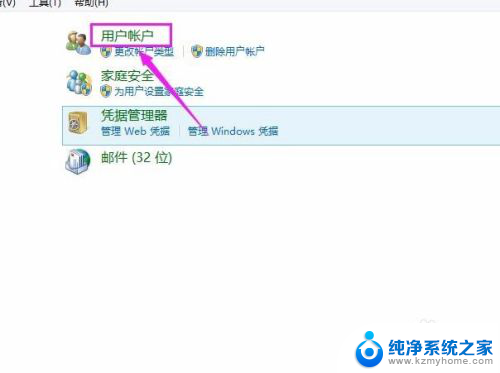
5.点击【在电脑设置中更改我的账户信息】。册陕总
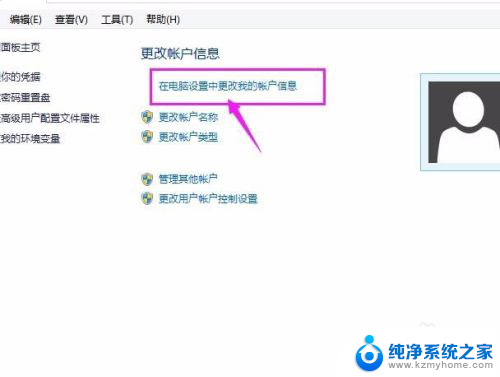
6.点击【登录选项】。
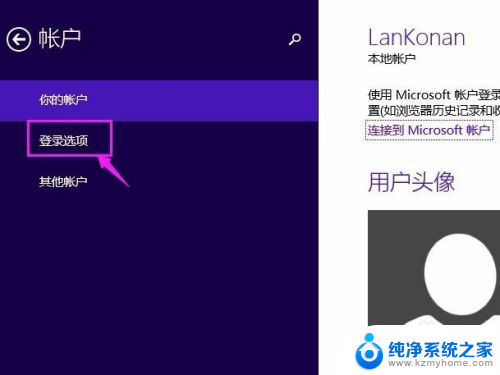
7.点击【图片密码】下的【添加】。
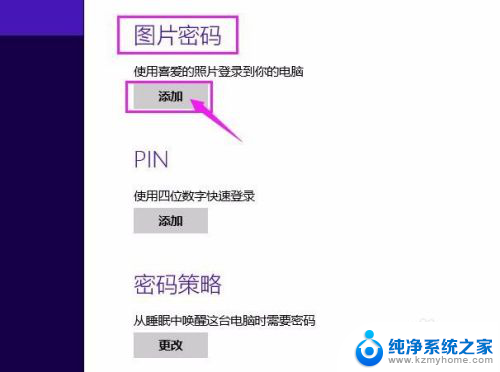
8.输入现在的账户密码,点击【确定】边态。
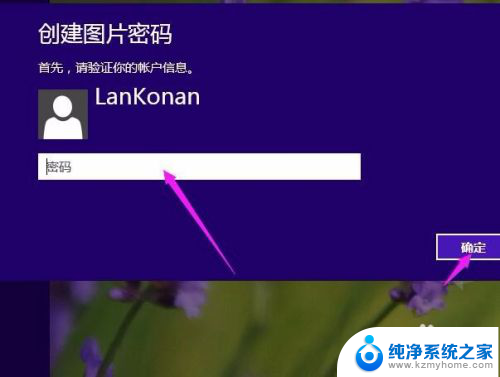
9.点击【选择图片】。

10.点击【使用这张图片】。
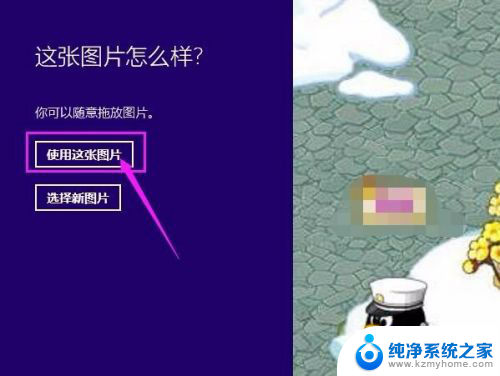
11.选择图片后,画出三个手势,并确认。
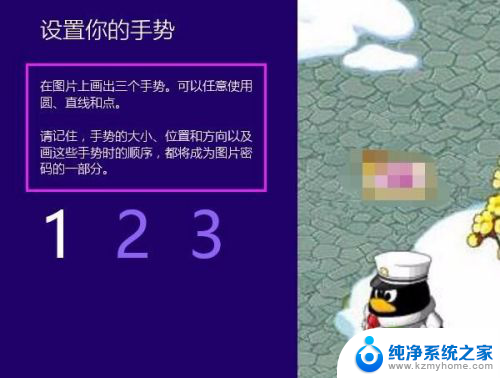
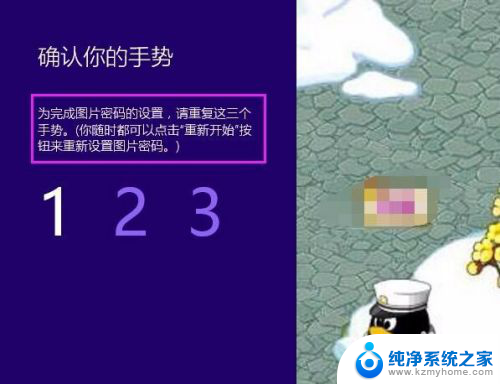
12.最后页面会出现提示,恭喜设置图片密码成功。
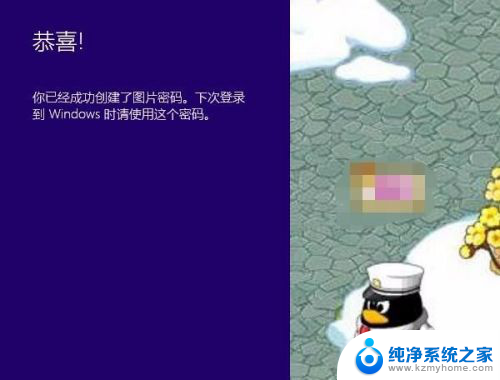
以上就是电脑图片密码设置的全部内容,如果有任何疑问,请按照小编的方法进行操作,希望能对大家有所帮助。