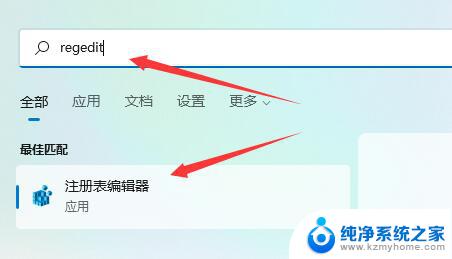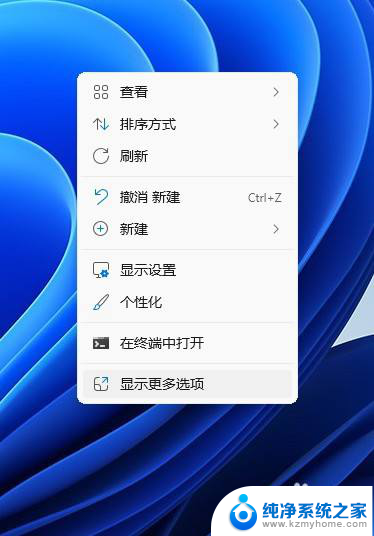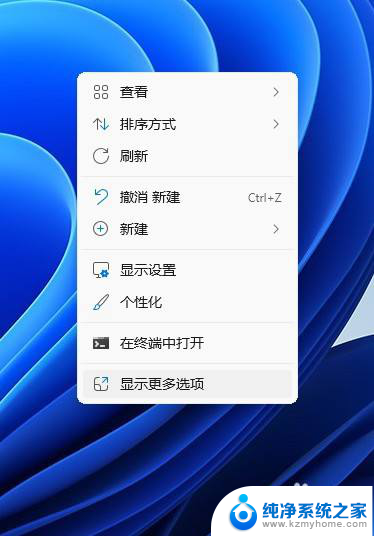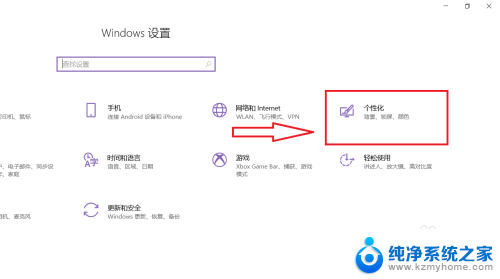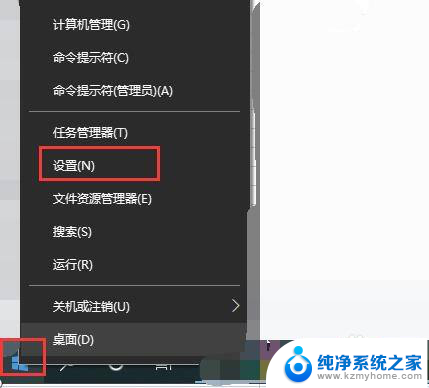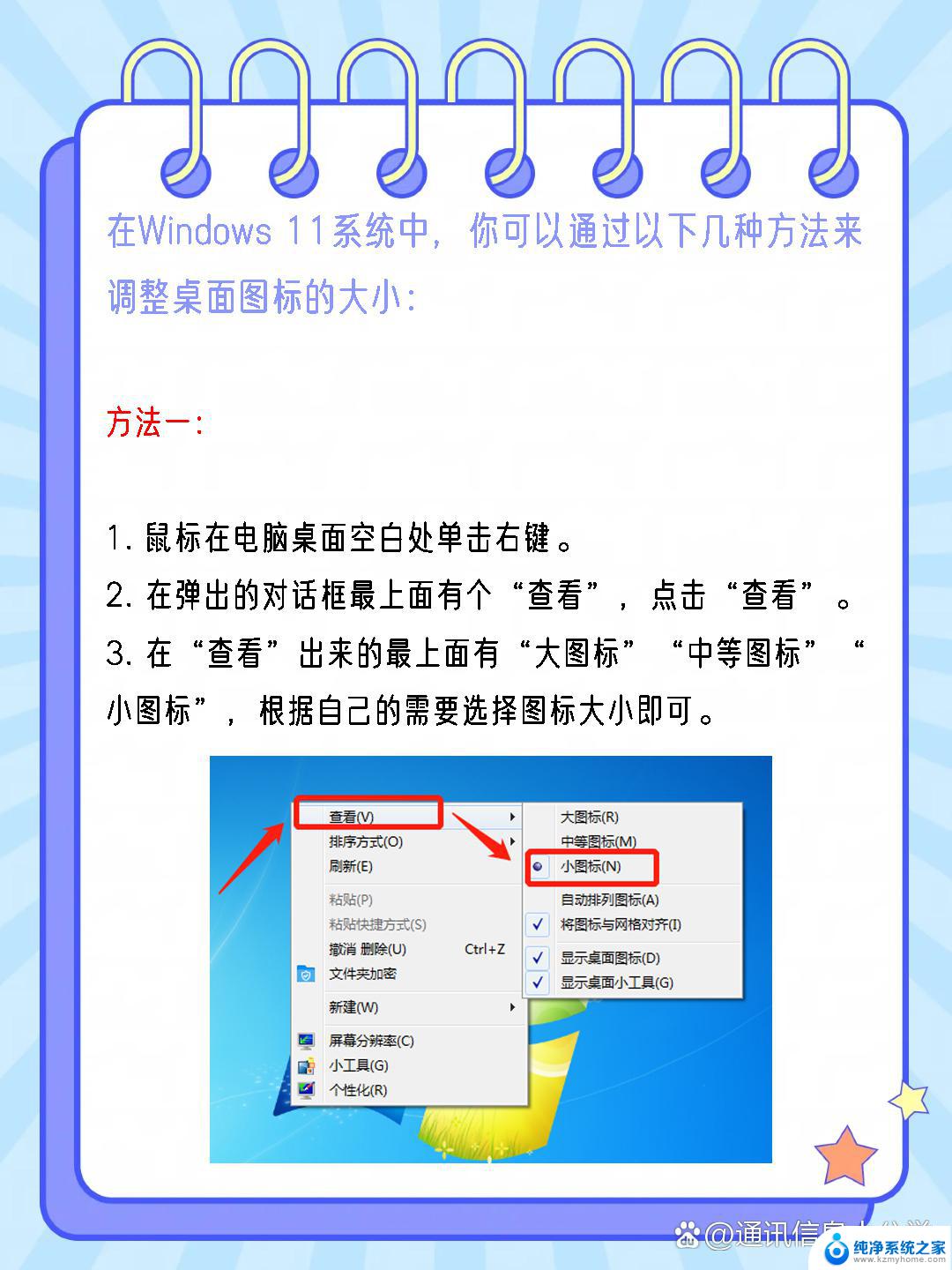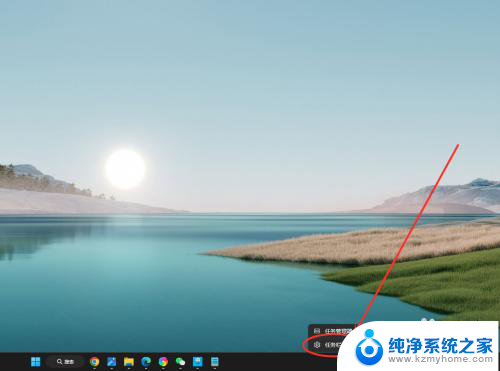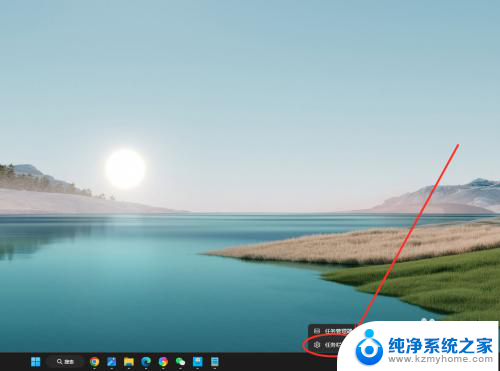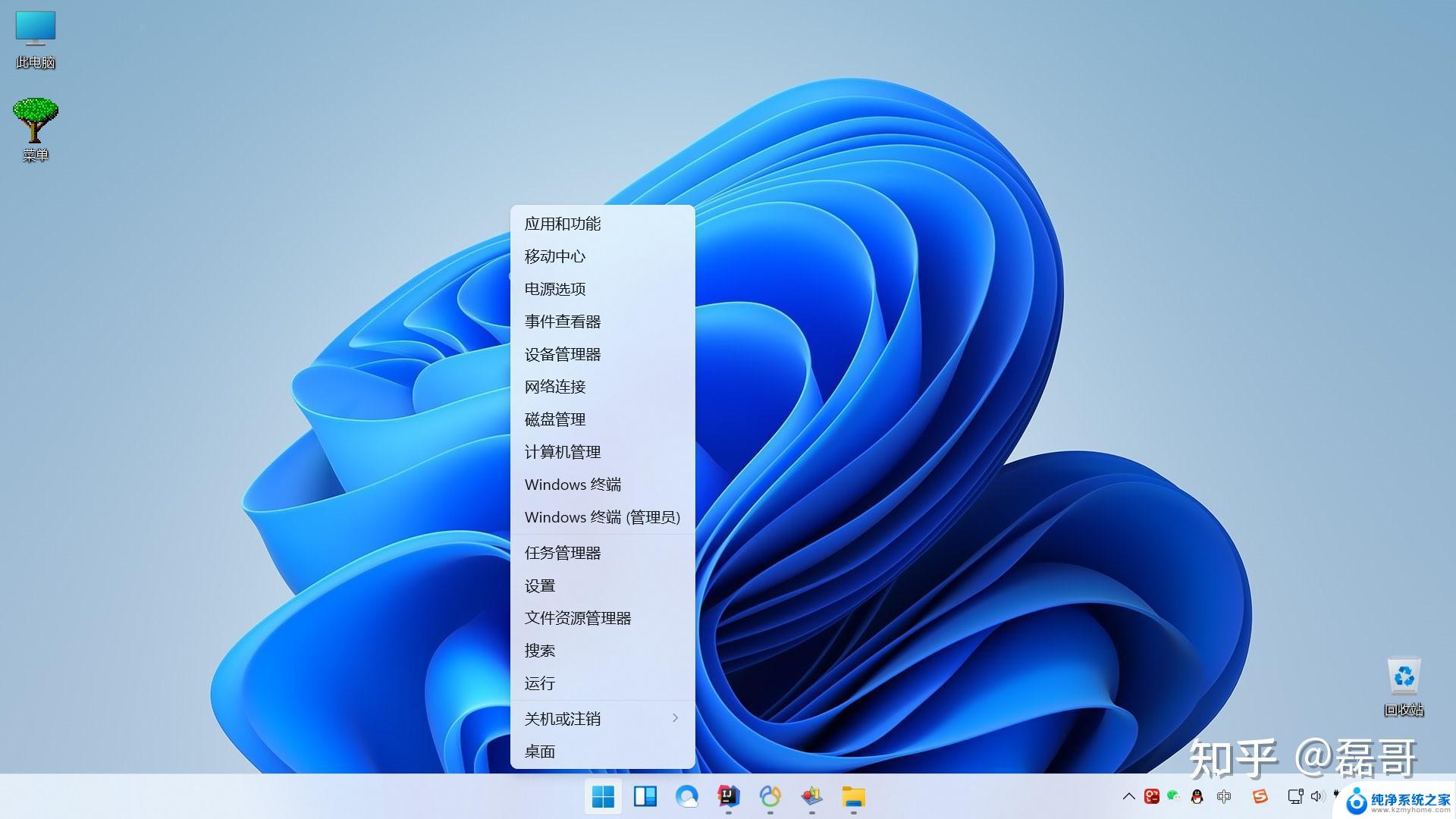win11任务栏如何调整到顶部 win11如何将任务栏调整到屏幕顶部
更新时间:2024-10-15 17:42:00作者:xiaoliu
Win11系统带来了许多新的功能和改进,其中包括任务栏的位置调整,许多用户习惯将任务栏放在屏幕底部,但有些用户可能更喜欢将任务栏放在屏幕顶部,这样可以腾出更多的空间给其他应用程序。在Win11系统中,调整任务栏到屏幕顶部非常简单,只需要几个简单的步骤就可以实现。接下来我们就来看看如何将Win11的任务栏调整到屏幕顶部。
win11任务栏移动顶部教程1、首先打开开始菜单,在其中搜索“regedit”并进入“注册表编辑器”。
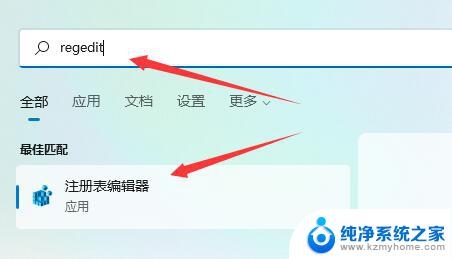
2、然后进入“计算机\HKEY_CURRENT_USER\Software\Microsoft\Windows\CurrentVersion\Explorer\StuckRects3”路径。
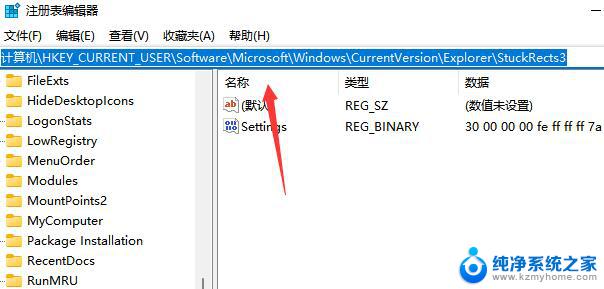
3、然后将合并任务栏按钮修改为“从不”或者“当任务栏被占满时”就可以自动不折叠了。
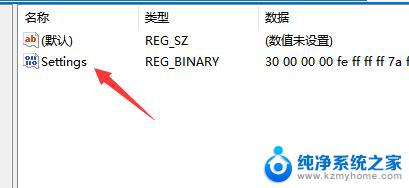
4、接着将第二行“FE”列下的如图所示数字修改为“01”。
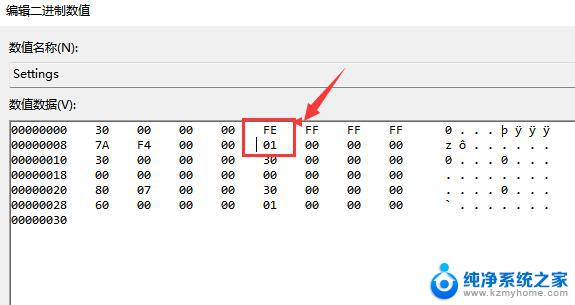
5、修改完成后重启电脑,就可以发现任务栏移动到上面了。
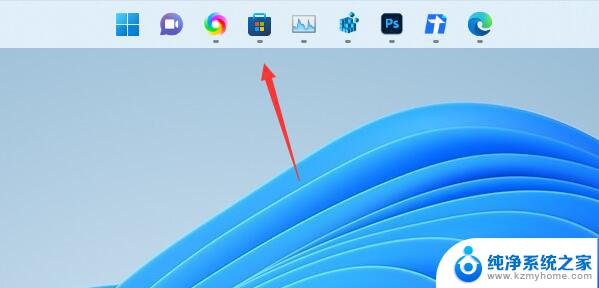
以上就是win11任务栏如何调整到顶部的全部内容,还有不懂得用户就可以根据小编的方法来操作吧,希望能够帮助到大家。