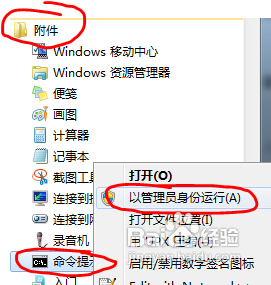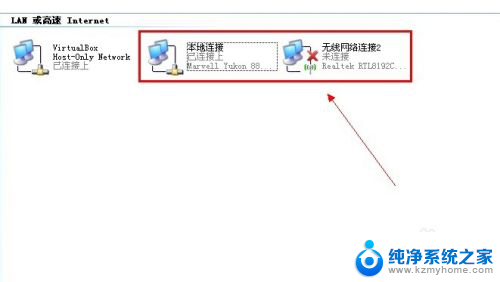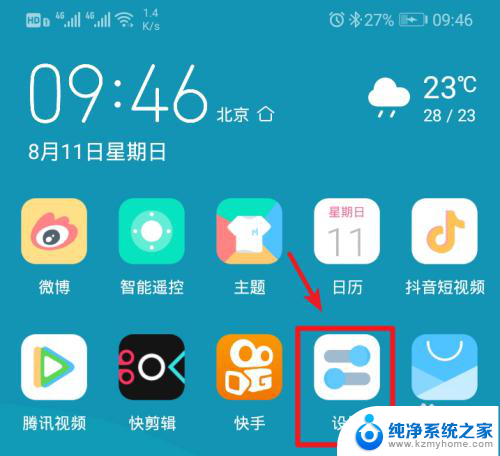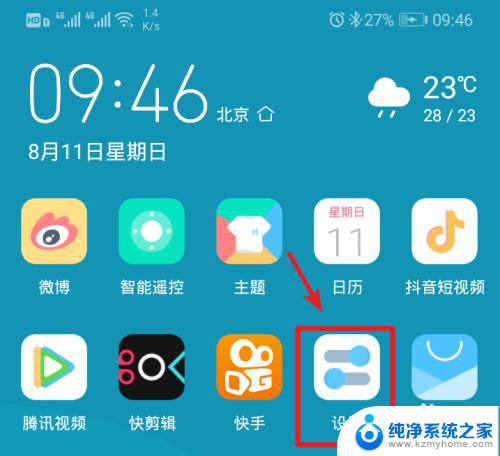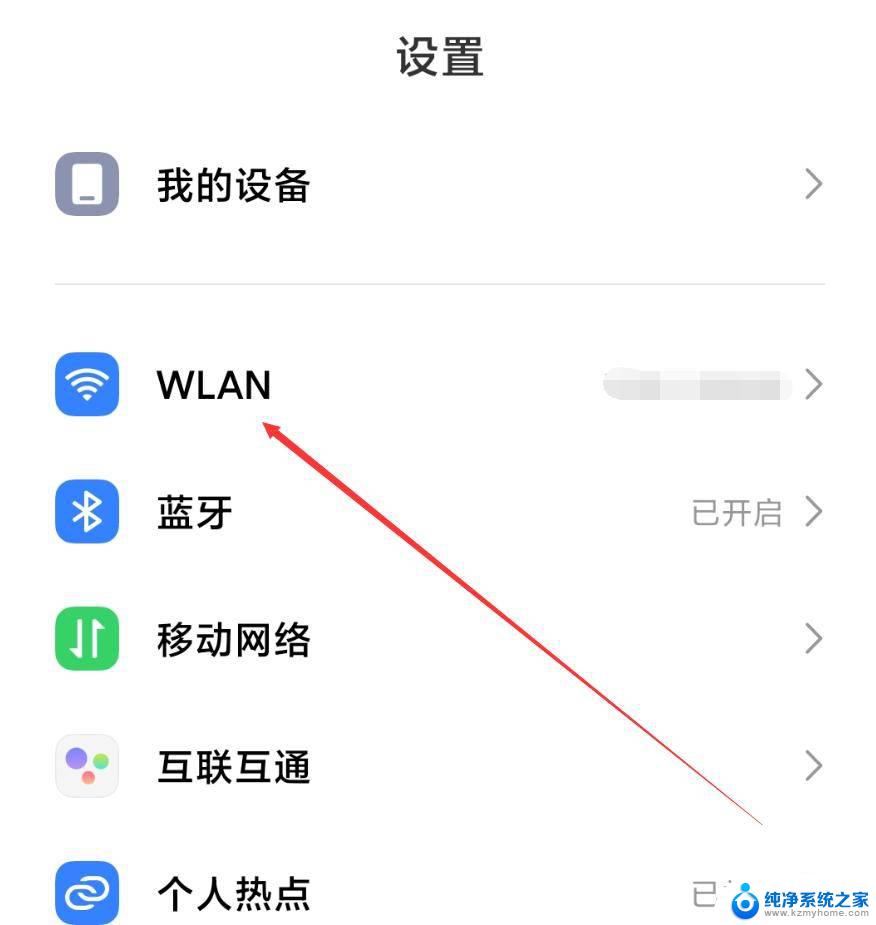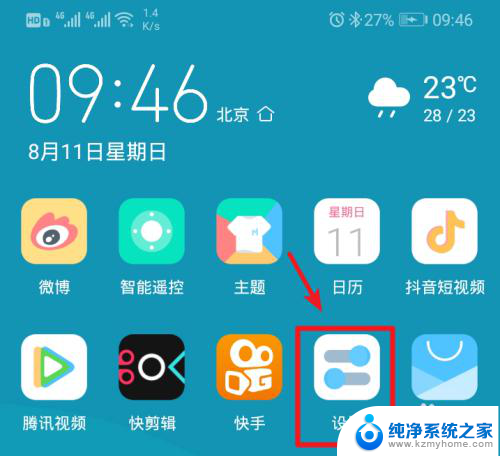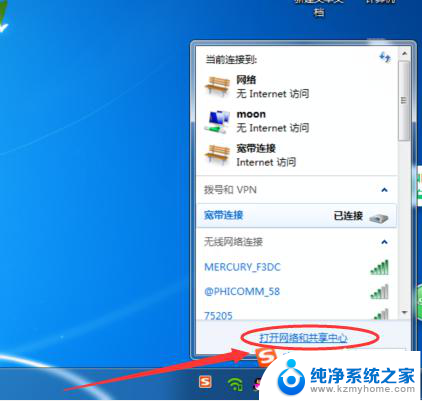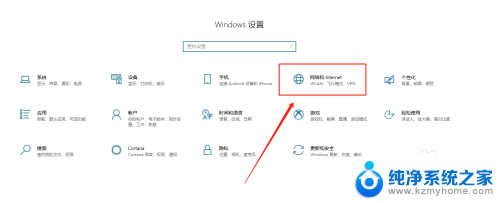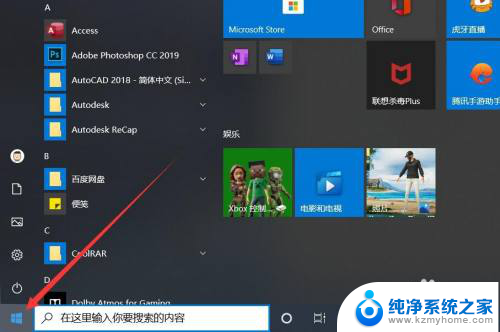无线网卡做热点 笔记本电脑如何设置wifi热点
无线网卡做热点是一种便捷的方式,可以将笔记本电脑变成一个独立的WiFi热点,供其他设备连接上网,通过设置无线网卡的热点功能,我们可以在没有路由器或者无法连接外部网络的情况下,为我们的手机、平板等设备提供网络连接。设置WiFi热点不仅方便了我们的日常使用,还可以在旅途中或者无网络环境下解决紧急需求。接下来我们将介绍如何在笔记本电脑上设置WiFi热点,让您轻松享受无线网络的便利。
操作方法:
1. 用笔记本的无线网卡创建wifi热点,就象无线路由器一样。可以供好几台电脑同时上网,具体创建方法如下:
从开始菜单中打开“控制面板”,进入控制面板窗口后,找到并选择“网络和 Internet”这一项。
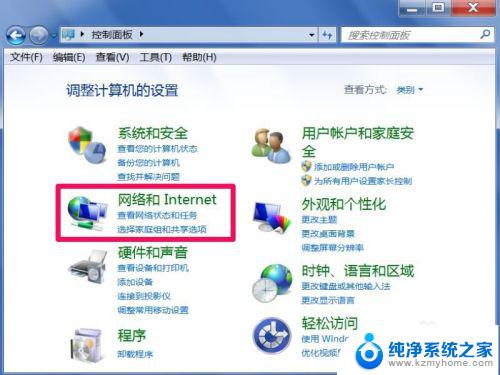
2. 在“网络和 Internet”的右侧窗口中,选择“网络和共享中心”这一项,点击进入。
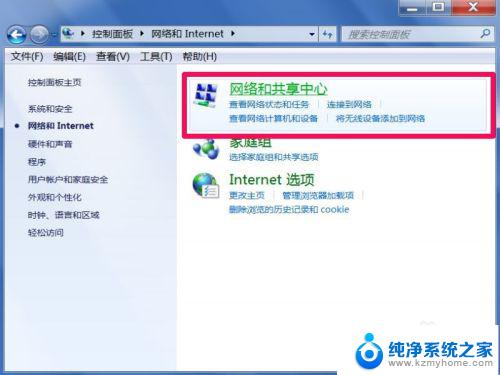
3. 进入“网络和共享中心”后,把右侧滚动条拖下一点,找到并点击“更改网络设置”下的“设置新的连接或网络”。
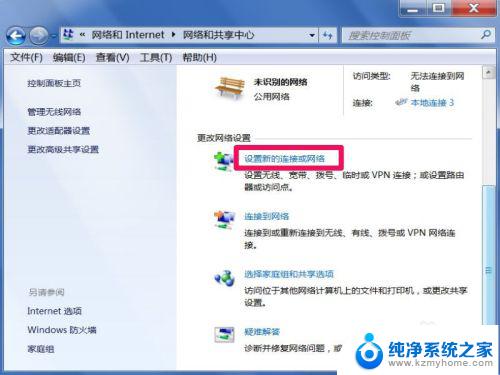
4. 到这里,开始创建wifi热点的了,在这个窗口,选择最下面的“设置无线临时(计算机到计算机)网络”,按“下一步”。
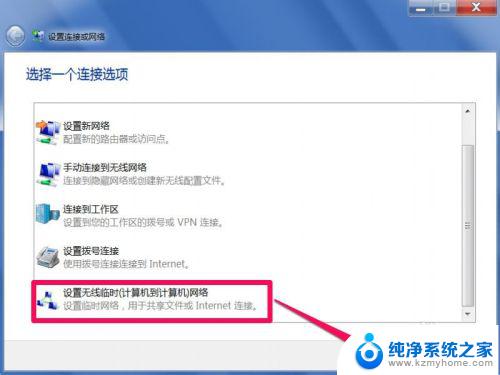
5. 开始创建,并介绍临时网络(wifi热点)是用于计算机之间的文件共享,演示文稿或计算机共享Internet连接的暂时网络,下一步。
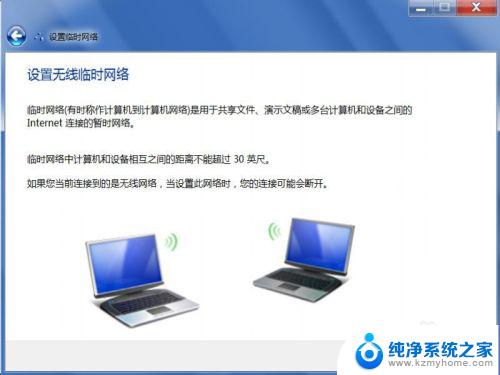
6. 在这个窗口,先起一个网络名。就用wifi来作网络名吧,然后输入一个密码,在这里说一下,之前我输入的是8位密码,后来用其它电脑连接,发现不行,提示密码必须是5位或13位或其它更多位数密码,后来我又重新创建了一次wifi热点,用5位试试,但提示要用8-64位密码,原来电脑之间需要的密码位数不同,至于什么原因,没去追究,最后选择了13位的密码,这个密码只是为了演示,大家设置密码时,不要这么简单啊。
如果以后想长期用这个wifi热点,就要勾选“保存这个网络”,如果是临时的,就不要勾,下一步。
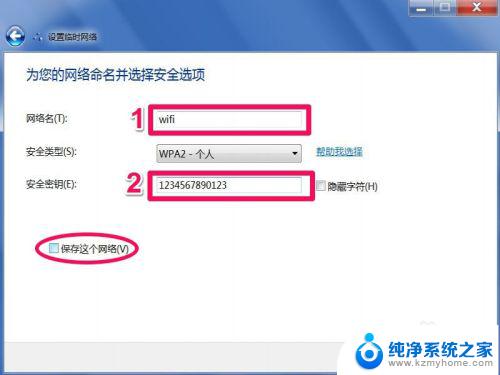
7. 到这里wifi热点就创建成功了,如果只是计算机之间简单共享。到此就完成了,如果要共享Internet,点击下面的“启用Internet连接共享”。
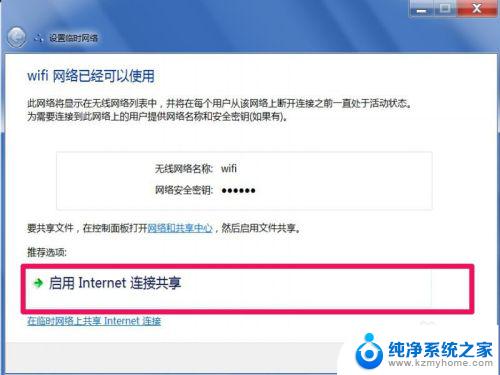
8. 启用Internet连接共享,需要一定时间,当提示“Internet连接共享已启用”后,按“关闭”退出窗口,
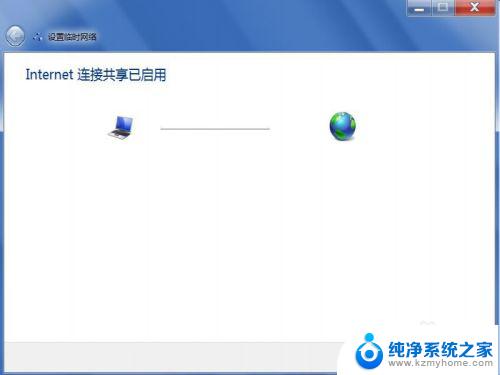
9. 回到桌面的任务栏,打开通知区域的网络连接图标,这时,就可以在其中看到网络名为wifi的名称,其它电脑就可以连接它了。
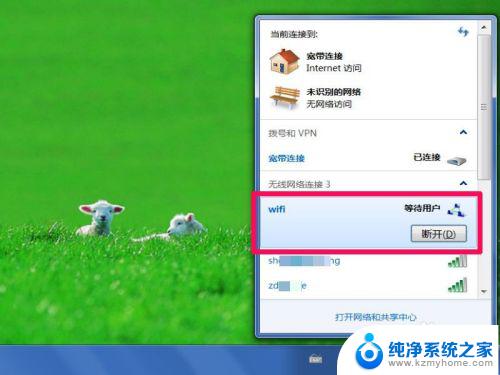
以上就是将无线网卡用作热点的所有内容,若遇到相同情况,请参照本文中的步骤,希望这些信息对您有所帮助。