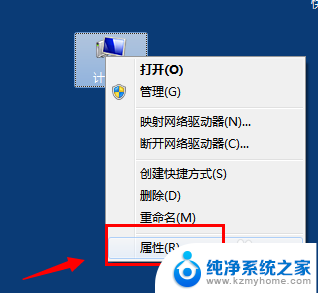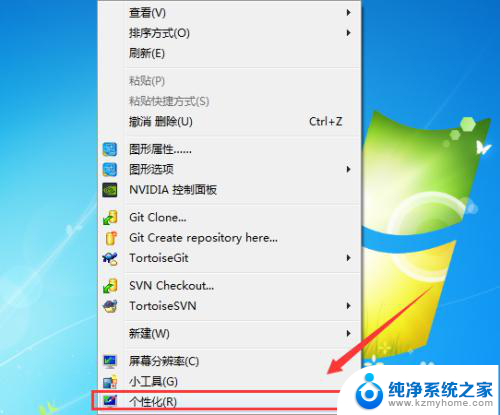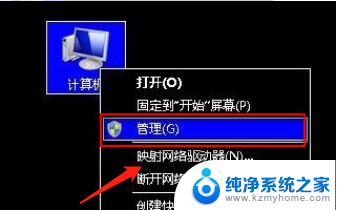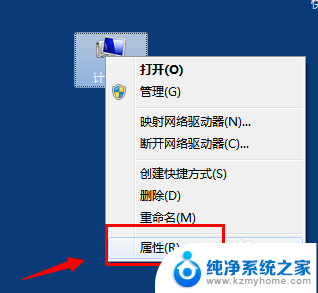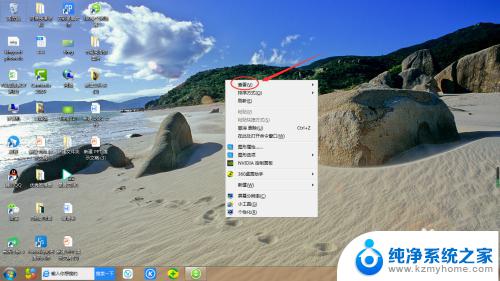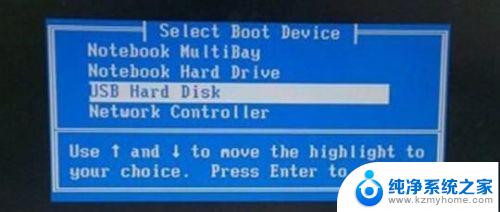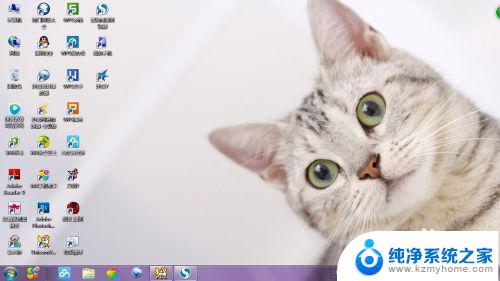win7 桌面移动 WIN7系统C盘桌面如何移动到D盘
更新时间:2023-09-06 17:37:38作者:jiang
win7 桌面移动,在WIN7系统中,C盘通常是我们安装操作系统的主要盘符,而桌面是我们经常使用的工作区域,有时候我们可能需要将桌面移动到D盘,以便释放C盘的空间或者更好地组织我们的文件。WIN7系统下如何实现这一操作呢?在本文中我们将探讨WIN7系统中如何将C盘桌面移动到D盘,以及可能遇到的问题和解决方法。让我们一起来了解吧!
方法如下:
1.双击电脑上的计算机图标,如下图所示

2.在文件管理界面,点击右侧的C盘。找到C盘桌面的目录,如下图所示
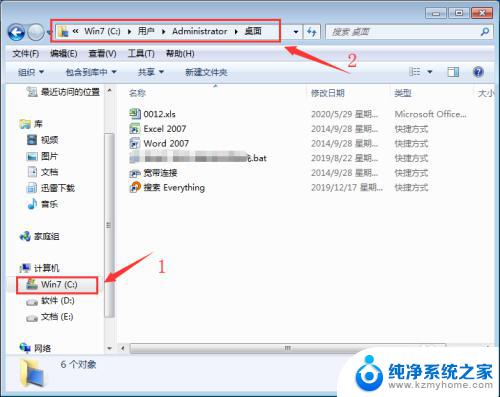
3.在C盘桌面文件夹下,右键空白地方。选择“属性”,如下图所示
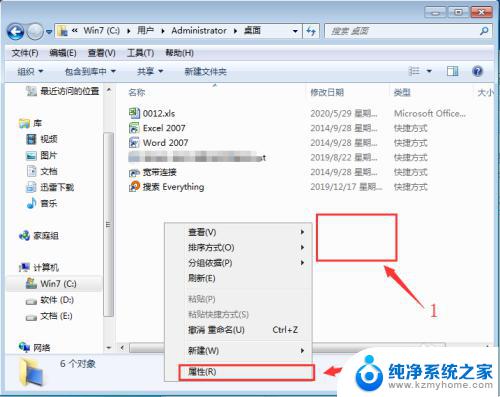
4.在桌面的属性界面,点击“位置”,然后点击“移动”,如下图所示
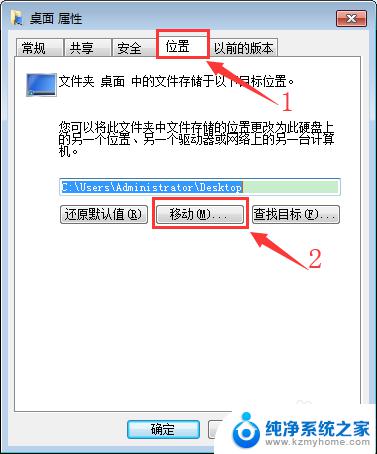
5.在选择一个目录界面,右键空白地方。选择“新建”,然后选择“文件夹”,如下图所示
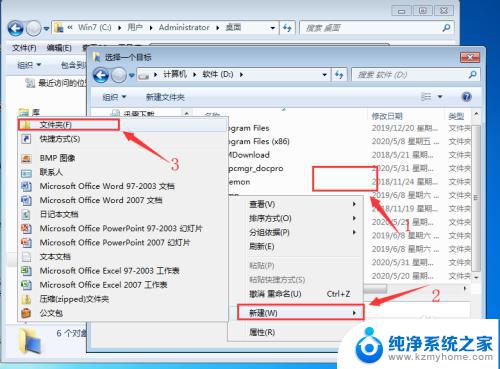
6.给新建文件夹重新命名,然后点击“选择文件夹”,如下图所示
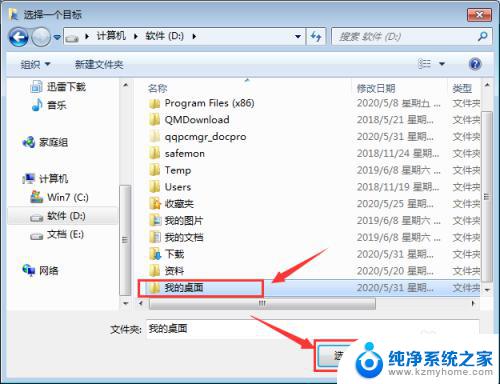
7.回到桌面属性界面,点击“确定”,如下图所示
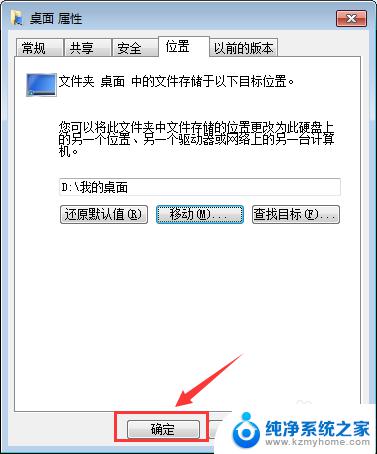
8.在弹出的提示界面,点击“是”即可完成把C盘桌面移动到D盘。如下图所示
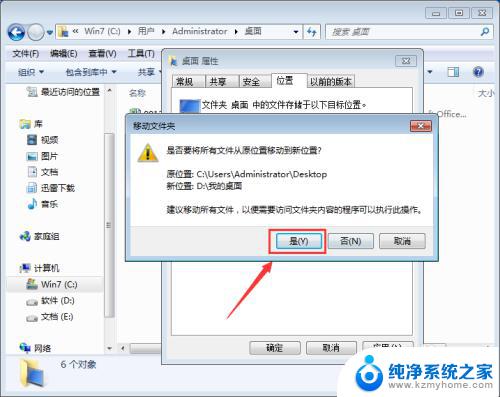
以上是Win7桌面移动的所有内容,如果您遇到类似的问题,可以参考本文中介绍的步骤进行修复,希望这能对您有所帮助。