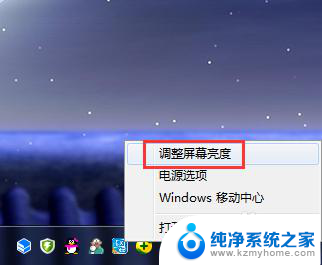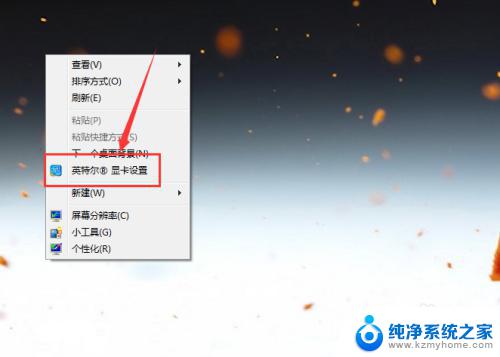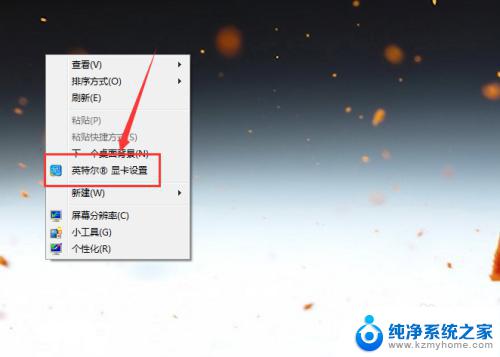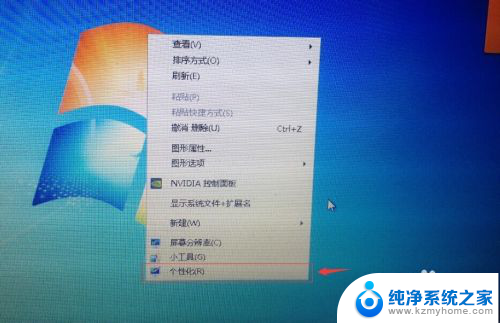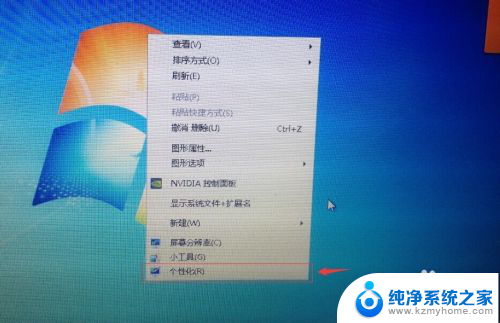win7笔记本调亮度 win7电脑如何调节屏幕亮度
更新时间:2023-09-03 17:30:49作者:xiaoliu
win7笔记本调亮度,在计算机的日常使用中,屏幕亮度是一个十分重要的因素,对于使用Win7笔记本的用户来说,调节屏幕亮度是一个常见的需求。无论是为了更好地适应环境光线,还是为了降低眼睛的疲劳程度,调节屏幕亮度都是必不可少的。Win7电脑如何调节屏幕亮度呢?下面我们将为大家介绍几种简单有效的方法。
方法如下:
1.笔记本电脑调整亮度最简单的方法,在电脑桌面任务栏的【电量】上点击【右键】。再点击【调整屏幕亮度】。
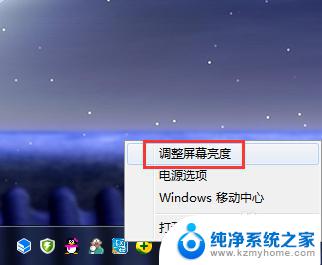
2.然后页面最下方就有调整亮度的【移动条】。
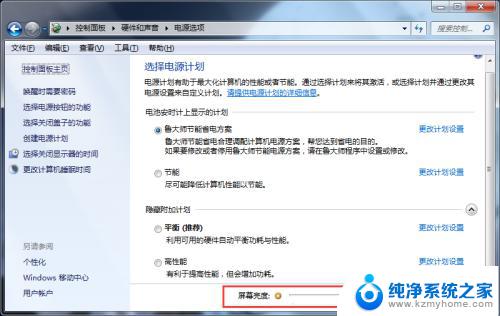
3.如果是台式电脑,需要在桌面点击鼠标右键,点击【个性化】。
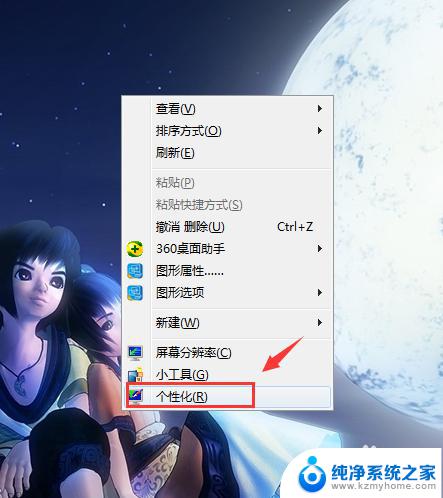
4.进入个性化之后,点击左上角的【控制面板主页】,就会进入【控制面板】。
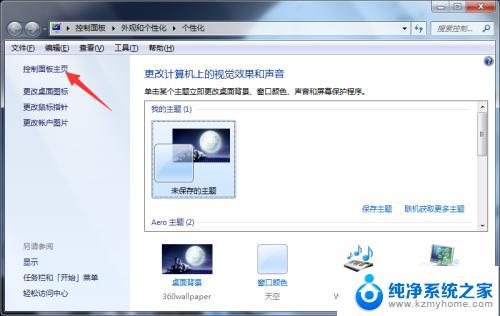
5.或者大家可以直接点击【开始】,再点击【控制面板】进入。
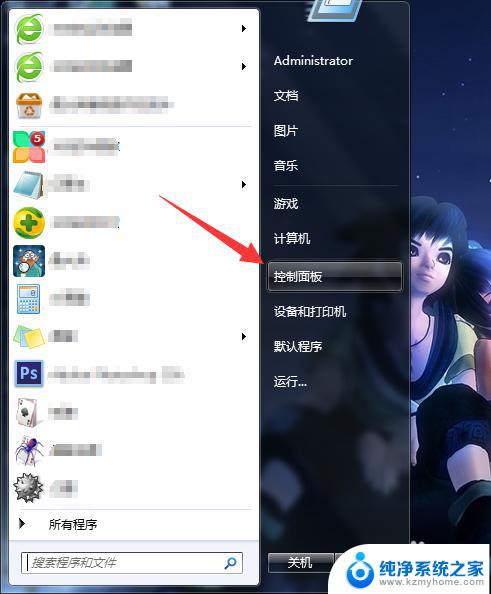
6.进入控制面板后,将右上角的查看方式设置为【类别】。然后点击【外观和个性化】。
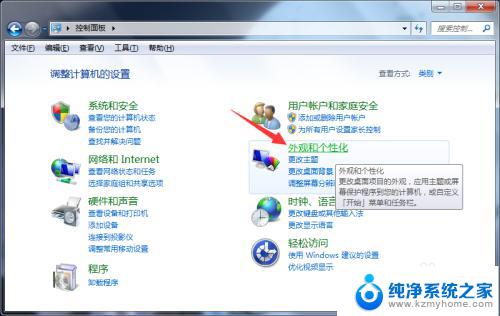
7.进入外观和个性化后,点击【显示】。
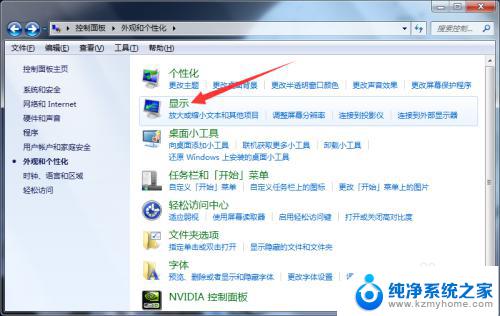
8.进入显示后,点击左边的【调整亮度】。进去之后找到调整亮度的进度条调整即可。
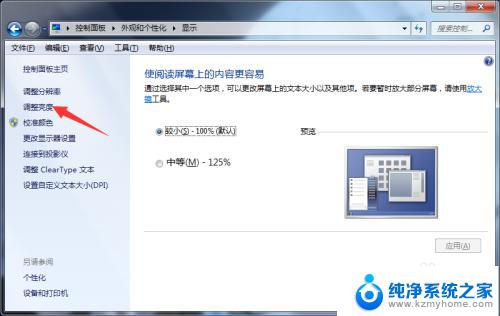
以上是win7笔记本调整亮度的全部内容,如果您遇到类似情况,请按照这些步骤解决问题,希望这能帮到大家。