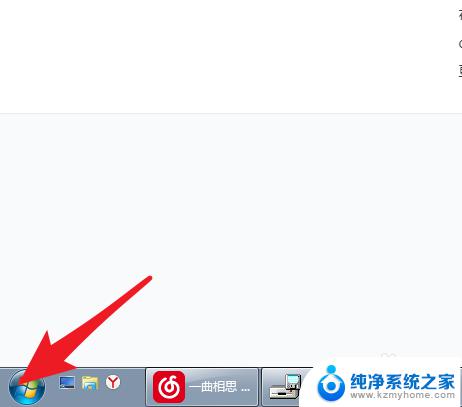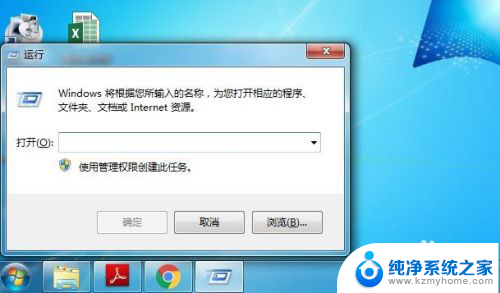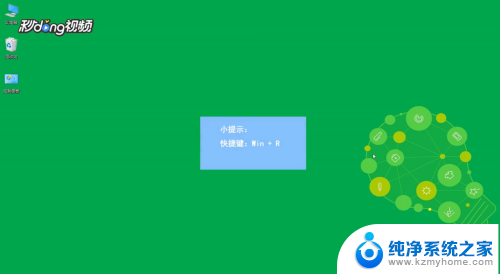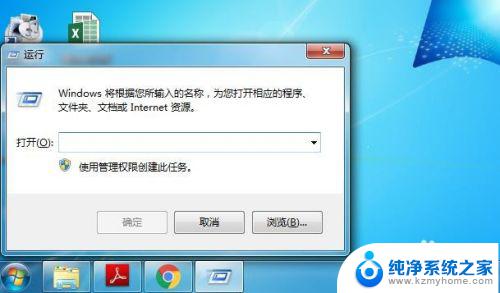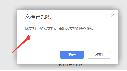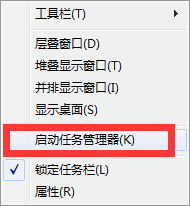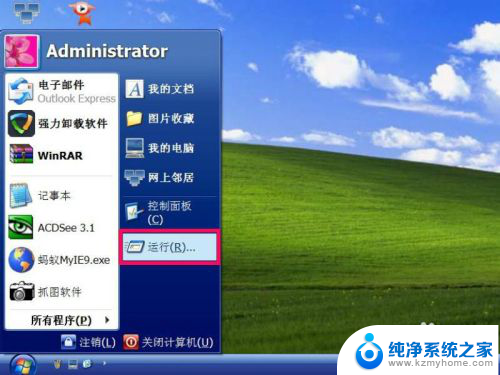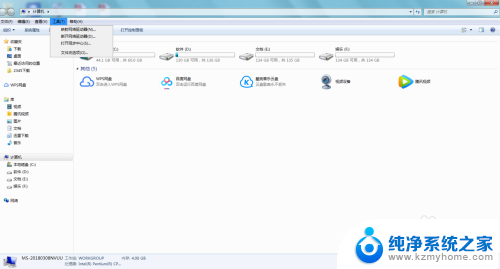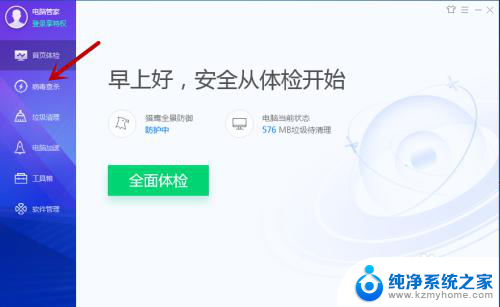cmd 打开文件夹 cmd怎么用命令提示符打开文件夹
在日常使用电脑时,我们经常需要打开特定的文件夹来查找或管理文件,使用命令提示符可以帮助我们快速打开文件夹,只需在cmd窗口中输入特定的命令即可。通过简单的指令,我们可以轻松地访问到需要的文件夹,提高工作效率和便利性。接下来让我们一起来了解一下如何使用cmd打开文件夹吧。
步骤如下:
1.点击电脑桌面左下角的开始菜单按钮,可以看到下方有一个输入框。在输入框中输入“运行”。
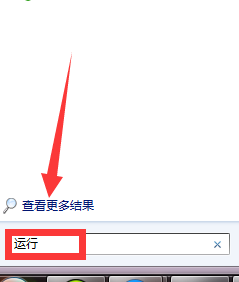
2.输入完成以后,电脑马上就可以快速的搜索出电脑中相同名字的程序了。点击运行程序。
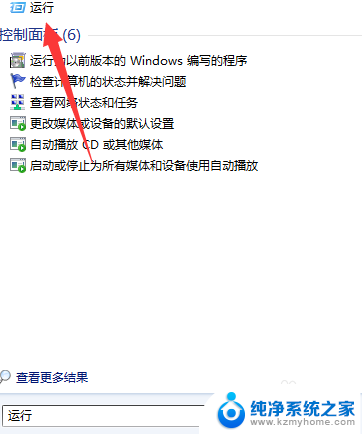
3.在运行程序的对话框当中有一个输入框,在其中可以输入想要打开的程序。在其中输入cmd,输入完之后。点击下方的确定按钮。
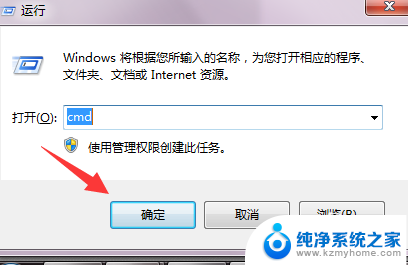
4.在操作之前,先看一下你要打开的文件夹是在哪个磁盘当中。比如,小编这里腰带的文件夹是在E盘。直接在后面输入E: 就可以进入到E盘了。
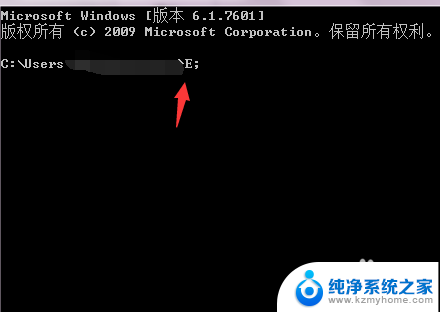
5.输入CD,之后。再按回车空一格,输入文件夹所属的具体位置,也就是详细的存储路径。
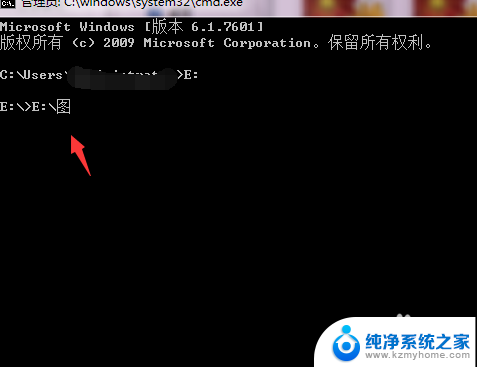
6.全部的输入完成以后,再按一下键盘上面的回车键就可以了。这时候如果在下一行看见了文件夹的路径,就顺利的完成了。
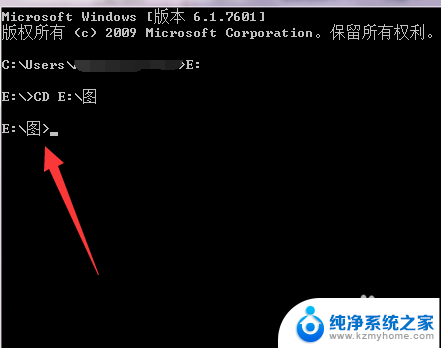
以上就是如何使用cmd打开文件夹的全部内容,如果你遇到这种情况,可以按照以上步骤解决问题,非常简单快速。