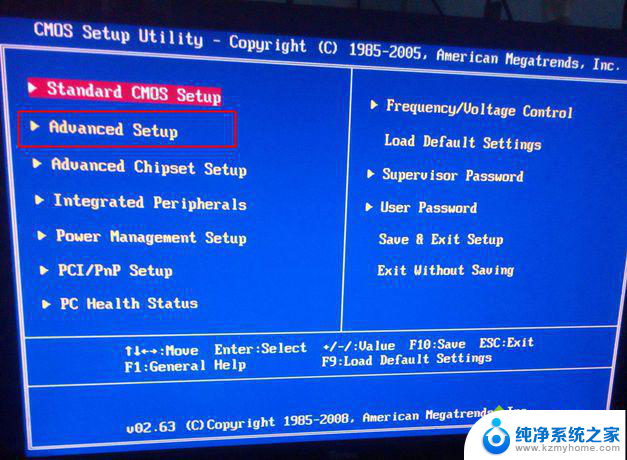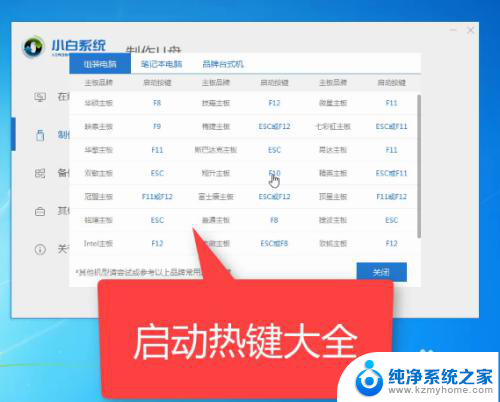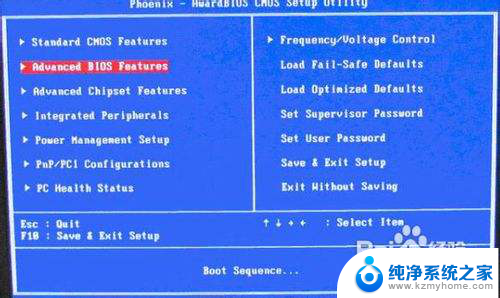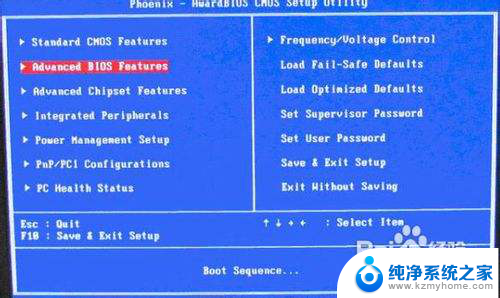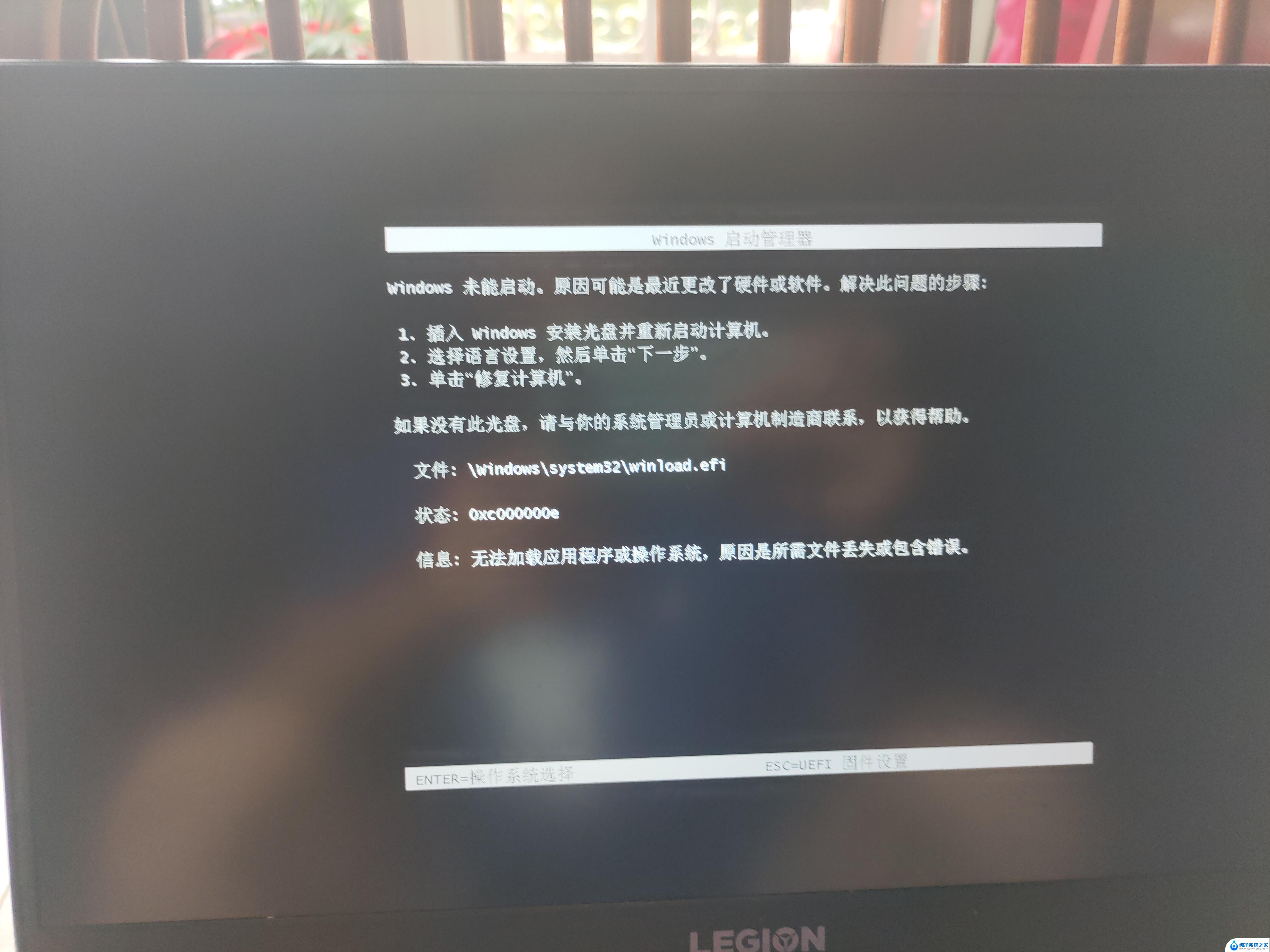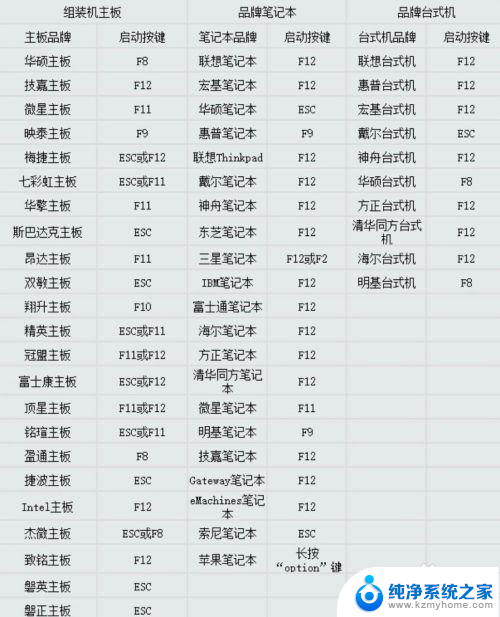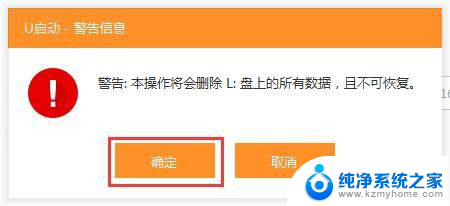组装台式电脑u盘启动设置方法 组装台式机主板BIOS设置U盘启动盘引导方法
在电脑使用过程中,有时我们需要进行一些特殊的操作,比如重新安装系统或者修复系统故障,而使用U盘启动盘就是其中一种常见的操作方法。在组装台式电脑时,我们需要先设置主板的BIOS,使其能够从U盘启动,然后将系统安装文件制作成U盘启动盘,最终实现通过U盘启动电脑并进行相应操作。本文将介绍组装台式电脑的U盘启动设置方法以及主板BIOS的U盘启动盘引导方法,帮助读者了解并掌握这一重要技能。
具体方法:
1.先插入制作好的U盘启动盘。
进入BIOS,开机按del、Esc、
F1、F2、F9、F10、F11、F12,大部分开机按DEL就能进入BIOS。

2.进入BIOS后,出现BIOS设置界面,各BIOS界面不同,但设置大同小异,这里上图两种。
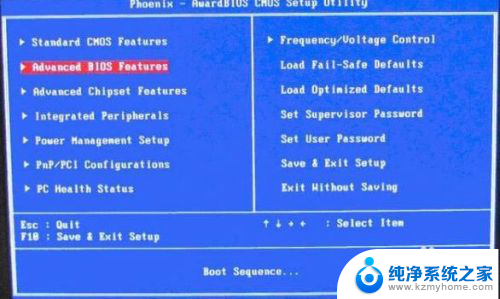
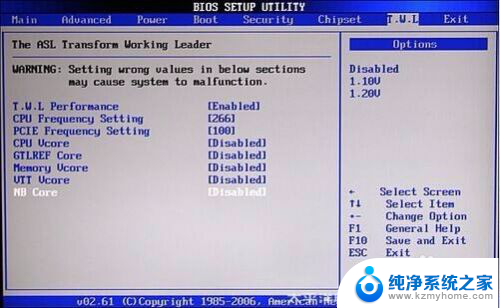
3.设置BIOS用键盘上的上下左右键来选择主菜单和子菜单设置,回车键用来确定选择。

4.先看第一类BIOS,进入BIOS后选择主菜单的Boot这一项。
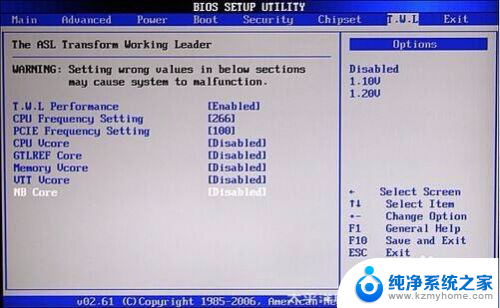
5.然后在选择Boot下面的子菜单Boot Device Priority,回车键确认。
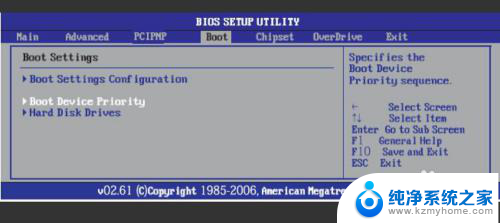
6.确认后会出现驱动器启动顺序,此时按键盘上的上下左右键和+号-号键切换启动顺序。

7.启动顺序设置好后按键盘F10键确认保存,电脑自动重启就可以了。
8.第二类进入界面后选择主菜单Advanced BIOS Features,回车键确认。操作键还是那几个键。
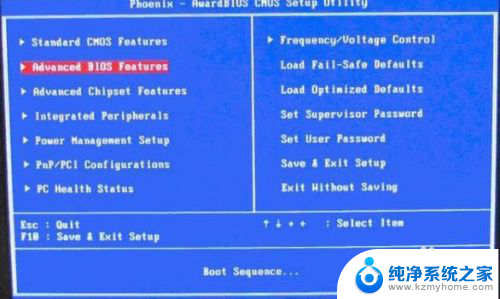
9.此时出来子菜单,选择子菜单的First BootDevice ,临挨着这三个Boot项都设置下更好,回车键确认。

10.此时弹出界面还用上面说那几个键操作设置,设置好按F10保存确认,电脑自动重启就可以了。
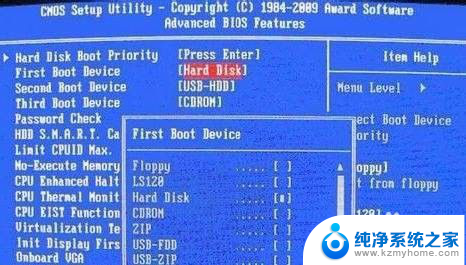
11.BIOS启动项设置大同小异,举一反三其他类型的就会了。
以上就是组装台式电脑U盘启动设置方法的全部内容,有需要的用户可以按照以上步骤进行操作,希望对大家有所帮助。