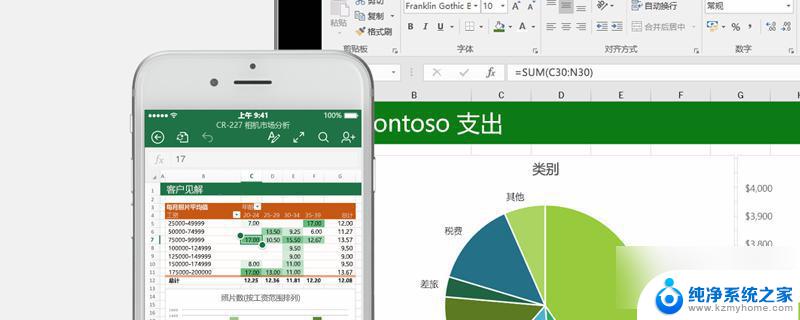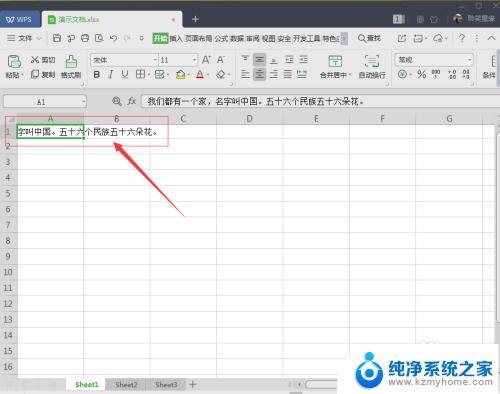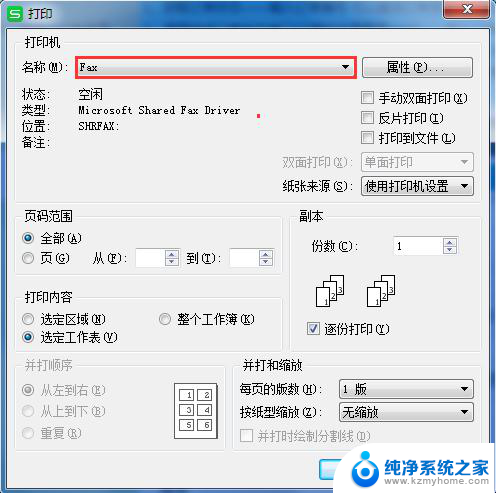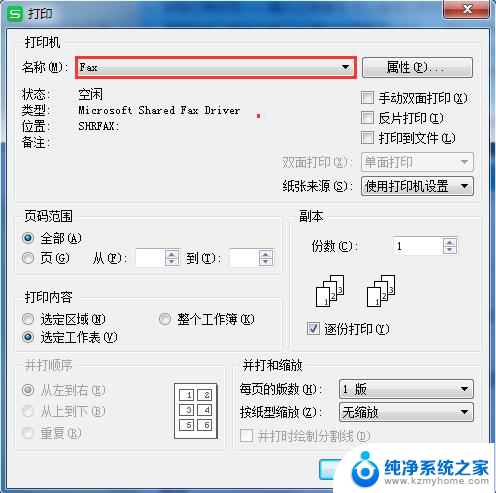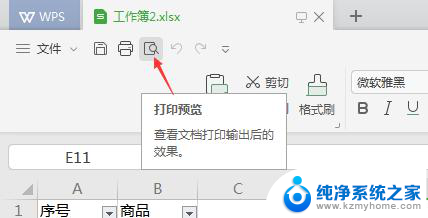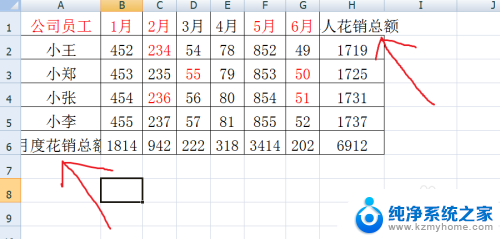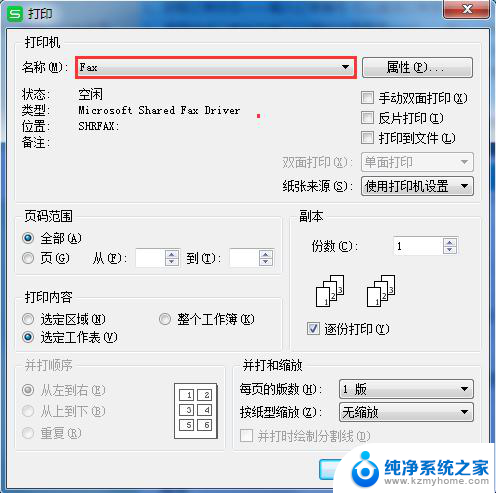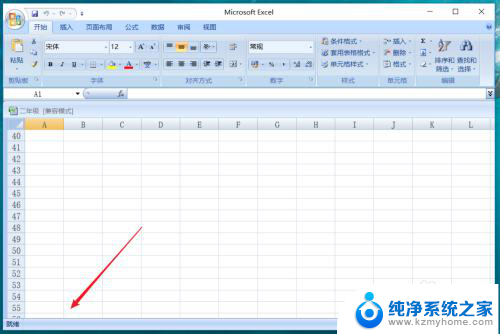excel表打印预览显示不全 如何解决Excel表格打印预览显示不全的问题
在日常工作中,Excel表格的使用频率非常高,尤其是在数据分析、统计和报表制作方面,有时我们会遇到一个棘手的问题:在打印预览时,Excel表格显示不全。这给我们的工作带来了很大的困扰,因为无法准确地预览打印效果。面对这个问题,我们应该如何解决呢?本文将为大家提供几种简单有效的解决方法,帮助大家解决Excel表格打印预览显示不全的问题。
操作方法:
1.首先我们在电脑中下载并双击打开Excel软件

2.点击左上角“开始”
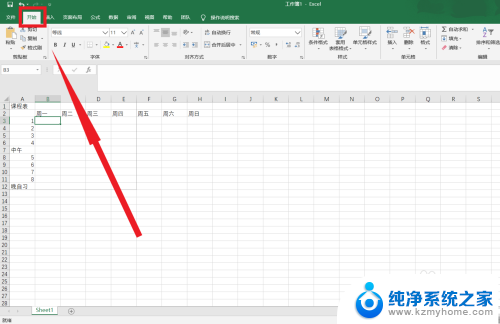
3.我们会看到左栏上的“打印”点击一下,接下来会看到右面的打印预览。可以看到此时的表格内容是有残缺的
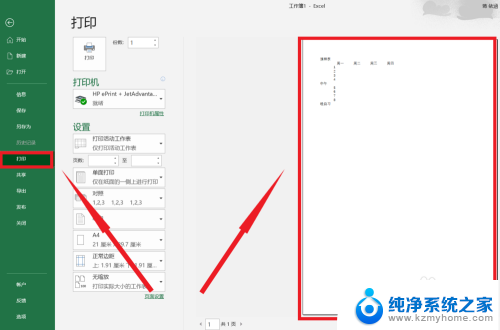
4.返回之后,点击“视图”下的“分页预览”
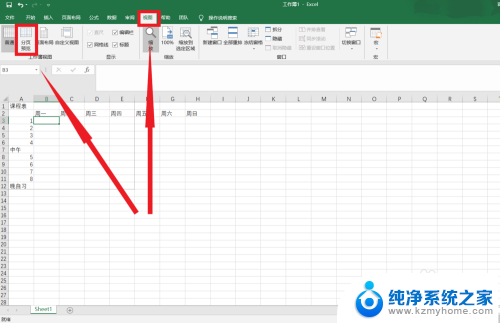
5.此时会看到第一页的内容是不全的,我们·只需要把鼠标放在“蓝色”线上。拖动鼠标,将其拖到自己需要的地方就可以了,图中就是小编拖动到了绿线部分。
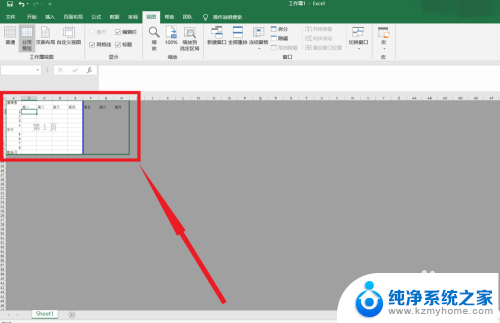
6.此时,再点击回“普通视图”。点击“开始”“打印”,此时看到的“打印预览”里面的内容就是全的了,接下来打印出来就可以了。
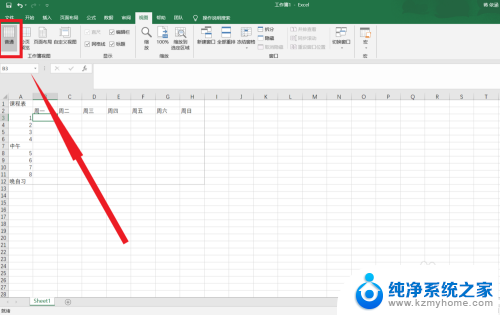
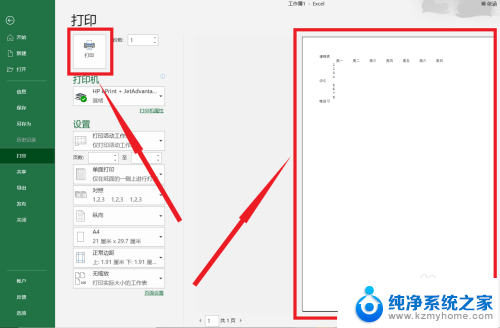
以上是解决Excel表打印预览显示不全的全部内容,如果您遇到相同问题,可以参考本文中介绍的步骤进行修复,希望对大家有所帮助。