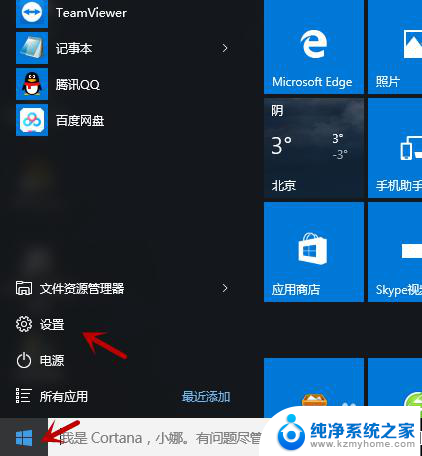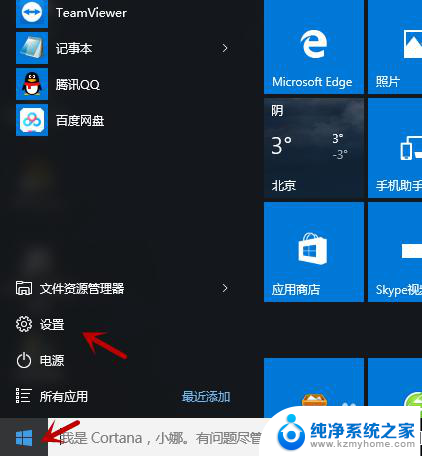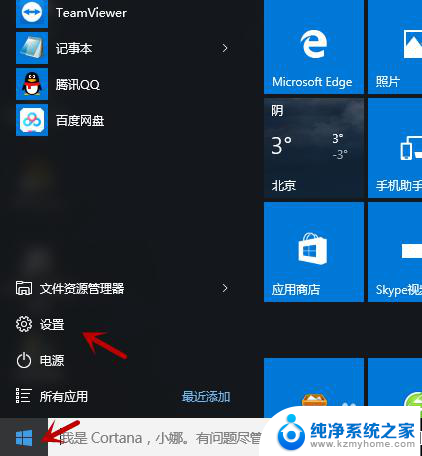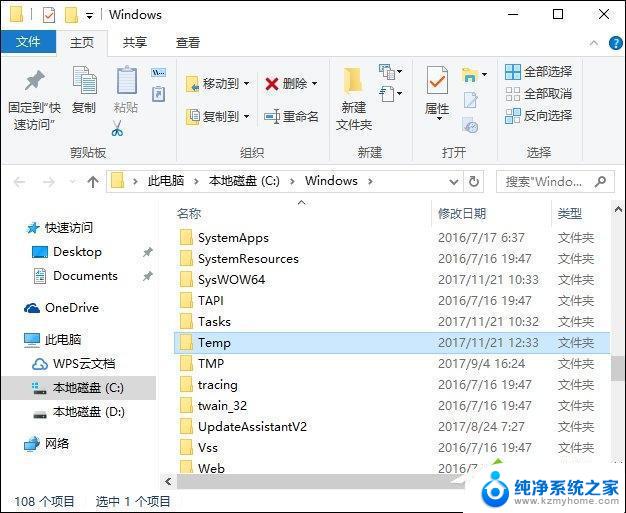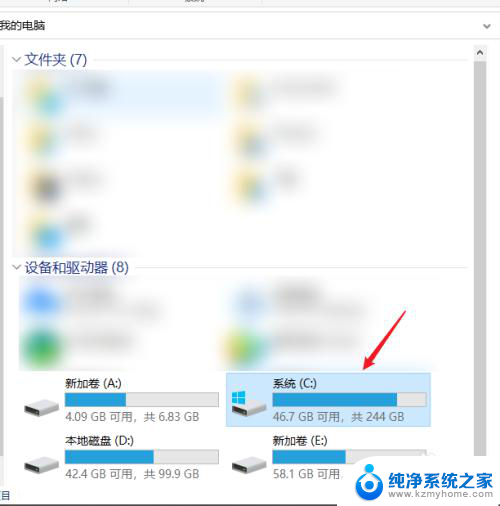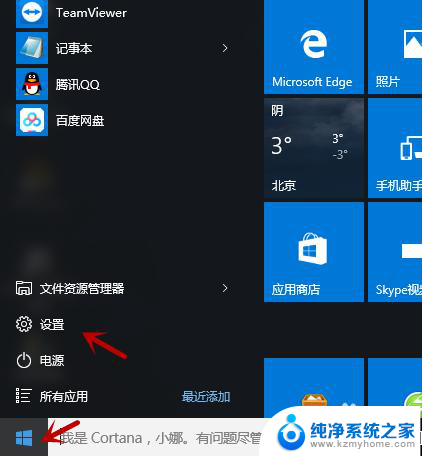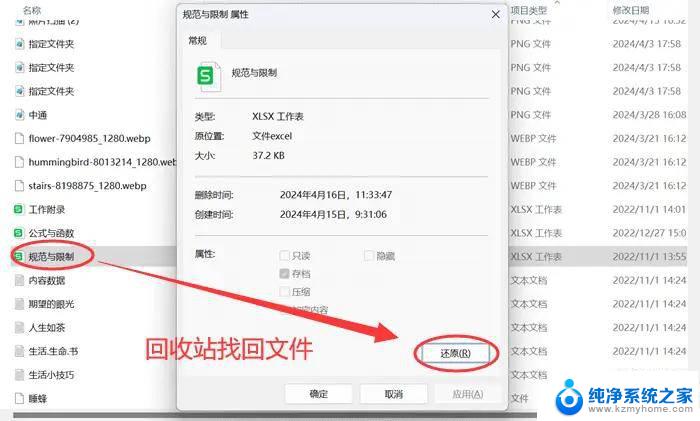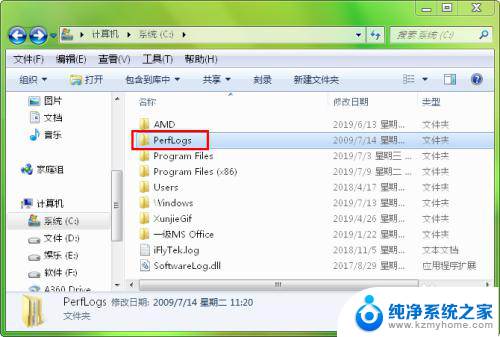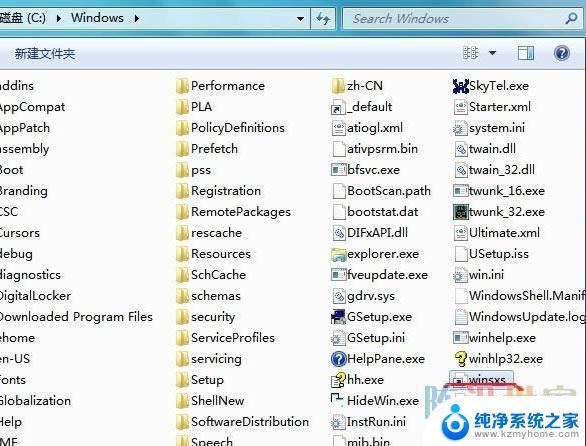怎样删除电脑c盘的文件 电脑C盘如何删除不必要的软件
更新时间:2023-09-14 17:04:56作者:xiaoliu
怎样删除电脑c盘的文件,在使用电脑的过程中,我们经常会遇到需要删除C盘中不必要文件或软件的情况,随着时间的推移,C盘中积累的垃圾文件和过多的软件会占用大量的存储空间,导致电脑运行变慢甚至出现卡顿的情况。学会如何删除C盘中的文件和不必要的软件成为了必备的技能。本文将为大家介绍一些简单而有效的方法,帮助大家轻松清理C盘,提升电脑的性能和运行速度。
具体步骤:
1.打开我的电脑,右键单击C盘。
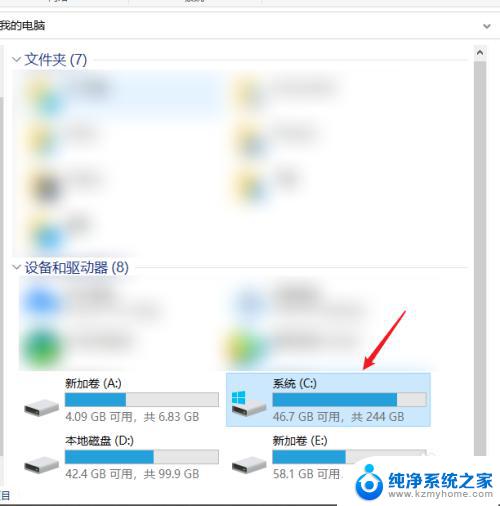
2.点击【属性】。
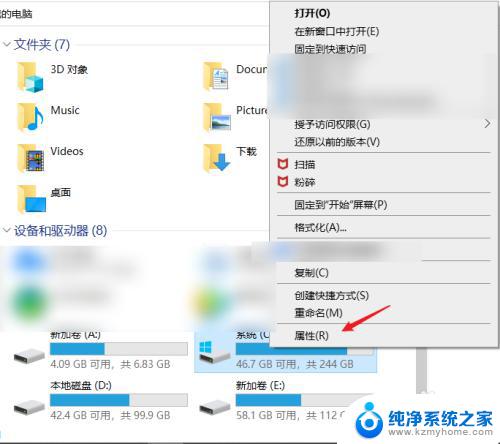
3.点击【磁盘清理】等待扫描,扫描完成后选择要删除的文件删除即可。
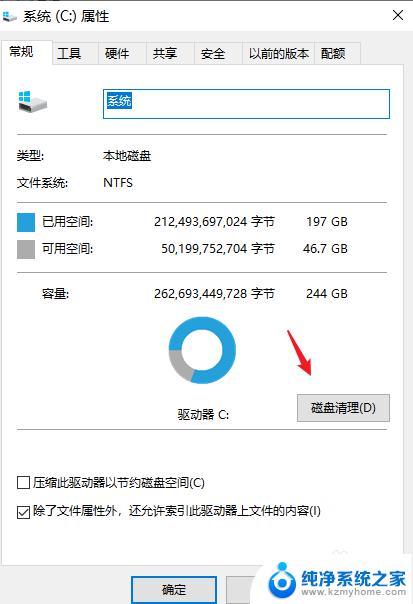
4.或者点击电脑桌面左下角Win图标,点击【设置】。
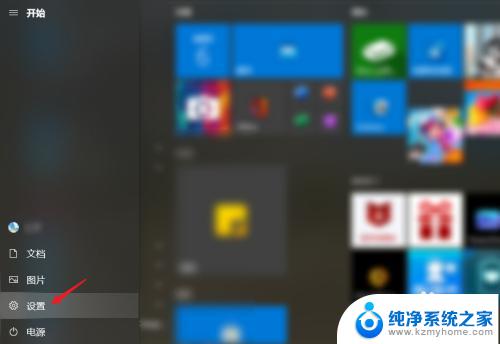
5.点击【系统】。
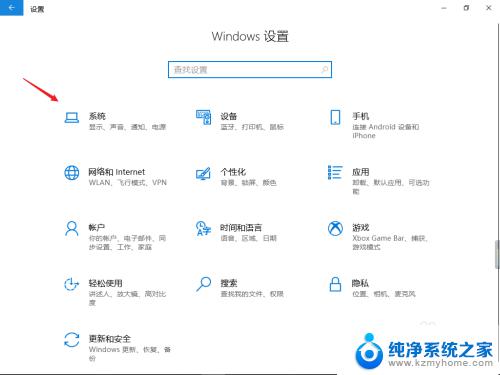
6.选择【存储】。
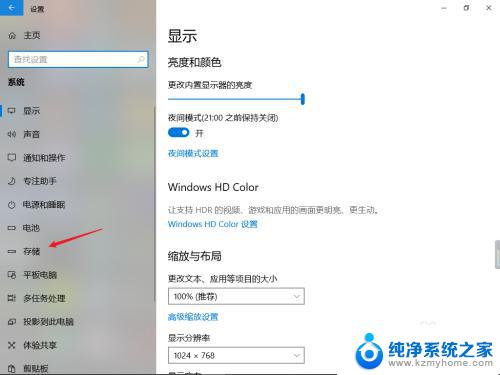
7.点击C盘下方的【应用和功能】。
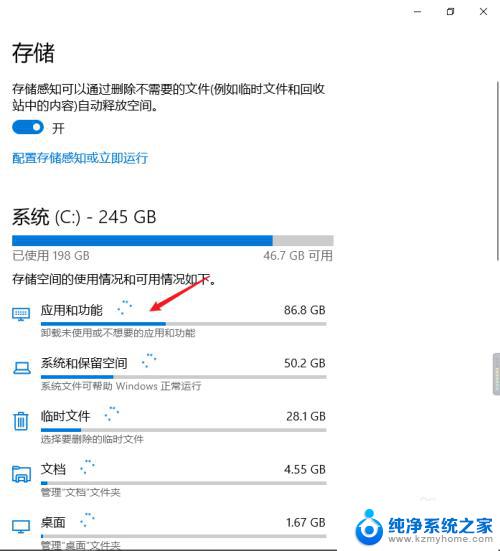
8.该页面出现的应用都是下载到C盘里的,点击该应用。
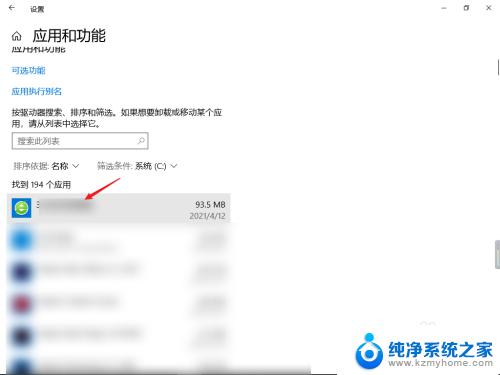
9.选择【卸载】即可。
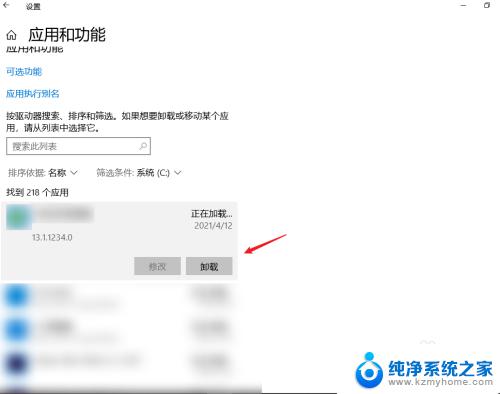
10.或者打开控制面板,选择想要删除的软件即可。
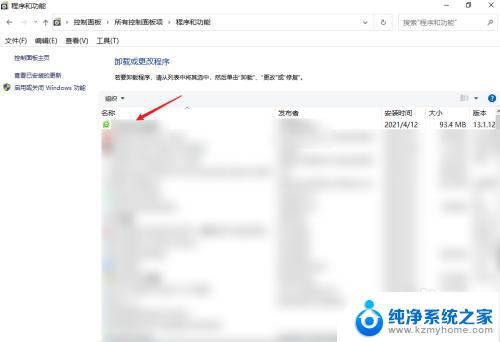
以上就是删除电脑C盘文件的方法,如果您遇到了这种情况,可以考虑按照这个方法来解决,希望这篇文章对您有所帮助。