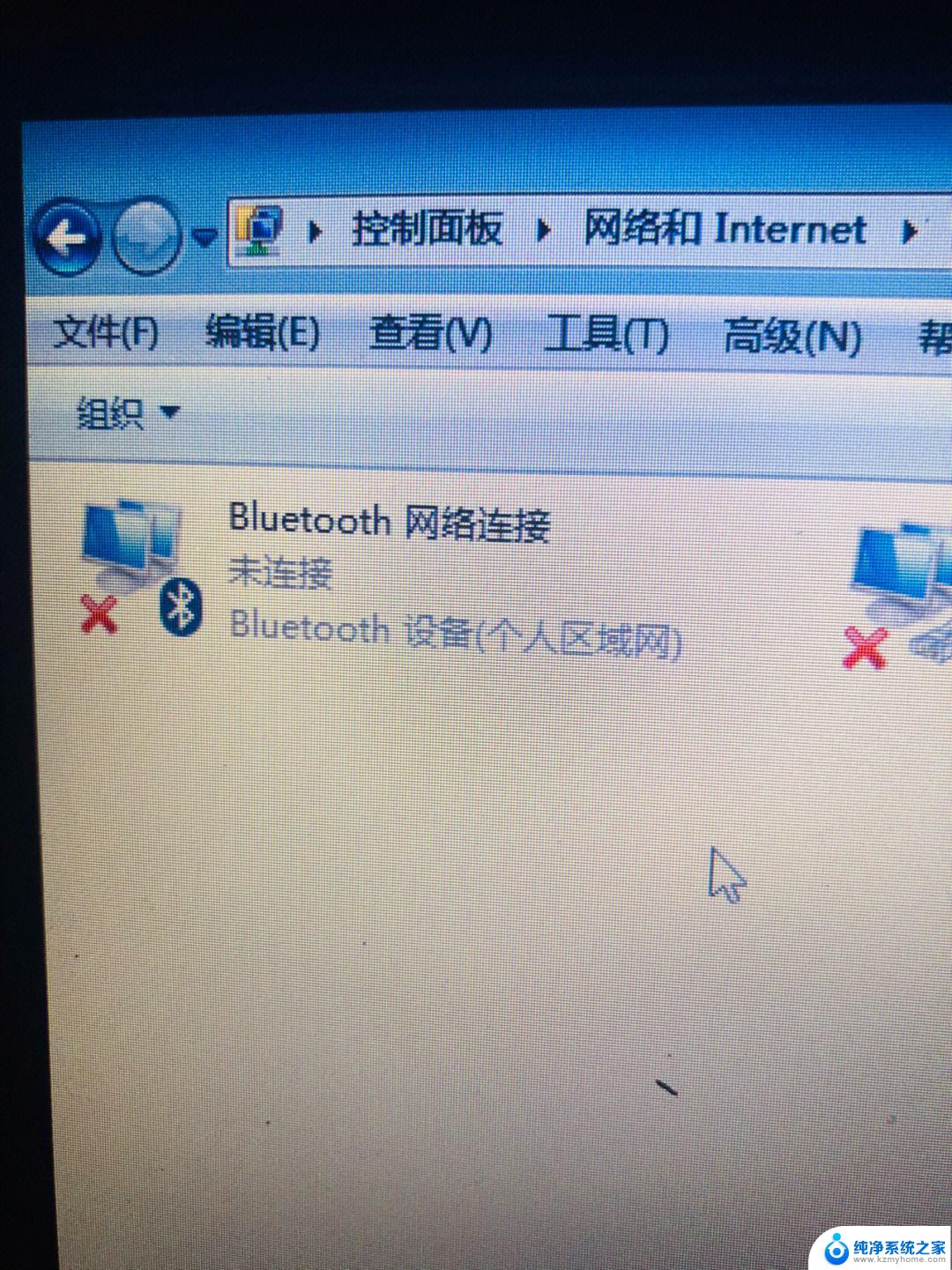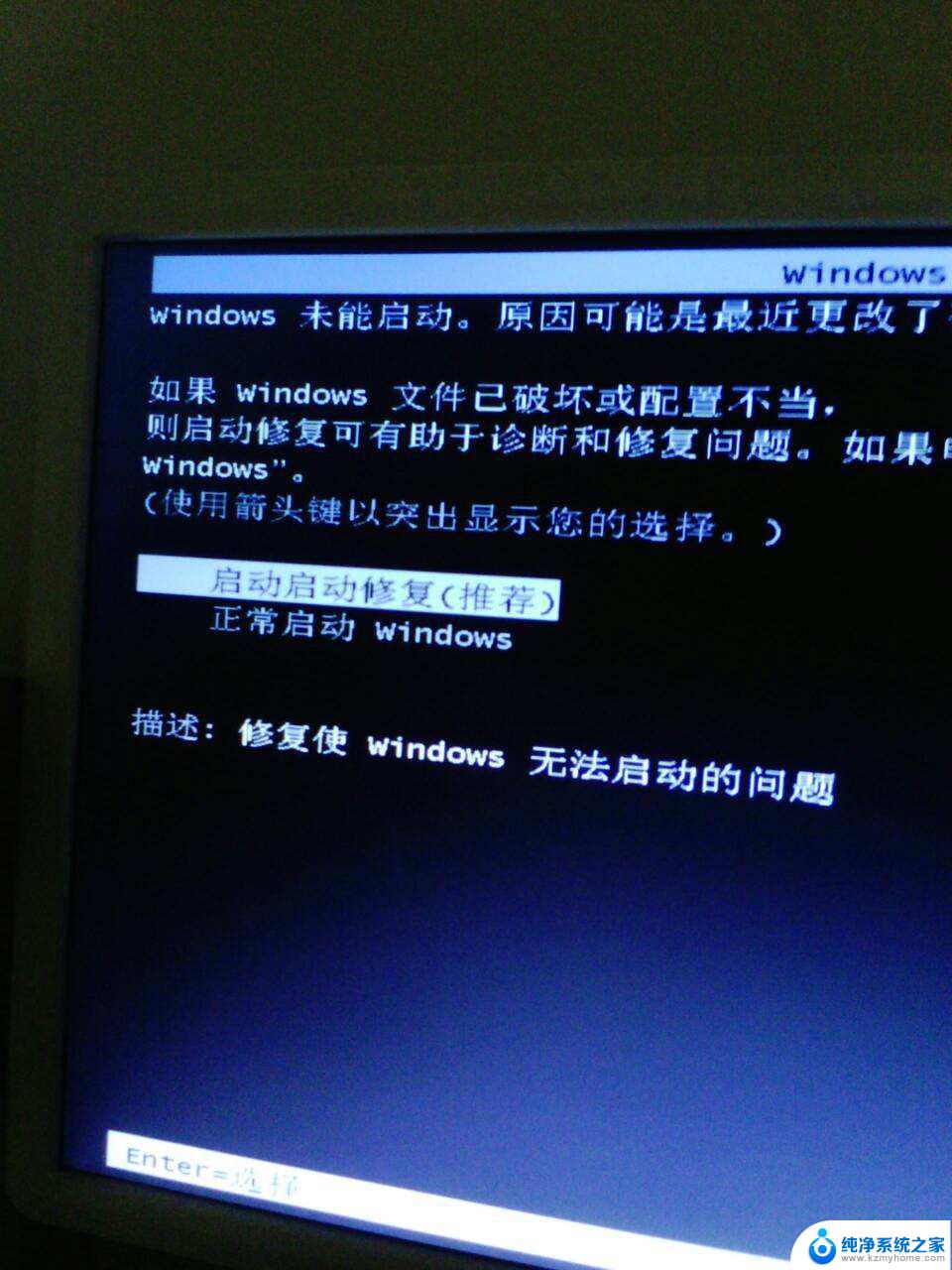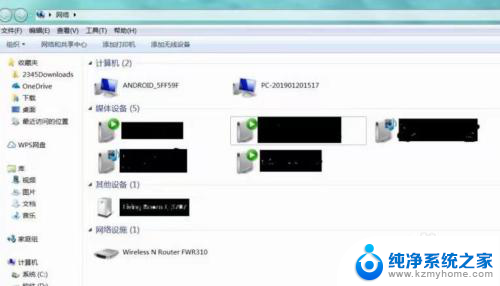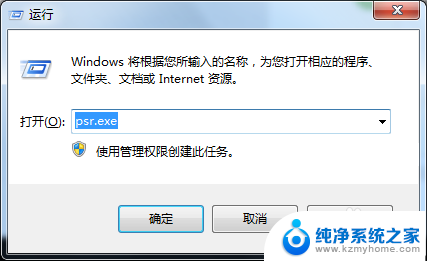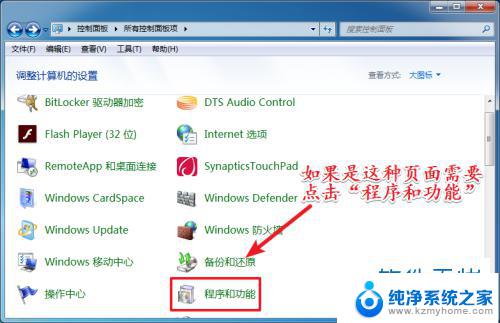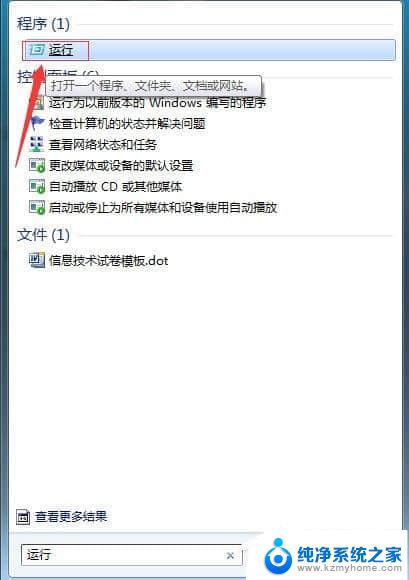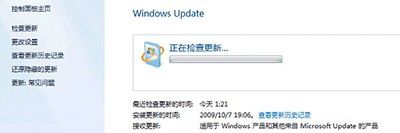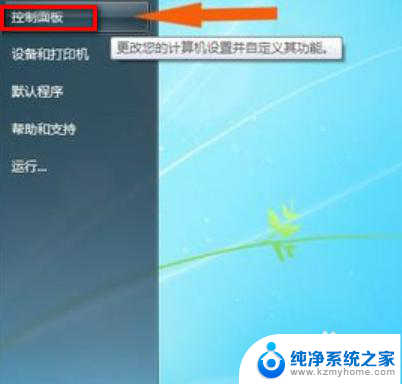win7启用无线功能的功能键是哪个 Windows 7无线功能开启方法
在如今的科技时代,无线网络已经成为人们生活中不可或缺的一部分,而在Windows 7操作系统中,启用无线功能的方法也备受用户关注。究竟在Win7中,我们应该使用哪个功能键来开启无线功能呢?通过简单的设置,我们可以轻松地连接到无线网络,畅享高速的互联网体验。下面就让我们一起来探索一下Windows 7无线功能的开启方法吧!
方法如下:
1.打开电脑以后,点击【开始】,点击右边【控制面板】。
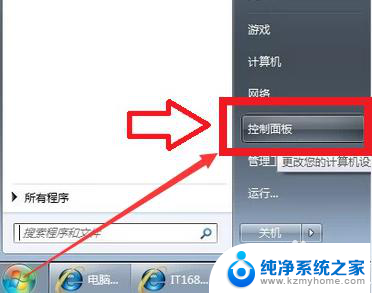
2.点击【网络和Internet】。
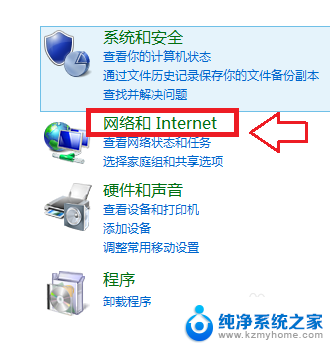
3.点击【网络和共享中心】。
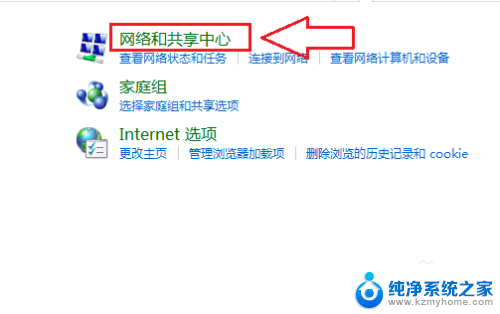
4.接着点击【更改适配器设置】。
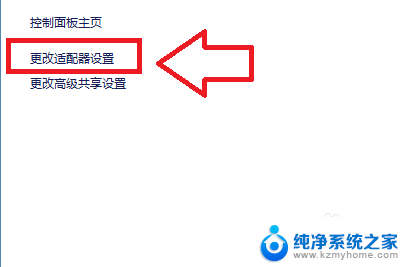
5.鼠标放在【无线网络连接】的选项上,单击鼠标右键。点击【启用】就可以。
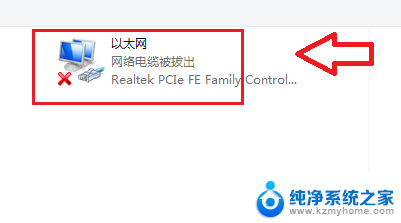
6.当在更改网络适配器中点击【开启】后,发现【无线网络连接】仍为灰色。需要通过【运行】命令打开,电脑界面中点击【开始】。
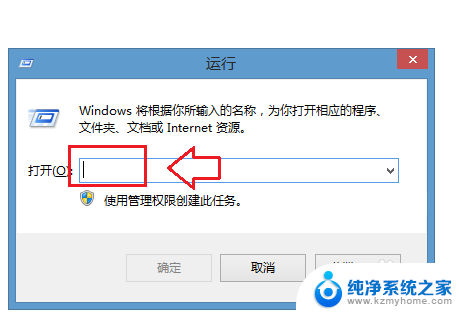
7.在【运行】的对话框中输入【services.msc】。
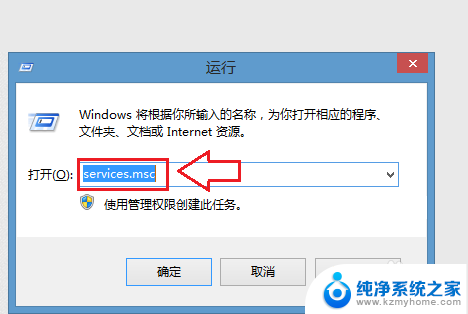
8.然后点击【确定】,会出现【服务本地】的对话框。在对话框中的名称中找到【WLANAutoConfig】,手动点击【启动】,电脑的无线网络连接就可以正常使用了。
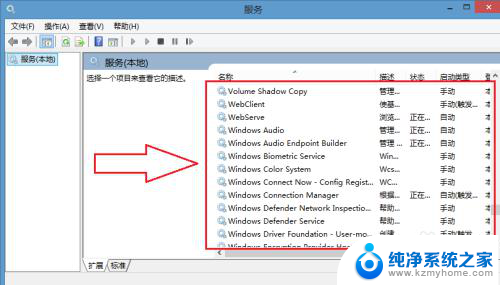
以上就是关于win7启用无线功能的功能键是哪个的全部内容,如果有遇到相同情况的用户,可以按照小编提供的方法来解决。