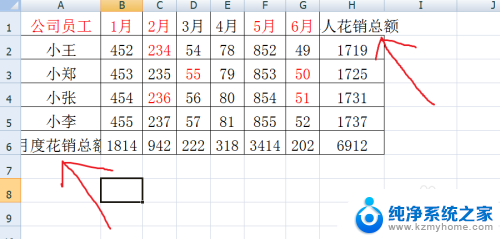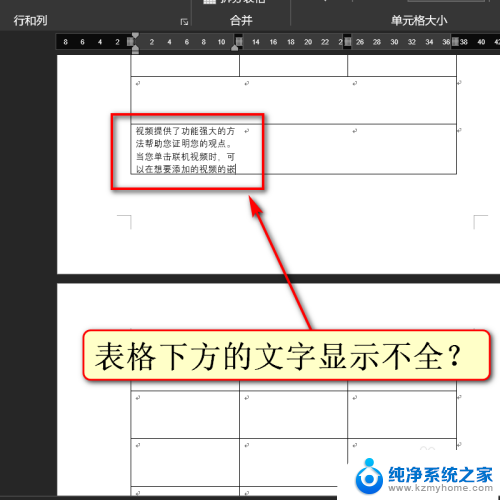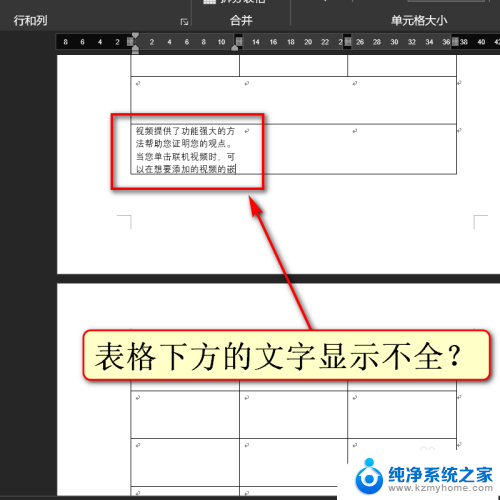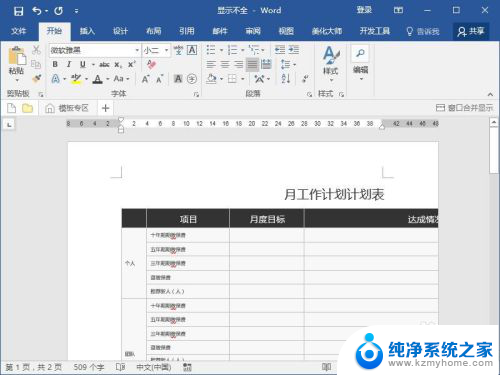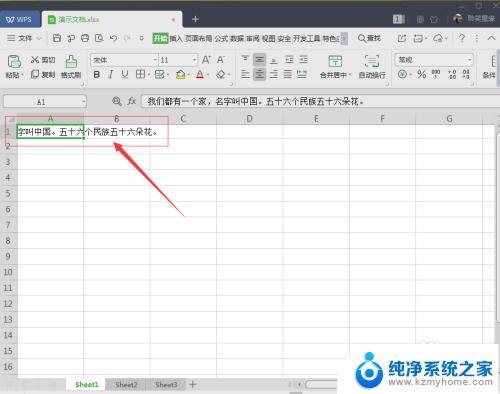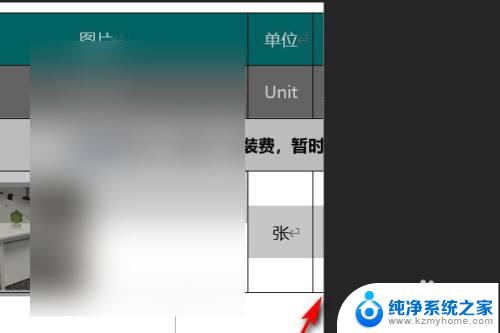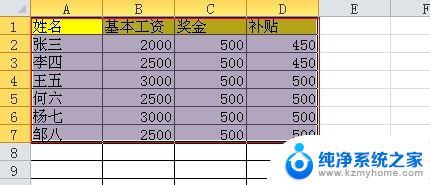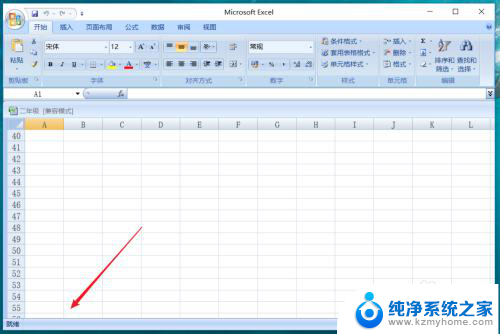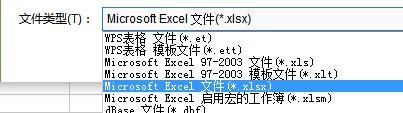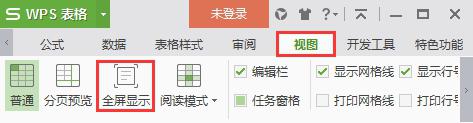word文档里面的表格如何全部显示 Excel表格导入Word后内容显示不全
在进行文档编辑时,经常会遇到将Excel表格导入Word文档中却发现内容无法完全显示的情况,这可能会导致信息的遗漏和混乱,给阅读者带来困扰。为了确保表格内容的完整展示,我们可以采取一些有效的方法来调整格式和布局,使表格在Word文档中能够完整显示。通过调整列宽、行高和字体大小等方式,可以有效解决Excel表格导入Word文档后内容显示不全的问题,提升文档的整体质量和可读性。
方法如下:
1.打开需要需要复制的excel表格,然后将表格选中后按下ctrl+c组合键进行复制。
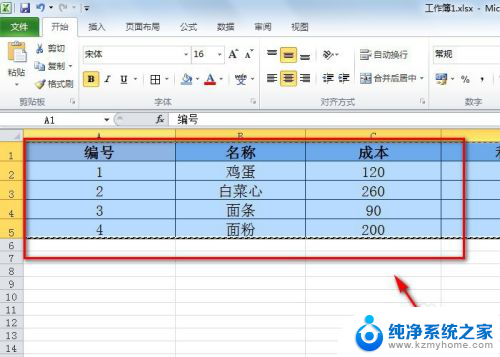
2.打开需要粘贴的word文档,然后按下ctrl+v组合键进行粘贴。粘贴后,我们发现表格 太大了,在word文档无法全部显示,此时该怎么办呢?
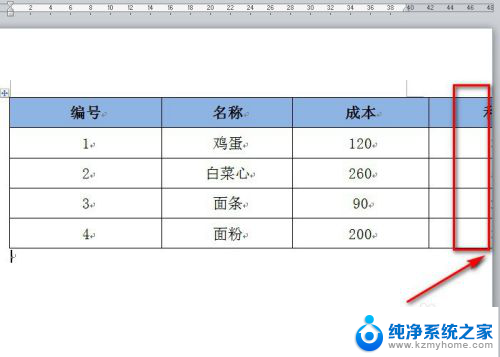
3.此时我们可以选择word文档菜单栏的【视图】-【web版式视图】,就可以将表格全部显示出来了。
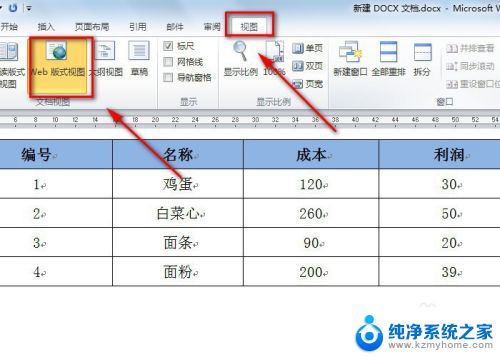
4.我们还可以点击word底部的【阅读视图】,就可以看到全部的excel表格了。
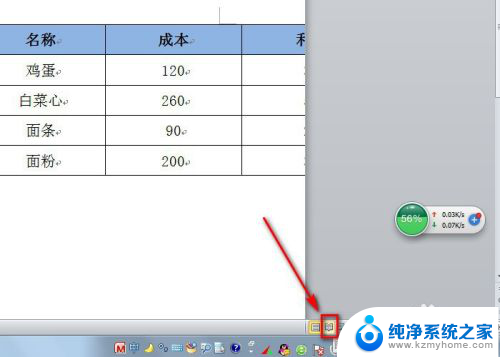
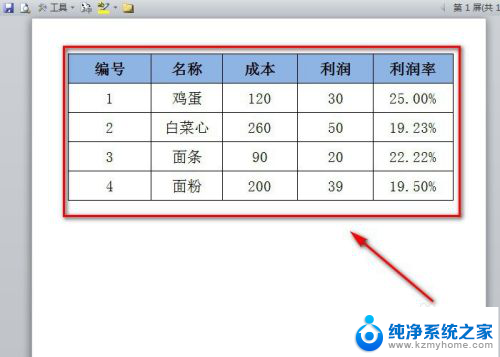
5.另外,我们也可以先将word里边的表格选中。然后点击word菜单栏的【布局】-【自动调整】。此时我们有两个方法可调整表格的大小。
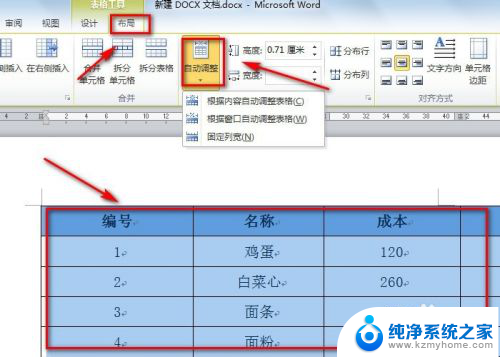
6.第一种方法就是选择【根据内容自动调整表格】,然后就可以看到表格已经能够在word文档全部显示了。
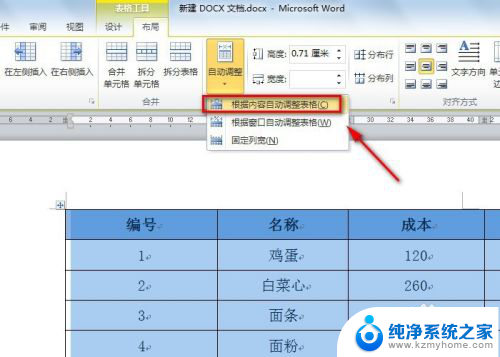
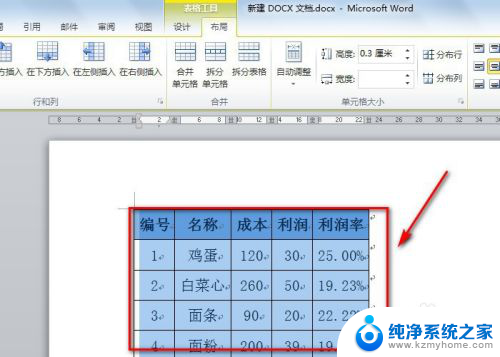
7.第二种方法是选择【固定列宽】,然后根据纸张大小来设置合适的表格大小就行了。
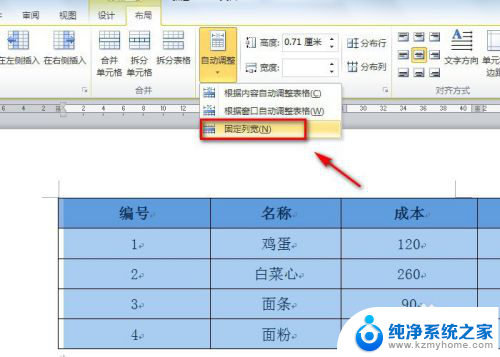
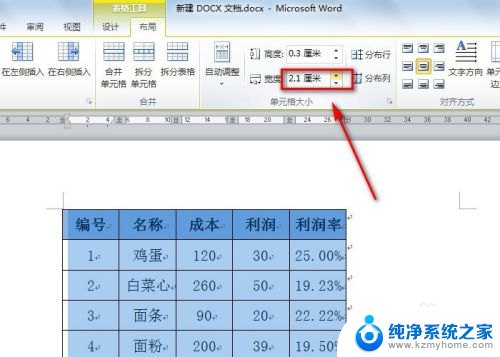
以上就是Word文档里面的表格如何完整显示全部内容的方法,如果遇到这种情况,不妨根据以上方法来解决,希望对大家有所帮助。