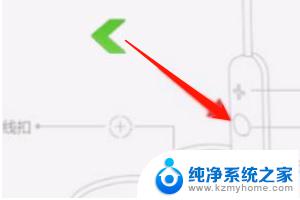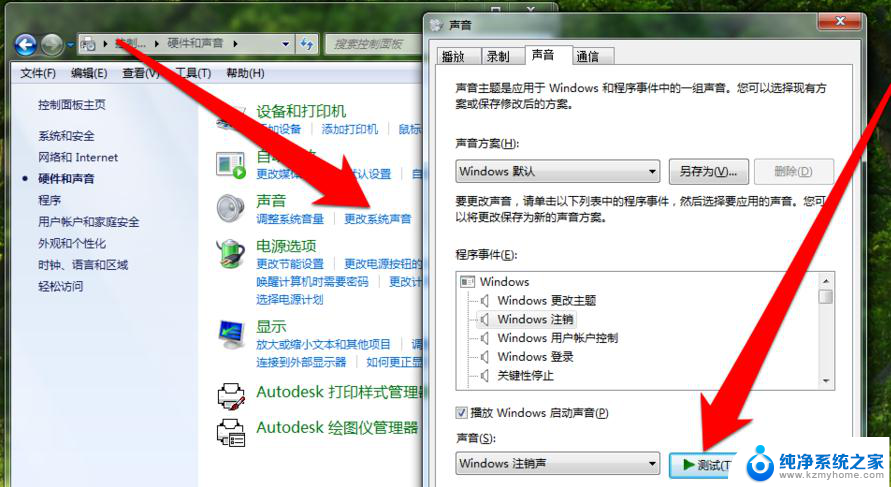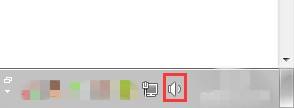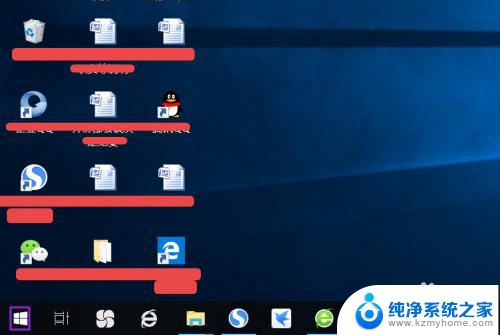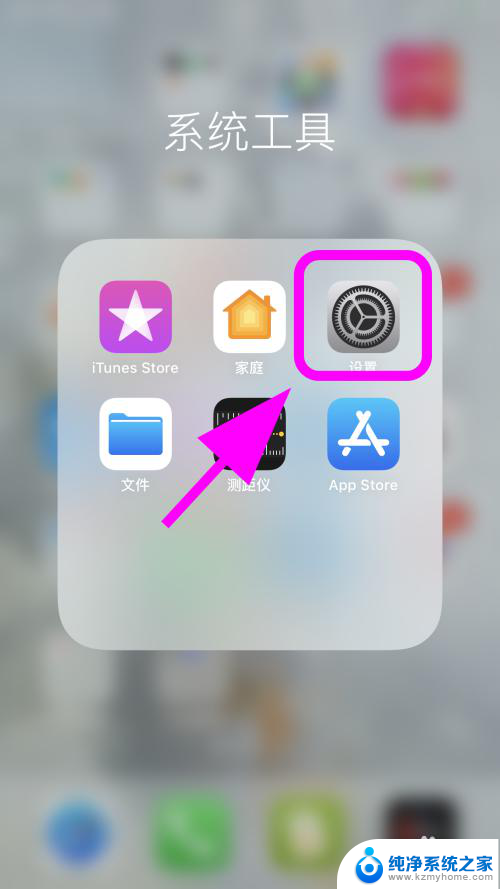电脑音箱音量不均衡 电脑扬声器声音左右不一致解决方法
更新时间:2024-01-12 17:02:56作者:jiang
电脑音箱音量不均衡、电脑扬声器声音左右不一致是一些电脑用户经常遇到的问题,当我们使用电脑时,希望能够享受到清晰、平衡的音效,但有时却发现左右声道的音量不同,或者左右声道的音质不一致。这不仅影响了我们对音乐、电影等媒体内容的欣赏,也给我们的使用体验带来了困扰。幸运的是我们可以通过一些简单的方法来解决这个问题,使音箱音量均衡、扬声器声音左右一致,让我们的音乐之旅更加愉悦。
步骤如下:
1.首先,我们打开系统托盘的喇叭图标右键的菜单,点击声音,图二就是声音界面
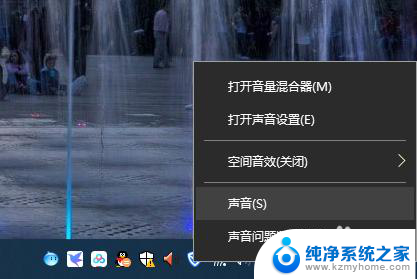
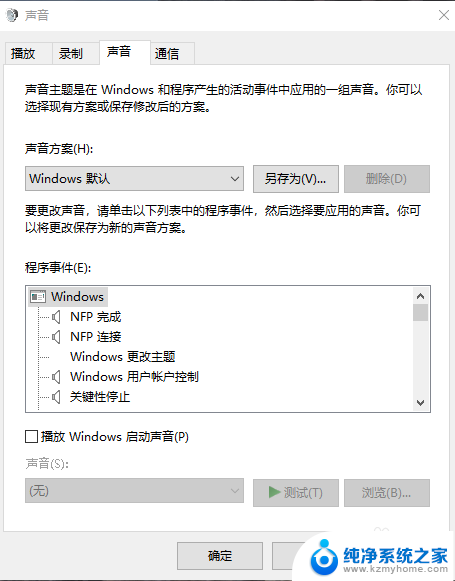
2.我们点击播放,然后点击扬声器的属性
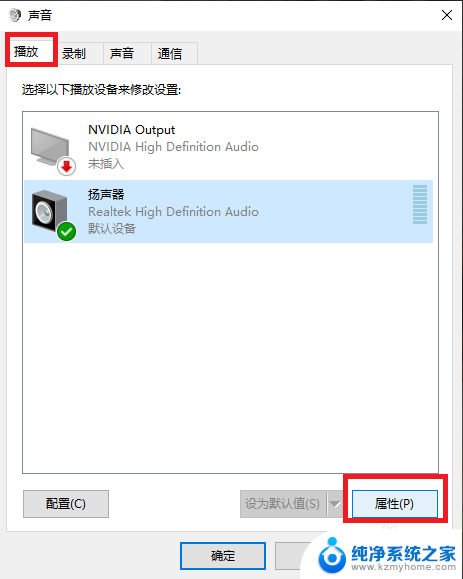
3.扬声器的属性其他设置我们不用去管他,我们点级别选项卡
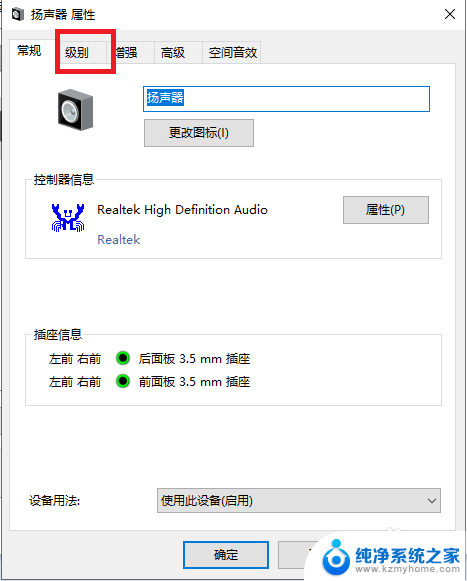
4.然后点击第一项的平衡,因为这是个5.1声卡,所以有很多列,我们只设置第一项就行
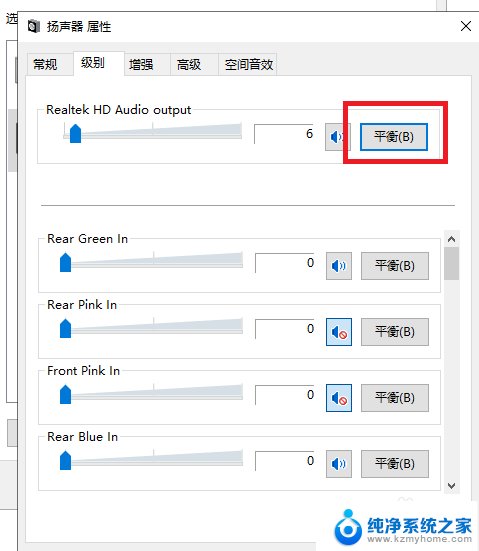
5.可以看到左前,右前的音量。默认是一样的,当我们出现声道音量不平衡的问题的时候我们就可以通过声音设置改变每个声道的音量
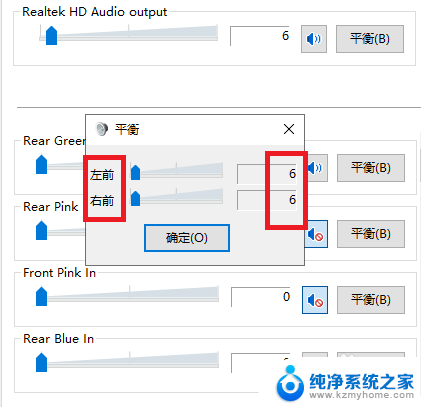
以上就是电脑音箱音量不均衡的全部内容,还有不懂的用户可以根据小编的方法来操作,希望能够帮助到大家。